Dacă doriți să creați un plic personalizat, fie pentru uz personal, fie pentru uz profesional, dar nu doriți să investiți banii făcându-l profesionist, Microsoft Word vă are la dispoziție. Crearea unui plic personalizat în Word este simplă datorită unei caracteristici concepute pentru sarcină.
Crearea și imprimarea plicurilor în Word
Continuați și deschideți Word și selectați fila „Mailing-uri”.

Apoi, faceți clic pe butonul „Plicuri”.

Va apărea fereastra Plicuri și etichete. Aici vom introduce toate informațiile noastre. În caseta „Adresa de livrare” (1), introduceți adresa destinatarului. Caseta „Adresa de retur” (2) este locul în care vă veți pune numele și adresa. Puteți omite acest lucru bifând caseta de selectare „Omiteți”, dacă preferați. După ce ați introdus toate informațiile, faceți clic pe „Opțiuni” (3).

În fereastra Opțiuni plic care se deschide, trebuie să spuneți lui Word cum veți introduce plicul în imprimantă.
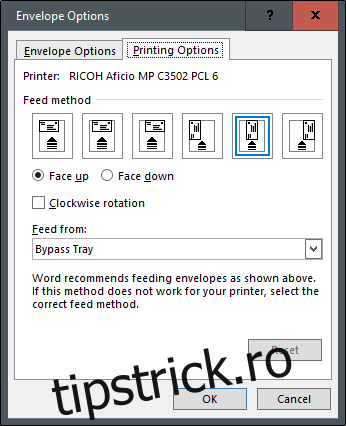
Selectați metoda de alimentare adecvată dintre opțiunile disponibile. După ce v-ați configurat aici, să trecem la fila „Opțiuni plic”.

Acum avem opțiunile de a schimba dimensiunea plicului și stilul fontului. Faceți clic pe meniul drop-down „Dimensiune plic” pentru a deschide o listă mare de diferite dimensiuni de plic și alegeți-l pe cel care se potrivește cel mai bine nevoilor dvs. Pentru a personaliza fontul pentru adresa de livrare sau de retur, faceți clic pe butonul „Font” de sub articolul respectiv. Veți fi întâmpinat de o nouă fereastră care vă prezintă opțiunile standard de font.
După ce ați terminat de personalizat dimensiunea plicului și stilul fontului, faceți clic pe „OK”.

Acum veți reveni la fereastra Plicuri și etichete. Singurul lucru rămas de făcut este să faceți clic pe butonul „Adăugați la document”.
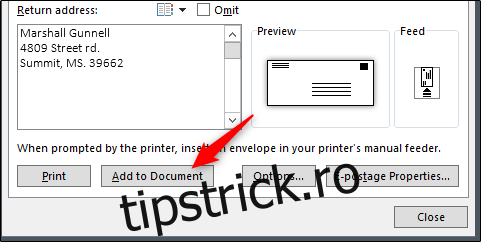
Odată selectat, veți primi un mesaj în care vă întrebați dacă doriți să utilizați adresa de retur pe care ați introdus-o ca adresă de retur implicită. Puteți continua și selecta „Da”, deoarece este puțin probabil ca aceste informații să se schimbe des.

Veți vedea acum o previzualizare a plicului în partea stângă a ecranului, în timp ce în partea dreaptă este o pagină goală pentru a vă introduce scrisoarea.

După ce ați scris scrisoarea, întoarceți-vă la fila „Mailing-uri” și faceți clic pe „Plic”.
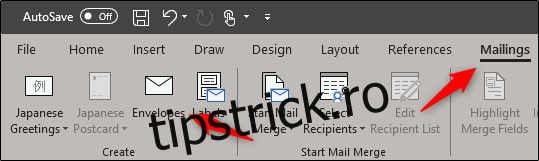
Veți fi din nou în fereastra „Plici și etichete”. Tot ce mai rămâne de făcut acum este să selectați „Imprimare”.

Asigurați-vă că aveți plicurile încărcate în tava corespunzătoare din imprimantă și sunteți gata!

