Dacă intenționați să concepeți un plic personalizat, fie pentru nevoi personale, fie pentru activități profesionale, și nu doriți să apelați la servicii specializate, Microsoft Word vă oferă soluția ideală. Crearea unui plic personalizat în Word este simplă, datorită unei funcții dedicate acestui scop.
Realizarea și tipărirea plicurilor în Word
Deschideți Word și navigați la tab-ul „Corespondență”.
Apoi, selectați opțiunea „Plicuri”.

Se va afișa fereastra „Plicuri și etichete”. Aici veți introduce toate detaliile necesare. În câmpul „Adresa destinatarului” (1), introduceți adresa persoanei sau a companiei căreia îi veți trimite plicul. Câmpul „Adresa expeditorului” (2) este locul unde veți trece numele și adresa dumneavoastră. Dacă doriți să omiteți aceste detalii, bifați caseta „Omitere”. După ce ați completat informațiile, faceți click pe „Opțiuni” (3).

În fereastra „Opțiuni plic” care se deschide, trebuie să indicați programului Word modul în care veți introduce plicul în imprimantă.
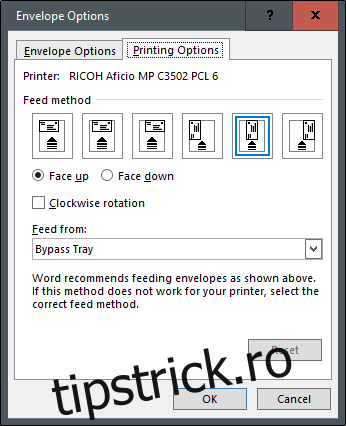
Selectați metoda corespunzătoare de alimentare din opțiunile disponibile. După ce ați ajustat aceste setări, treceți la tab-ul „Opțiuni plic”.

Acum aveți posibilitatea de a modifica dimensiunea plicului și stilul fontului. Faceți click pe meniul derulant „Dimensiune plic” pentru a accesa o listă extinsă cu diferite dimensiuni de plicuri și alegeți-o pe cea care corespunde cel mai bine necesităților dumneavoastră. Pentru a personaliza fontul adresei destinatarului sau a expeditorului, faceți click pe butonul „Font” de sub fiecare câmp. Vi se va deschide o fereastră nouă, cu opțiunile standard de fonturi.
După ce ați finalizat personalizarea dimensiunii plicului și a stilului fontului, dați click pe „OK”.

Veți reveni la fereastra „Plicuri și etichete”. Singurul lucru rămas de făcut este să dați click pe butonul „Adăugați la document”.
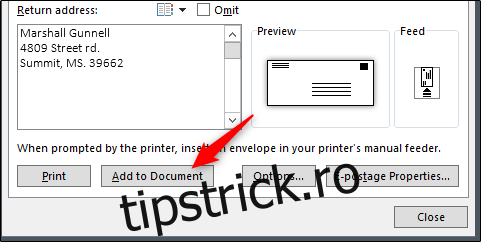
Odată selectată această opțiune, veți primi un mesaj în care se întreabă dacă doriți să utilizați adresa expeditorului pe care ați introdus-o ca adresă de retur implicită. Puteți alege „Da”, deoarece este puțin probabil ca aceste informații să se schimbe frecvent.

Veți vedea acum o previzualizare a plicului în partea stângă a ecranului, iar în partea dreaptă se află o pagină goală unde veți putea introduce scrisoarea.

După ce ați scris scrisoarea, întoarceți-vă la tab-ul „Corespondență” și dați click pe „Plic”.
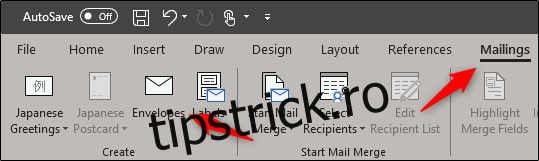
Veți reveni la fereastra „Plici și etichete”. Ultimul pas este să selectați „Imprimare”.

Asigurați-vă că plicurile sunt încărcate în tava corespunzătoare a imprimantei și sunteți gata să imprimați!