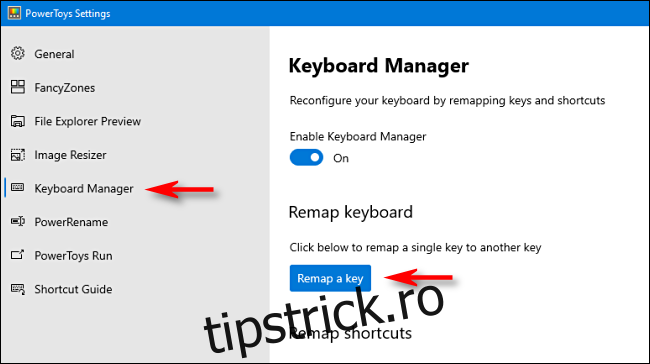Dacă preferați să utilizați o tastatură clasică mai veche, cum ar fi IBM Model M, care nu include o cheie fizică Windows, există o modalitate bună de a „adăuga” una folosind Windows 10 împrumutând o cheie pe care nu o utilizați foarte des. Iată cum să o faci.
Folosind utilitarul gratuit PowerToys de la Microsoft, puteți realoca cu ușurință orice tastă pentru a funcționa ca orice altă tastă (sau chiar le puteți oferi o funcție nouă, cum ar fi oprirea sunetului). În cazul nostru, vom atribui funcția tastei Windows unei taste la alegere.
(În mod implicit, tasta Comandă de pe o tastatură Mac funcționează ca tasta Windows dacă este conectată la o mașină cu Windows 10. Nu este nevoie să utilizați acest truc atunci când utilizați o tastatură Mac cu Windows – doar utilizați tasta „Comandă” ca cheia dvs. Windows.)
În primul rând, dacă nu aveți deja PowerToys pentru Windows 10, descărcați-l gratuit de pe site-ul Microsoft. După aceea, lansați PowerToys și faceți clic pe opțiunea „Manager tastatură” din bara laterală. În opțiunile „Manager tastatură”, faceți clic pe „Remapează o tastă”.
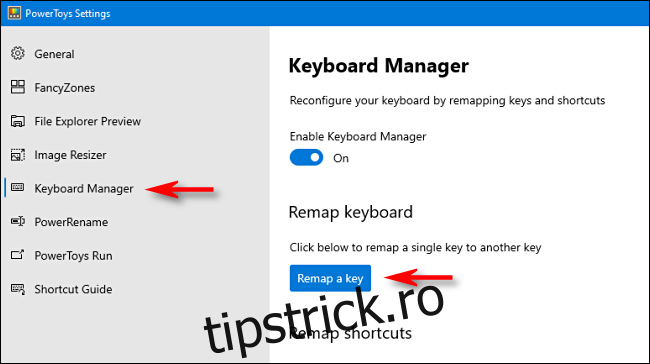
În fereastra „Remapează tastatura” care apare, faceți clic pe semnul plus (+) pentru a adăuga o mapare a tastelor.
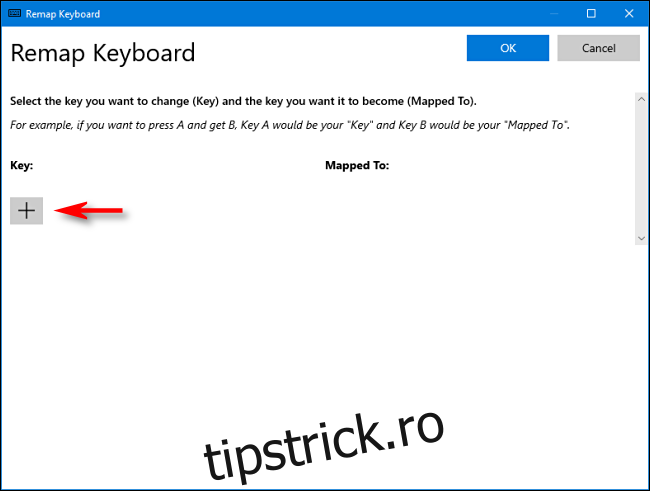
Acum trebuie să decideți ce cheie doriți să dublați ca tasta Windows. Constatăm că tasta Alt din dreapta funcționează foarte bine (dacă aveți una), deoarece este ușor de utilizat pentru comenzile rapide Windows cu o singură mână și majoritatea oamenilor folosesc mai des tasta Alt din stânga. De asemenea, puteți alege o tastă folosită rar, cum ar fi Blocarea derulării sau Ctrl dreapta. Depinde complet de tine.
În timp ce definiți maparea în PowerToys, utilizați meniul derulant de sub titlul „Cheie:” din stânga pentru a selecta cheia pe care doriți să o funcționeze ca cheie Windows. În acest exemplu, folosim „Alt (Dreapta).”
În secțiunea „Mapped To” din dreapta, selectați „Win” (care reprezintă cheia Windows) din meniul drop-down.
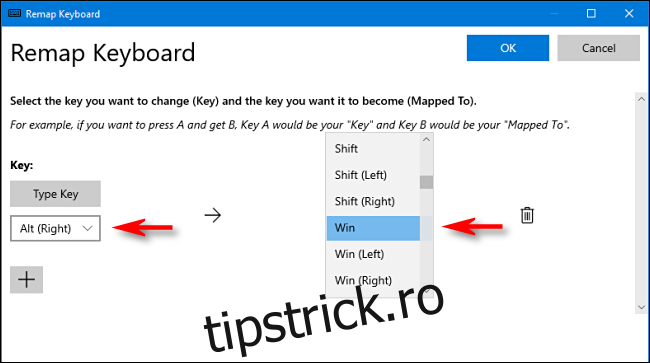
Faceți clic pe „OK”. Windows vă va avertiza probabil că cheia pe care o remapați nu va fi utilizabilă deoarece ați reatribuit-o unei alte funcții. În acest caz, faceți clic pe „Continuați oricum”.
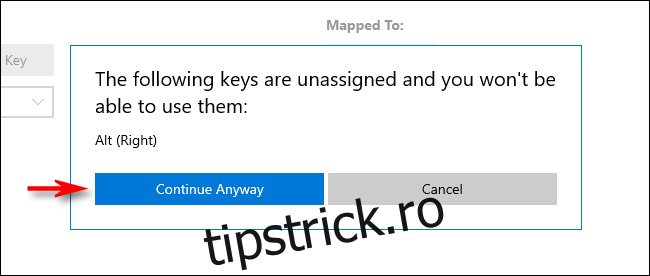
După aceea, noua mapare a tastelor Windows ar trebui să fie activă. Testează-l. Dacă atingeți tasta pe care ați atribuit-o Windows, ar trebui să apară meniul Start. De atunci, ar trebui să îl puteți folosi și pentru a lansa comenzi rapide la îndemână, cum ar fi Windows+I, pentru a deschide Setări.
Când sunteți gata, închideți PowerToys și vă puteți folosi computerul ca de obicei. Nu va trebui să vă deconectați sau să reporniți computerul; modificarea dvs. va intra în vigoare imediat.
Cum să eliminați noua mapare a tastelor Windows
Dacă vă răzgândiți și doriți să atribuiți o altă cheie Windows sau să restabiliți funcția tastei pe care ați remapat-o, lansați PowerToys și navigați la Keyboard Manager > Remap A Key.
Găsiți maparea pe care ați definit-o mai devreme și faceți clic pe coșul de gunoi pentru ao șterge. Apoi faceți clic pe „OK” pentru a închide fereastra. După aceea, sunteți liber să creați o nouă mapare sau pur și simplu să închideți Power Toys.