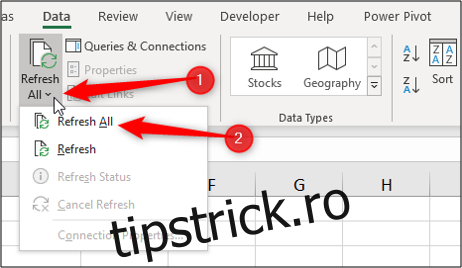Gestionarea Finanțelor Personale cu Ajutorul unei Foi de Calcul
Organizarea finanțelor personale devine mult mai simplă cu ajutorul unei foi de calcul pentru venituri și cheltuieli. Această metodă vă oferă o imagine clară asupra situației conturilor dumneavoastră și permite monitorizarea eficientă a fluxului financiar. În acest ghid, vom explora cum puteți crea o astfel de foaie folosind Microsoft Excel.
Crearea unei Liste Inițiale
Pentru a începe, vom crea o listă simplă care să înregistreze informațiile esențiale despre fiecare cheltuială și venit. Nu este necesar să fie complexă, ci doar informativă. Mai jos, puteți observa un exemplu de structură, care include câteva date ilustrative.
Începeți prin a introduce antetele de coloană, definind tipul de informații pe care doriți să le stocați despre fiecare tranzacție (cheltuială sau venit). Apoi, adăugați câteva rânduri cu date relevante, așa cum este demonstrat în exemplul următor. Gândiți-vă la modul în care doriți să urmăriți și să analizați datele, adaptând structura la necesitățile dumneavoastră.
Acest exemplu este doar un punct de plecare. Personalizați lista astfel încât să se potrivească cel mai bine modului în care vă gestionați finanțele.
Formatarea Listei ca Tabel
Pentru o mai bună organizare și pentru a facilita calculul și formatarea, vom transforma lista într-un tabel.
Selectați orice celulă din lista dvs. și accesați meniul Inserare, apoi alegeți opțiunea Tabel.
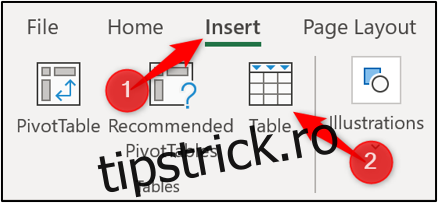
În fereastra „Creare tabel”, verificați dacă intervalul selectat este corect și bifați opțiunea „Tabelul meu are anteturi”. Apoi, confirmați apăsând butonul „OK”.
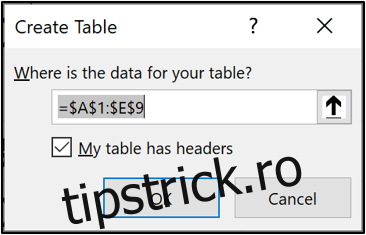
Acum, lista dvs. este formatată ca tabel, având aplicat stilul albastru implicit.
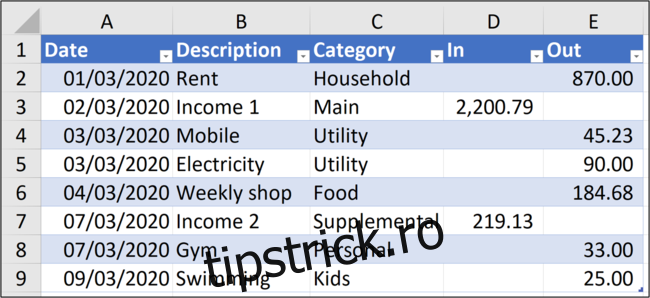
Odată ce adăugați noi rânduri, tabelul se va extinde automat, aplicând formatarea corespunzătoare.
Pentru a personaliza stilul tabelului, selectați tabelul, accesați meniul „Design tabel” și faceți clic pe butonul „Mai multe” din secțiunea de stiluri. Aici veți găsi o varietate de stiluri predefinite.
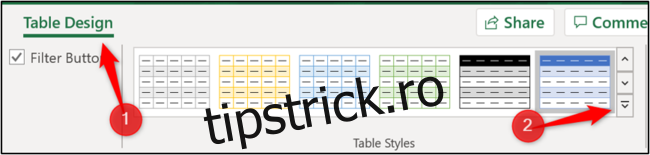
În plus, puteți crea propriul stil sau șterge stilul curent folosind butoanele disponibile.
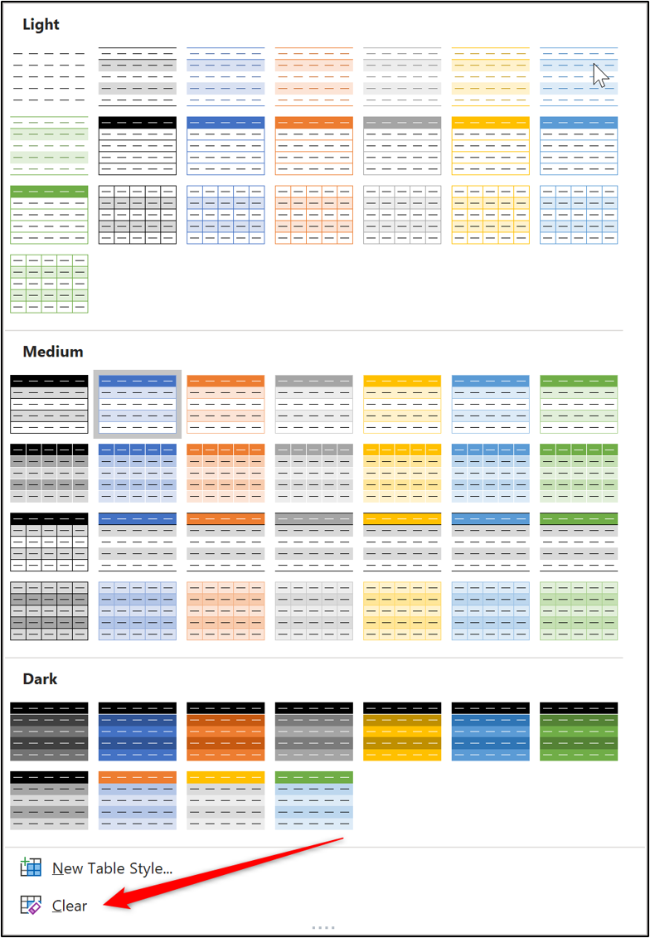
Denumirea Tabelului
Pentru a simplifica referirea la tabel în formule și alte funcții Excel, este recomandat să-i atribuiți un nume sugestiv.
Selectați orice celulă din tabel, accesați meniul „Design tabel” și introduceți un nume relevant (de exemplu, „Finante2023”) în câmpul „Nume tabel”.
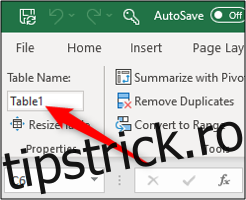
Adăugarea Totalurilor
Datorită formatării tabelului, adăugarea sumelor totale pentru venituri și cheltuieli este foarte simplă.
Selectați o celulă din tabel, accesați „Design tabel” și bifați opțiunea „Rând total”.
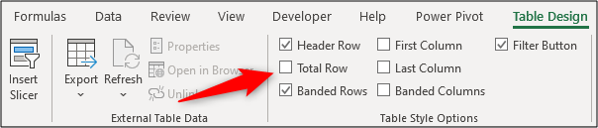
Un rând total va apărea la sfârșitul tabelului, efectuând automat un calcul (de obicei suma) pe ultima coloană.
Pentru a calcula totalul unei anumite coloane (de exemplu, veniturile), faceți clic pe celula corespunzătoare din rândul total, selectați săgeata listei și alegeți „Suma”.
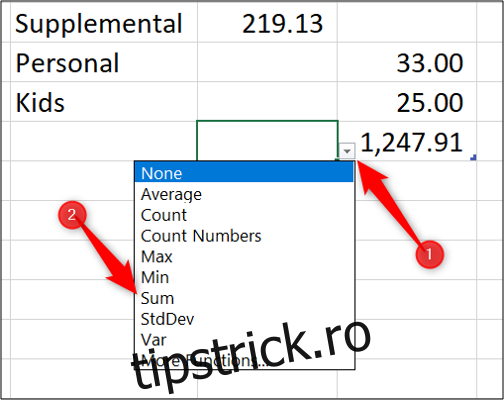
Astfel, veți avea totaluri separate pentru venituri și cheltuieli.
Pentru a adăuga noi tranzacții, trageți de micul pătrat din colțul dreapta jos al tabelului, extinzându-l cu numărul de rânduri dorit.
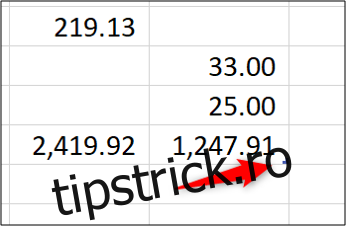
Introduceți noile date în rândurile adăugate; totalurile se vor actualiza automat.
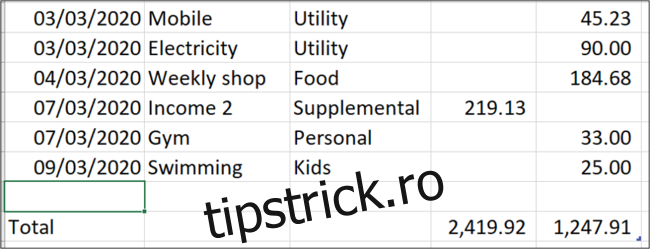
Sumarizarea Veniturilor și Cheltuielilor pe Lună
Pe lângă totalurile generale, este util să analizați veniturile și cheltuielile grupate pe luni și categorii. Pentru aceasta, vom folosi un tabel pivot.
Selectați tabelul, accesați meniul „Design tabel” și alegeți „Rezumat cu tabel pivot”.

În fereastra „Creare tabel pivot”, confirmați datele și locația tabelului pivot (de obicei, o foaie nouă) făcând clic pe „OK”.
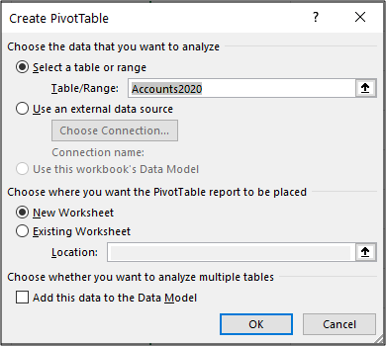
În partea stângă veți vedea tabelul pivot gol, iar în dreapta, o listă de câmpuri.
Pentru a vizualiza veniturile și cheltuielile pe luni, trageți câmpul „Data” în zona „Rânduri” și câmpurile „Venit” și „Cheltuială” în zona „Valori”.
Notă: Denumirile coloanelor pot varia în funcție de structura tabelului dumneavoastră.
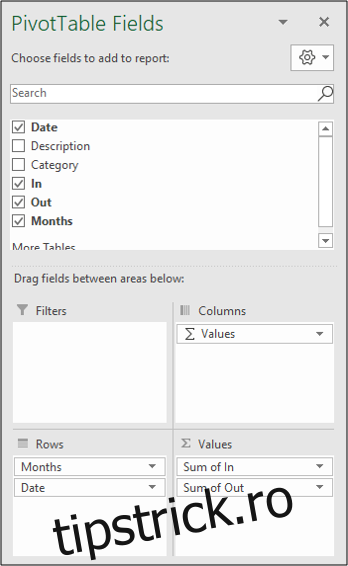
Câmpul „Data” va fi grupat automat pe luni, iar câmpurile „Venit” și „Cheltuială” vor fi însumate.
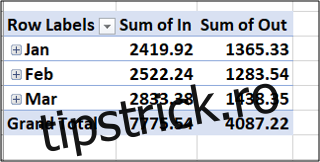
Pentru o analiză a cheltuielilor pe categorii, creați un alt tabel pivot. Trageți câmpul „Categorie” în zona „Rânduri” și câmpul „Cheltuială” în zona „Valori”.
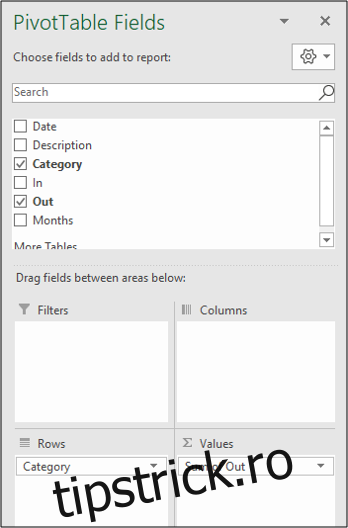
Acest nou tabel pivot va oferi o defalcare a cheltuielilor pe categorii.
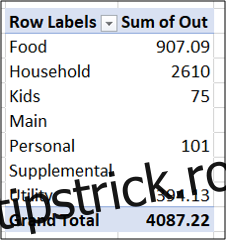
Actualizarea Tabelelor Pivot
Când adăugați noi rânduri la tabelul de venituri și cheltuieli, trebuie să actualizați tabelele pivot. Accesați meniul „Date”, faceți clic pe săgeata „Actualizare tot” și alegeți „Actualizare tot” pentru a aplica modificările la ambele tabele pivot.