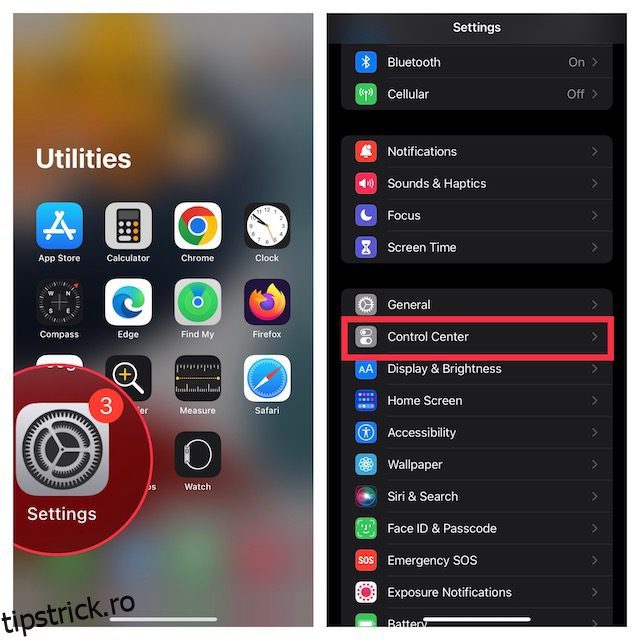Deși telecomanda Apple TV care vine cu Apple TV este foarte bună și ergonomică, există momente în care doriți să folosiți iPhone-ul pentru a vă controla televizorul. Poate ai uitat telecomanda Apple TV de pe carcasă sau poate s-a descărcat și nu vrei să te ridici să o conectezi. Oricare ar fi motivul, te vei bucura să afli că iPhone-ul tău poate înlocui destul de ușor telecomanda Apple TV. pentru aproape tot ce trebuie să faceți și asta vom arunca o privire în acest articol. Deci, iată cum să controlați Apple TV cu iPhone.
Cuprins
Cum să configurați și să utilizați iPhone-ul ca telecomandă Apple TV
Asigurați-vă că Apple TV este compatibil cu Apple TV Remote din Centrul de control
Rețineți că nu toate modelele Apple TV acceptă telecomanda Apple TV în centrul de control. Așadar, asigurați-vă că verificați următoarea listă pentru a vă asigura că Apple TV este compatibil.
- Apple TV 4K
- Apple TV HD
- Apple TV (a treia generație)
- Televizoare inteligente compatibile cu AirPlay 2
Adăugați Apple TV la Centrul de control pe iPhone
Rețineți că în iOS 13 și versiuni ulterioare, Apple TV Remote este deja adăugată la centrul de control. Dacă nu găsiți pictograma Apple TV Remote în centrul de control sau folosind versiunile mai vechi de iOS, puteți adăuga manual telecomanda TV la centrul de control de pe dispozitiv.
1. Mai întâi, deschideți aplicația Setări pe iPhone și apoi atingeți Centru de control.
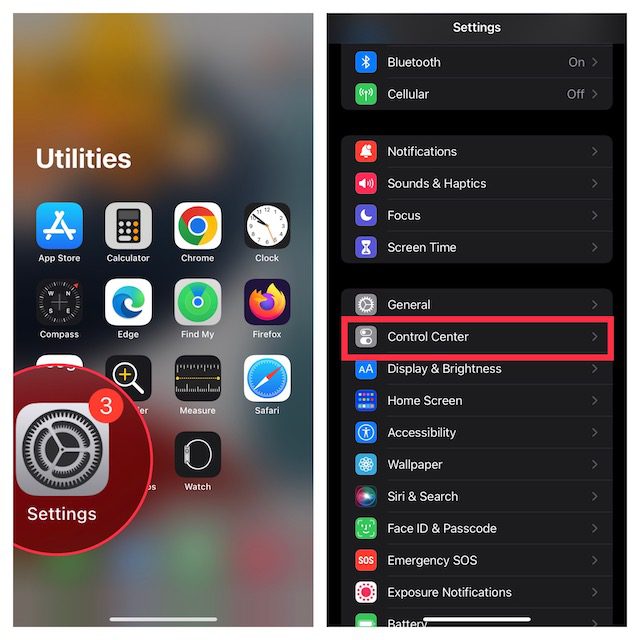
2. Acum, atingeți butonul „+” din stânga telecomenzii Apple TV.
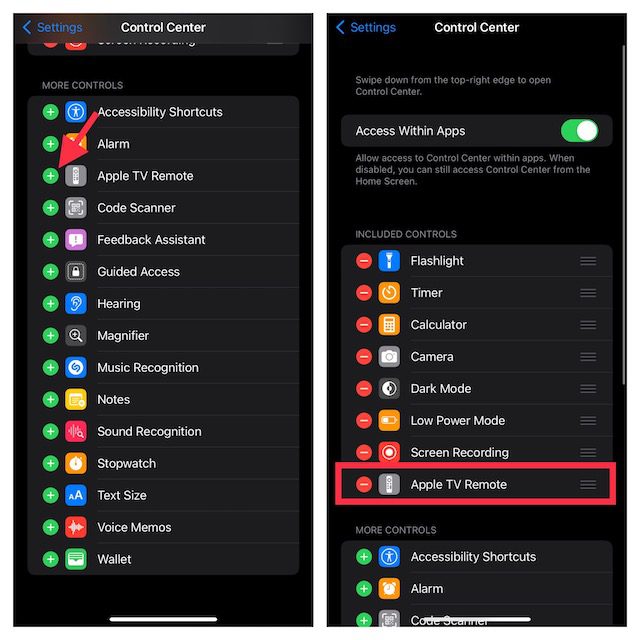
Configurați Eliminarea Apple TV în Centrul de control pe iPhone
1. Pentru a începe, deschideți centrul de control de pe dispozitiv.
- Pe iPhone fără un buton de pornire: glisați în jos din colțul din dreapta sus al ecranului pentru a accesa centrul de control.
- Pe iPhone cu butonul de pornire: glisați în sus din partea de jos a ecranului pentru a accesa centrul de control.
2. Acum, atingeți pictograma Apple TV Remote.

3. Apoi, atingeți Apple TV sau smart TV din listă.
4. În continuare, continuați cu instrucțiunile de pe ecran pentru a introduce o parolă din patru cifre în iPhone.
Dacă aveți Apple TV de a treia generație, va trebui să utilizați telecomanda Siri sau Apple TV Remote pentru a introduce codul de acces din patru cifre în Apple TV.
Este important să rețineți că butonul de volum al telecomenzii Apple TV din centrul de control funcționează numai atunci când Apple TV este configurat cu un HomePod, bară de sunet sau alt difuzor compatibil AirPlay-2. Dacă butonul de volum al telecomenzii tale Apple TV este estompat, poți folosi butonul de volum al telecomenzii livrate cu televizorul tău.
Notă:
- Dacă nu vă puteți configura telecomanda Apple TV, asigurați-vă că dispozitivul rulează cele mai recente versiuni de iOS și tvOS.
- Asigurați-vă că iPhone-ul și Apple TV sau AirPlay 2 sunt în aceeași rețea Wi-Fi.
- Dacă problema persistă, reporniți dispozitivele.
După ce ați configurat perfect telecomanda Apple TV pe dispozitivul dvs. iOS, o puteți utiliza pentru a vă controla Apple TV. În special, imită comenzile telecomenzii Siri, permițându-vă astfel să navigați cu ușurință Apple TV și să accesați meniul contextual.
Alegeți ce Apple TV să controlați
Ce se întâmplă dacă aveți mai mult de un Apple TV conectat la aplicația Apple TV Remote de pe iPhone? Nu vă deranjați, aplicația de la distanță vă permite să comutați între televizoarele Apple conectate fără nicio bătaie de cap. Pentru a face acest lucru, atingeți meniul drop-down din partea de sus a ecranului și apoi alegeți dispozitivele preferate din listă.
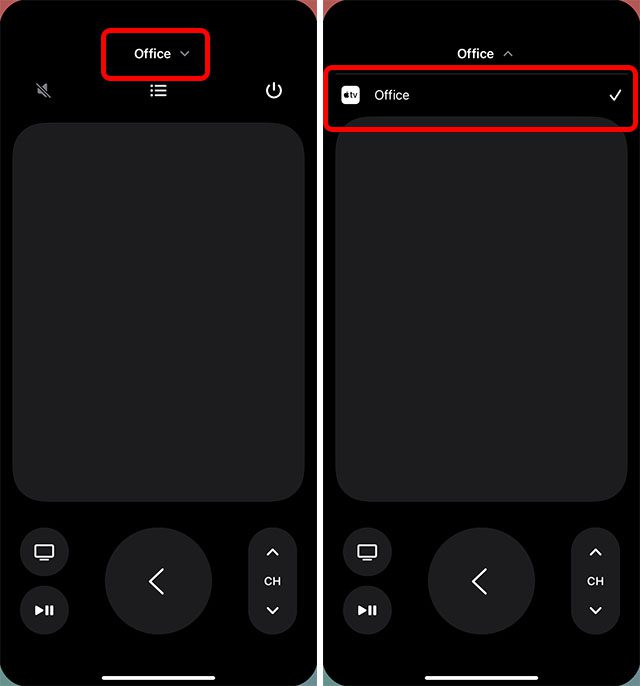
Utilizați iPhone pentru a controla Apple TV
Navigați și selectați Aplicații/Conținut
1. Afișați centrul de control pe dispozitiv și apoi atingeți pictograma Apple TV Remote.

2. Pentru a naviga prin aplicații și conținut, glisați la stânga, la dreapta sau în sus/jos în zona tactilă (alias touchpad sau control pad). Acum, aplicația sau conținutul evidențiat se va extinde ușor pe Apple TV.
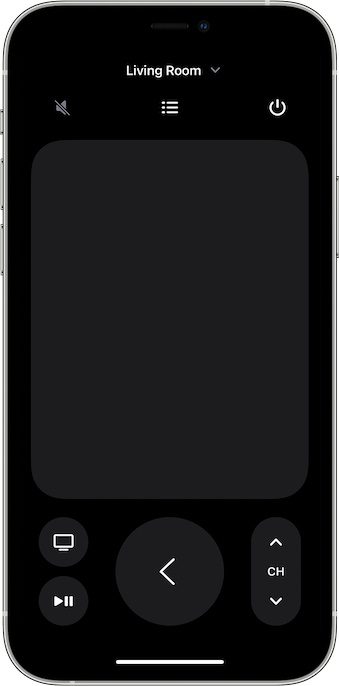
3. Pentru a naviga prin liste, puteți glisa în sus sau în jos de câteva ori în zona de atingere pentru a derula rapid.
4. Pentru a selecta un articol: Pur și simplu glisați pentru a evidenția elementul și apoi apăsați în zona de atingere.
Touchpad-ul se simte foarte receptiv și vă permite să navigați în sus, în jos, la stânga și la dreapta. În plus, vă permite, de asemenea, să selectați un anumit articol atingând-l. Imitând butonul cu cinci direcții de pe telecomandă, touchpad-ul face ca procesul de navigare și selectare a aplicațiilor, precum și a conținutului să fie fluid.
Utilizați tastatura aplicației cu Apple TV Remote pe iPhone
- Când tastatura de pe ecran apare pe Apple TV, ar trebui să vedeți o tastatură în Apple TV Remote de pe iPhone.
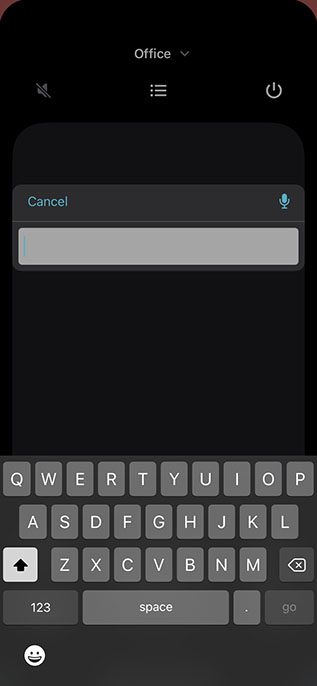
- Acum, dacă introduceți text pe tastatura iOS, textul de pe ecranul Apple TV se va actualiza pe măsură ce introduceți text.
Utilizați telecomanda Apple TV pentru a evidenția un element. După aceea, atingeți și mențineți apăsat touchpad-ul din Apple TV Remote de pe iPhone. Dacă elementul evidențiat are opțiuni suplimentare, acestea vor apărea într-un meniu de pe Apple TV.
Reveniți la ecranul de pornire sau la ecranul anterior
Sub touchpad, ar trebui să vedeți un buton TV care vă permite să accesați ecranul de pornire al Apple TV. Și atingerea butonului Înapoi vă duce înapoi la ecranul anterior.
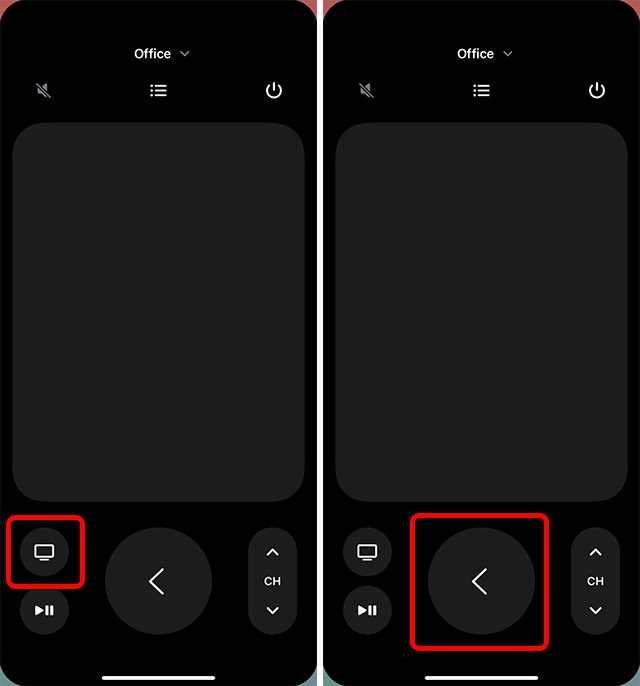
Accesați Ghidul de canale al serviciului dvs. de cablu
Dacă aveți un abonament la TV prin cablu, accesarea ghidului de servicii prin cablu este destul de ușoară. Doar atingeți butonul Ghid (care arată ca o listă cu marcatori) din mijlocul ecranului pentru a afișa ghidul de canal. Merită subliniat că, dacă nu aveți un abonament activ, Apple TV poate oferi, în schimb, o modalitate rapidă de a vă abona la un TV prin cablu.
Înapoi 10 secunde
Atingerea butonului rotund cu săgeata curbată îndreptată spre stânga vă permite să săriți înapoi cu 10 secunde în conținutul audio și video redat pe ecran.
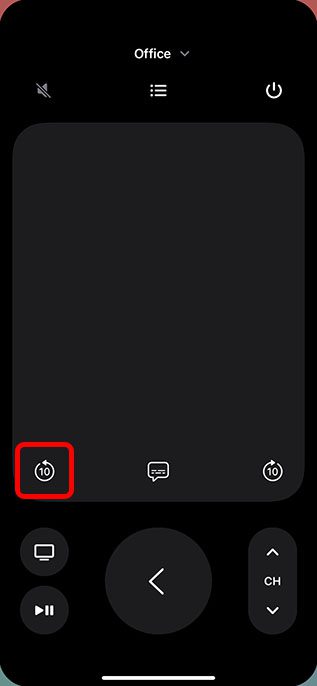
Înainte 10 secunde
Atingerea butonului cu săgeata curbată îndreptată spre dreapta vă permite să avansați cu 10 secunde.
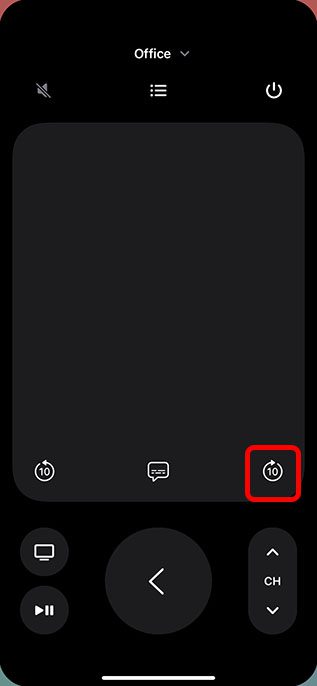
Redați/Întrerupeți conținutul
Puteți folosi butonul Redare/Pauză pentru a reda audio/video și, de asemenea, pentru a-l întrerupe.
Notă:
- Butonul Meniu din telecomanda centrului de control este proiectat să funcționeze diferit în diferite contexte. În cele mai multe cazuri, butonul de meniu funcționează ca un buton Înapoi.
- Pentru a regla volumul, trebuie să apăsați butoanele de volum de pe iPhone. Rețineți că funcționează numai cu receptoare audio/video acceptate.
Vedeți aplicații deschise (multitasking)
Dacă doriți să verificați ce aplicații sunt deschise pe Apple TV sau să comutați între mai multe aplicații, puteți face acest lucru și prin intermediul aplicației la distanță pentru iPhone.
Pur și simplu atingeți de două ori butonul Apple TV din aplicația de la distanță pentru a vedea toate aplicațiile recente deschise pe Apple TV.
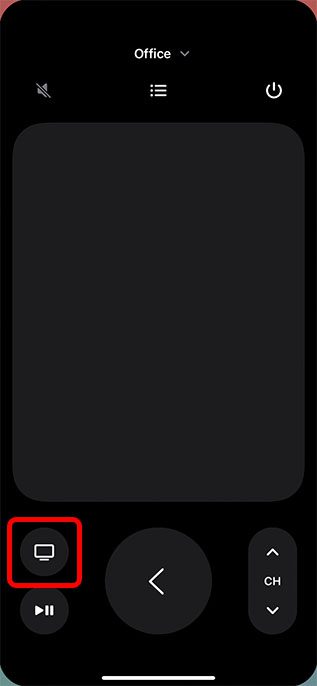
Căutați pe Apple TV folosind Control Center Remote pe iPhone
Butonul lupă vă permite să căutați pe Apple TV. Când atingeți acest buton, pe televizor va apărea un ecran de căutare pentru a vă permite să căutați aplicații, filme, emisiuni TV și multe altele.
Activați Siri pe Apple TV folosind Control Center Remote pe iPhone
Puteți apăsa și țineți apăsat butonul de pornire de pe iPhone pentru a lansa Siri pe Apple TV. Rețineți că acest lucru funcționează numai atunci când aveți aplicația de la distanță deschisă pe iPhone. Dacă apăsați lung butonul de pornire, în caz contrar, va lansa Siri pe iPhone.
Deschideți Centrul de control tvOS
Apăsați și mențineți apăsat butonul Apple TV din aplicația pentru telecomandă pentru iPhone pentru a deschide Centrul de control pe Apple TV.
Închideți Apple TV folosind Centrul de control pe iPhone
În aplicația pentru telecomandă pentru iPhone, țineți apăsată pictograma butonului de pornire din partea dreaptă sus a ecranului pentru a opri Apple TV și toate dispozitivele conectate.
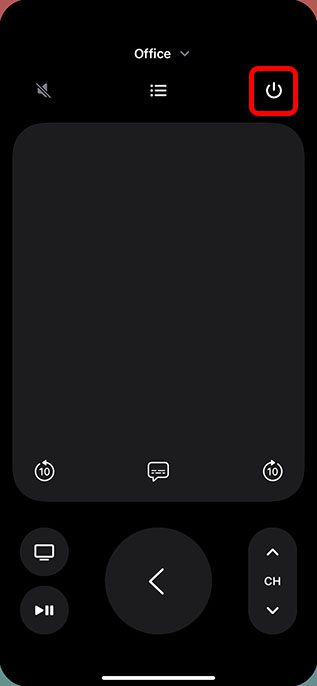
Utilizați iPhone-ul ca o telecomandă la îndemână pentru Apple TV
Ei bine, așa puteți folosi iPhone-ul pentru a controla Apple TV. După cum puteți vedea, aplicația pentru telecomandă pentru iPhone poate face aproape tot ce pot face telecomanda Siri și telecomanda Apple TV, inclusiv căutarea de conținut, lansarea Siri, reglarea volumului și multe altele. Deci, ce preferi să folosești? Telecomanda Apple TV sau aplicația pentru telecomandă iPhone? Spune-ne în comentarii. De asemenea, știai că poți folosi iPhone-ul pentru a echilibra culoarea Apple TV-ul? Verificați-l și obțineți conținut și mai frumos pe televizor!