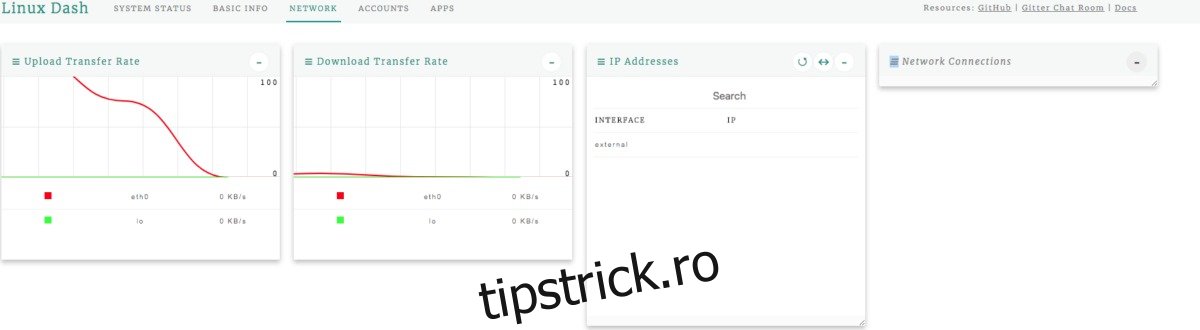Îți place serverul tău Linux, dar ai vrea să ai mai multe informații despre cum funcționează pe parcursul zilei? Dacă da, Linux Dash poate fi exact ceea ce aveți nevoie! Este un instrument elegant care, odată instalat, oferă utilizatorilor un tablou de bord pentru server Linux care le permite utilizatorilor să vadă informații în timp real despre încărcarea RAM, utilizarea CPU, traficul în rețea și chiar Docker!
ALERTA SPOILER: Derulați în jos și urmăriți tutorialul video de la sfârșitul acestui articol.
Cuprins
Instalați Linux Dash
Software-ul pentru tabloul de bord Linux Dash folosește o mulțime de tehnologii web diferite, cum ar fi NodeJS, Go, Python și altele. Tabloul de bord poate rula cu oricare dintre aceste tehnologii ca gazdă. Cu toate acestea, în acest ghid, ne vom concentra pe NodeJS, deoarece este în mod constant cel mai ușor de utilizat. Dacă doriți să configurați Linux Dash să ruleze pe altceva, în afară de Node, verificați linkul aici pentru instrucțiuni.
Funcționarea software-ului este o simplă rapiditate, deoarece utilizatorii nu trebuie să se joace cu un pachet descărcabil pentru Linux Dash. Acest lucru face ca software-ul tabloului de bord să fie grozav, deoarece indiferent de sistemul de operare al serverului Linux pe care îl aveți, acesta va rula. Pentru a începe instalarea, deschideți un terminal și puneți NodeJS să funcționeze pe serverul dvs. Linux.
Servere Ubuntu/Debian
curl -sL https://deb.nodesource.com/setup_8.x | sudo -E bash - sudo apt install nodejs git
sau, pentru Debian:
sudo apt-get install nodejs git
Rhel/CentOS/Suse Enterprise
curl --silent --location https://rpm.nodesource.com/setup_8.x | sudo bash -
sudo yum install nodejs npm git
sau, pentru sistemele Suse, faceți:
sudo zypper install nodejs npm git
NodeJS lucrează pe server, așa că acum este timpul să pornești o configurare Linux Dash. Folosind instrumentul Git, clonează cea mai recentă versiune a codului.
sudo -s cd /opt/
git clone --depth 1 https://github.com/afaqurk/linux-dash.git
Linux Dash este o aplicație web la bază, așa că clonarea codului din Github este destul de rapidă. Când procesul de clonare este complet, utilizați comanda CD pentru a muta terminalul în directorul de coduri.
cd linux-dash/app/server
Alternativ, dacă nu sunteți fan Git, puteți folosi Curl pentru a descărca codul pe server.
Notă: utilizați această metodă numai dacă nu puteți instala instrumentul Git.
sudo -s cd /opt
curl -LOk https://github.com/afaqurk/linux-dash/archive/master.zip unzip master.zip rm master.zip
cd linux-dash/app/server
Deoarece folosim NodeJS pentru baza Linux Dash, va trebui să-l folosim pentru a instala software-ul. În folderul serverului, utilizați comanda npm pentru a instala Linux Dash pe sistemul dvs.
sudo npm install --production
NPM este instrumentul de ambalare NodeJS. Lasă-l să instaleze software-ul. Când instalarea este finalizată, utilizați comanda node pentru a porni Linux Dash.
node index.js --port 8080
Pentru a accesa tabloul de bord Linux Dash, deschideți un browser web și vizitați următoarea adresă de site web:
https://ip-address-of-server/
Linux Dash în fundal
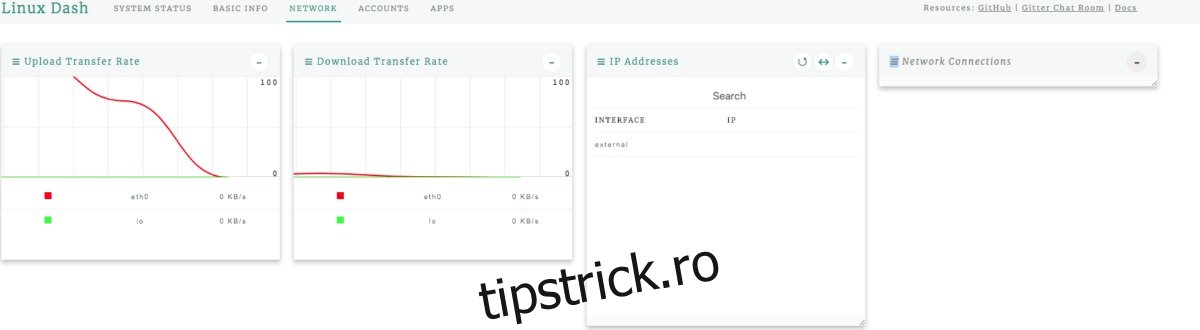
Linux Dash este genial și, odată cu el, utilizatorii pot obține o mulțime de informații importante despre sistemele lor. Cu toate acestea, deoarece este o aplicație web fără un pachet DEB sau RPM tradițional, nu există niciun proces pentru a o rula în fundal. Aceasta înseamnă că de fiecare dată când doriți să vedeți informațiile dvs., va trebui să faceți SSH pe server și să executați o comandă Node, Go sau Python pentru a verifica.
Din fericire, cu puține cunoștințe despre Bash, este ușor să descărcați Linux Dash în fundal. Mai bine, nu este nevoie să te încurci cu systemd sau cu sistemul init! Pentru a începe acest proces, deschideți un terminal, conectați-vă la server prin SSH și utilizați comanda tactilă pentru a crea un nou fișier gol.
ssh server-ip-address sudo -s touch linux-dash-startup
Folosind comanda echo, adăugați un Shebang la script, astfel încât serverul Linux să știe ce să facă cu scriptul.
echo '#!/bin/bash' >> linux-dash-startup
Adăugați un spațiu, folosind ecou, pentru a face loc codului.
echo ' ' >> linux-dash-startup echo ' ' >> linux-dash-startup
Puneți o linie de cod în script care va spune sistemului unde se află Linux Dash pe serverul dvs. Linux.
echo 'cd /opt/linux-dash/app/server' >> linux-dash-startup echo ' ' >> linux-dash-startup
Rulați echo și scrieți comanda de execuție în script. În acest caz, îi spunem lui NodeJS să ruleze Linux Dash.
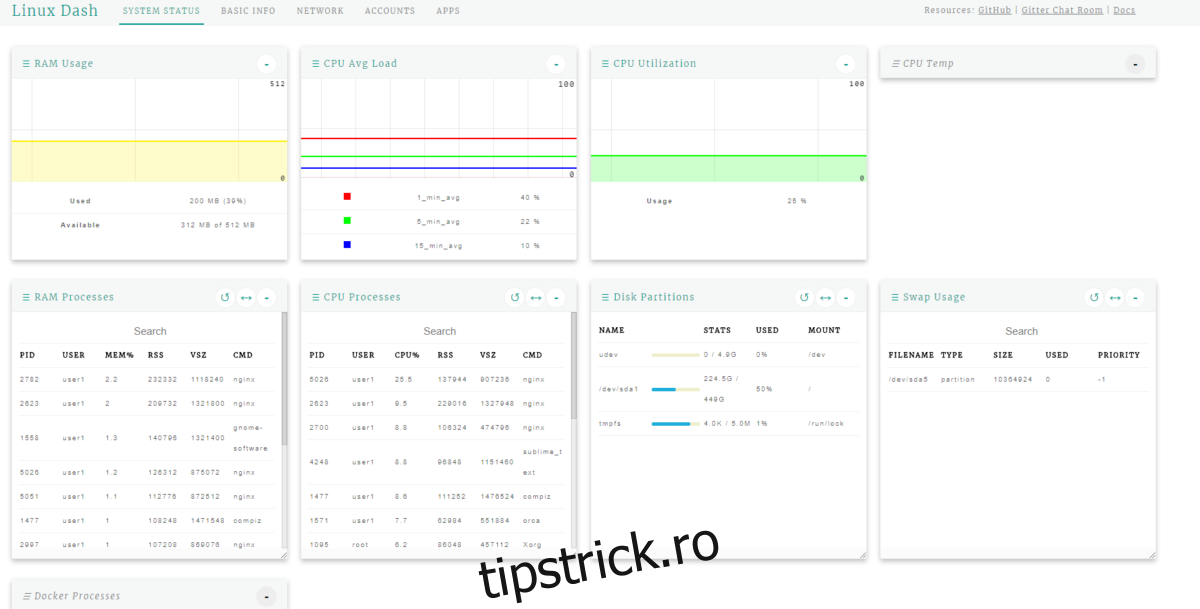
Notă: nu ezitați să înlocuiți „node index.js” cu o altă comandă, dacă ați ales să setați Linux Dash cu altceva decât Node.
echo 'node index.js --port 8080 &>/dev/null &' >> linux-dash-startup
Actualizați permisiunile scriptului, astfel încât să se poată executa ca program.
chmod +x linux-dash-startup
Mutați scriptul în /usr/bin. Plasarea fișierului script aici va permite oricărui utilizator de pe server să pornească cu ușurință Linux Dash ca orice altă comandă.
mv linux-dash-startup /usr/bin
Pentru a rula Linux Dash în fundal, executați următoarea comandă într-un terminal de pe server:
sudo linux-dash-startup