A rămâne la sarcină în timp ce lucrezi poate fi o provocare, mai ales acasă, și nu este vorba doar despre productivitate. De asemenea, este important să te ridici să te miști și să bei apă. Automatizați mementourile pentru aceste lucruri cu ajutorul Rutina „Ziua de lucru” a Asistentului Google.
„Rutine” este o funcție încorporată în difuzoarele și afișajele inteligente Google Assistant și Nest. Acestea vă permit să creați un șir de acțiuni care să fie executate cu o singură comandă sau la ore stabilite. Ele pot fi extrem de puternice dacă îți iei ceva timp pentru a le configura în aplicația Google Home.
Deschideți aplicația Google Home pe dvs iPhone, iPad, sau Android dispozitiv și apoi atingeți pictograma profilului din colțul din dreapta sus.

Selectați „Setări asistent” din meniu.

În funcție de dispozitivul dvs., fie veți vedea setările într-o singură listă lungă, fie organizate pe file. În interfața cu file, navigați la fila „Asistent”. Omiteți acest pas dacă vedeți doar o listă lungă.

Selectați „Rutine” din listă.

Este posibil să vedeți o secțiune în partea de sus pentru „Noi rutine de încercat”. Dacă „Ziua de lucru” nu este listată acolo, derulați în jos și selectați-o din secțiunea „Gata”.

Există câteva secțiuni diferite pe pagina de rutină Workday. Le vom analiza pe toate pentru a o configura. Mai întâi, comutați comutatorul din partea de sus la „Activați rutina”.

În continuare, trebuie să decidem în ce zile ale săptămânii va rula rutina Workday. Atingeți zilele afișate sub „Când sunt zilele”.

Selectați toate zilele pentru a rula rutina în fiecare săptămână și apoi atingeți „OK”.

Acum trebuie să alegem unde Google Assistant va reda răspunsurile. Veți dori să selectați dispozitivul care va fi lângă dvs. în timpul zilei de lucru. Atingeți meniul drop-down sub „Redați răspunsurile asistentului cu” și alegeți un dispozitiv.

De asemenea, puteți bifa caseta „Primiți notificare pe telefon” când rulează rutina. Acest lucru vă va asigura că veți primi notificări dacă nu vă aflați în apropierea dispozitivului ales.

Acum este timpul să configurați ce va face rutina Workday. Veți observa că Google a configurat deja o serie de intervale de timp și acțiuni. Puteți edita oricare dintre acestea atingând pictograma Roată de lângă ele.

Vor exista diferite opțiuni în funcție de acțiune. Mai întâi, editați intervalele de timp care determină când vor rula acțiunile. Aceste intervale orare sunt de obicei pentru pauze și mese pe tot parcursul zilei.

Apoi, editați comenzile „Spune ceva”. Acesta este ceea ce Google Assistant va recita pe dispozitiv la ora aleasă. Exemplele comune sunt „Este timpul să te ridici și să te întinzi” și „Este timpul pentru prânz”.

Pentru a elimina sau reorganiza intervalele de timp și acțiunile în bloc, atingeți butonul „Modificați”.

Derulați prin listă și eliminați tot ce nu doriți atingând pictograma „X”.

Pentru a schimba ordinea în care Asistentul Google va executa comenzile, atingeți și trageți mânerele din partea stângă a ecranului.

De asemenea, aveți opțiunea „Adăugați acțiune” pentru fiecare interval de timp.

Puteți introduce orice comandă pe care o puteți da Asistentului Google și apoi atingeți „Adăugați”.

Pentru a adăuga un nou interval orar la rutină, derulați în jos până la capăt și atingeți „Adăugați o nouă oră”.

În primul rând, vi se va cere să alegeți o oră sau să introduceți o oră personalizată. Atingeți „Următorul” când ați terminat.

Apoi, puteți adăuga prima acțiune. Introduceți orice comandă pe care o puteți oferi Asistentului Google sau răsfoiți acțiunile populare. Atingeți „Adăugați” când ați terminat.
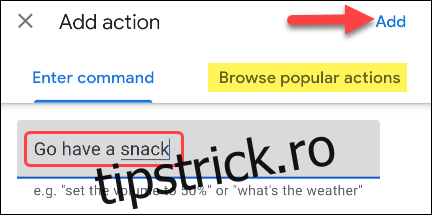
După ce sunteți mulțumit de toate intervalele de timp și acțiunile, selectați butonul „Salvați” din partea de sus a paginii.

Asta e! Rutina Workday va rula acum la orele stabilite de dvs. și vă va ajuta pe parcursul zilei.

