Suportul tehnic de la distanță reprezintă o metodă uzuală de a remedia problemele unui calculator atunci când asistența fizică nu este accesibilă sau dacă nu aveți pe cineva la îndemână pentru a soluționa defecțiunile. Din păcate, configurarea asistenței la distanță nu este întotdeauna un proces simplu. Există o varietate de instrumente destinate acestui scop, dar configurarea lor poate fi o provocare pentru unii utilizatori.
Asistența rapidă în Windows 10
Sistemul de operare Windows 10 include două instrumente pentru accesul de la distanță: Conexiunea la distanță și Asistența rapidă. Conexiunea la distanță este disponibilă doar în versiunile Windows 10 Pro, în timp ce Asistența rapidă este accesibilă în toate versiunile, inclusiv în varianta Home, frecvent utilizată de majoritatea utilizatorilor casnici.
Aplicația Asistență rapidă din Windows 10 se caracterizează prin:
- Este o aplicație implicită în Windows 10, fiind deja instalată.
- Permite unui utilizator Windows 10 să se conecteze de la distanță la alt sistem Windows 10.
- Generează coduri de autentificare pentru a preveni accesul neautorizat la sistem.
- Poate fi utilizată atât pentru a oferi, cât și pentru a primi asistență de la distanță.
- Oferă persoanei care accesează de la distanță control complet asupra sistemului țintă.
Configurarea Asistenței rapide în Windows 10
Pentru a oferi asistență de la distanță unui utilizator Windows 10 prin Asistența rapidă, va trebui să generați un cod unic pentru sesiune. Acest proces necesită mai mulți pași și o comunicare activă cu proprietarul celuilalt sistem.
Pașii sunt:
- Accesați meniul Start.
- Navigați la Lista de aplicații.
- Extindeți opțiunea Accesorii Windows.
- Selectați Asistență rapidă.
- Faceți clic pe „Asistați o altă persoană”.
- Autentificați-vă cu contul Microsoft pe care doriți să îl utilizați pentru asistență.
- Copiați codul generat și transmiteți-l persoanei căreia îi oferiți asistență.
Important: Codul este valid doar zece minute. Trebuie să îl partajați și să fie folosit în acest interval.
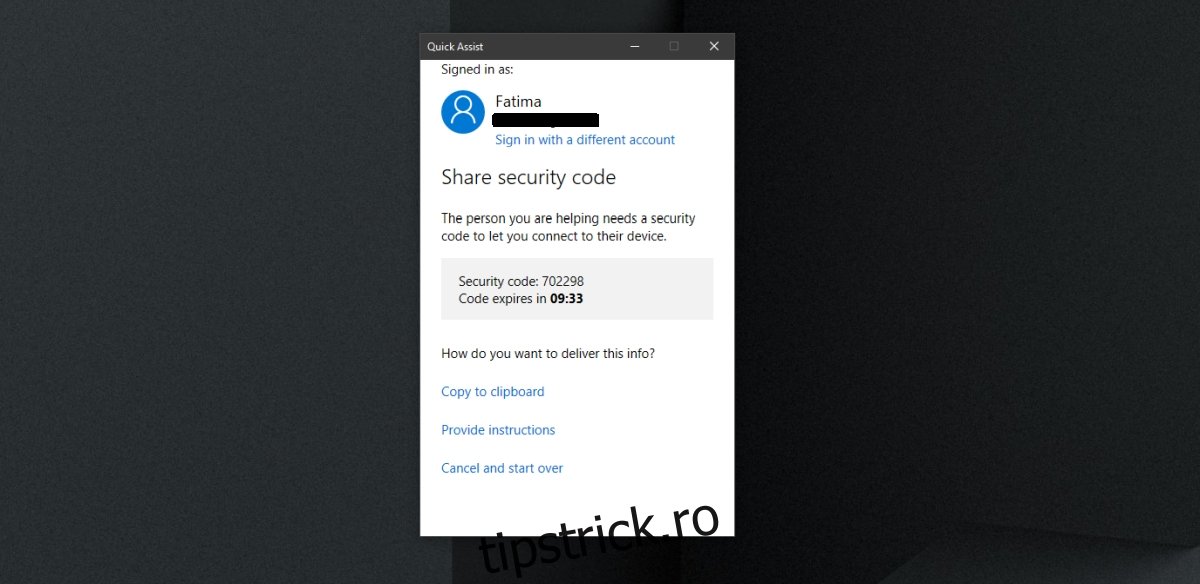
Conectarea la Asistența rapidă în Windows 10
Veți primi un cod de la persoana care oferă asistență de la distanță. Asigurați-vă că acesta este recent generat. Codurile nu sunt reutilizabile și sunt valabile doar pentru o singură sesiune.
Pașii pentru conectare sunt:
- Deschideți meniul Start.
- Accesați lista de aplicații.
- Navigați la Accesorii Windows > Asistență rapidă.
- Introduceți codul primit.
- Faceți clic pe „Partajare ecran” pentru a iniția sesiunea.
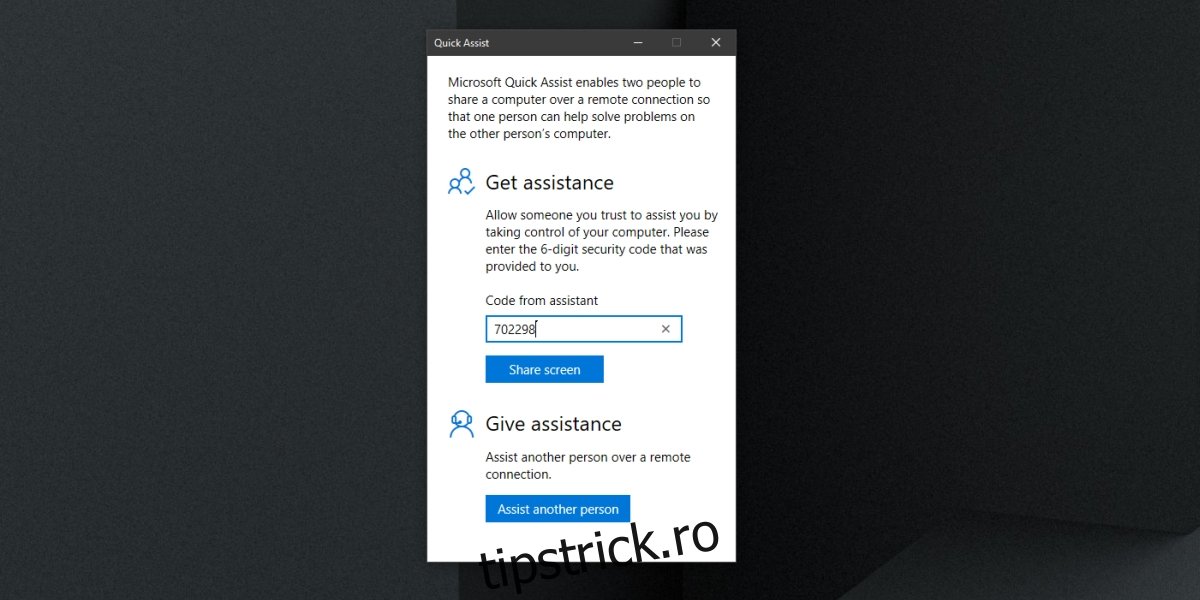
Inițierea unei sesiuni de Asistență rapidă
Pentru a începe o sesiune de asistență rapidă, ambele părți trebuie să colaboreze. Iată pașii:
- Lansați Asistența rapidă pe sistemul dumneavoastră.
- Transmiteți codul generat celuilalt utilizator.
- Solicitați celuilalt utilizator să introducă codul.
- Pe ecranul dvs., selectați modul de asistență: Vizualizare sau Control total.
- După alegerea metodei, celălalt utilizator trebuie să aprobe inițierea sesiunii.
- O nouă fereastră va afișa ecranul sistemului de la distanță.
- Acum puteți controla sistemul respectiv.
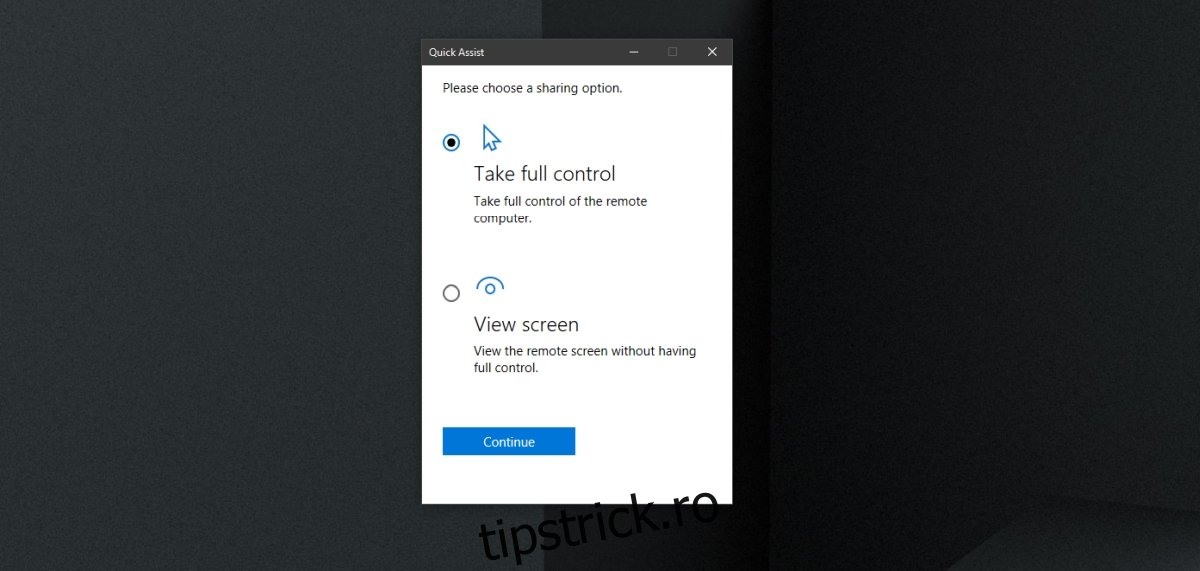
Comenzi disponibile în Asistența rapidă
Fereastra de asistență vă permite să controlați sistemul de la distanță cu ajutorul mouse-ului și al tastaturii. În partea superioară a ferestrei, sunt disponibile controale dedicate, care permit următoarele acțiuni:
- Selectarea altui monitor, dacă sistemul are mai multe ecrane configurate.
- Adnotarea ecranului, adică desenarea pe acesta pentru a evidenția anumite elemente.
- Vizualizarea ferestrei la „dimensiunea reală”, reflectând dimensiunea reală a sistemului de la distanță.
- Comutarea la un canal de comunicare bazat pe text.
- Repornirea sistemului de la distanță.
- Accesarea managerului de activități de pe sistemul controlat de la distanță.
- Întreruperea temporară a sesiunii.
- Încheierea sesiunii.
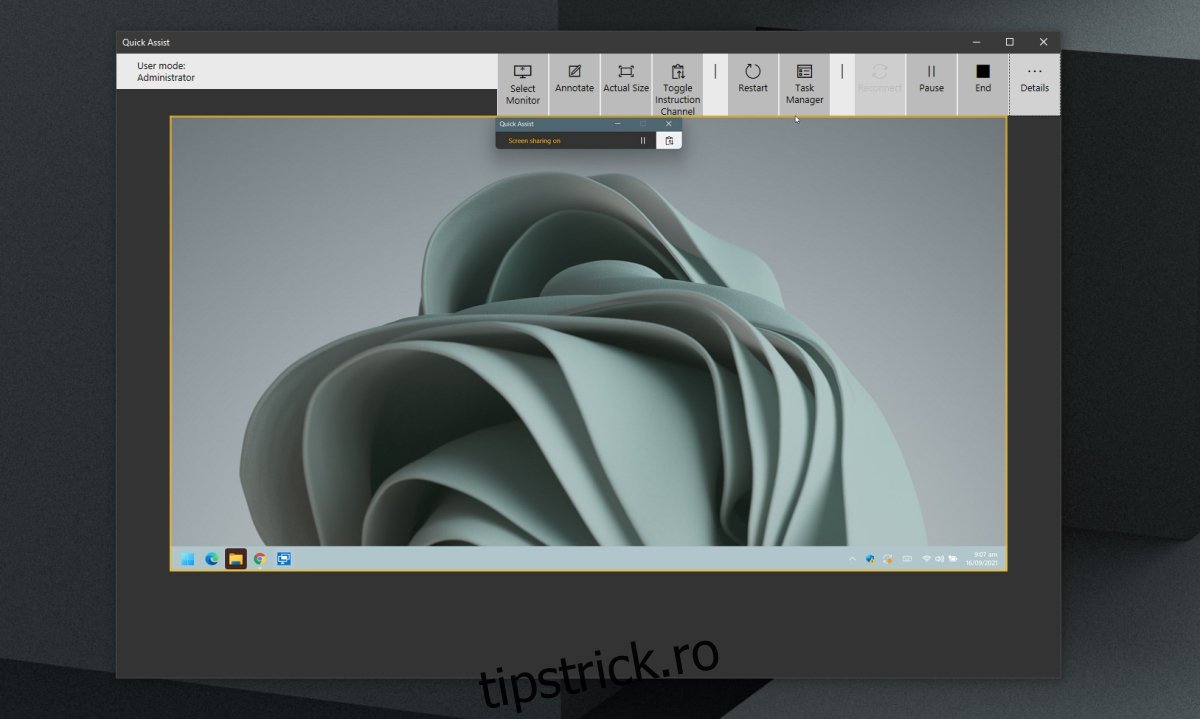
Concluzii
Asistența rapidă oferă o conexiune de rețea securizată către un sistem, fiind ușor de configurat. Este crucial să fiți atenți cu cine partajați accesul, deoarece calculatorul dumneavoastră poate fi controlat de la distanță. Dacă acordați controlul unei persoane neautorizate, riscați pierderea fișierelor și a datelor confidențiale. Asistența rapidă este disponibilă pe Windows 10 și Windows 11, dar nu și pe versiunile mai vechi, cum ar fi Windows 8/8.1.