Plex s-a afirmat ca o aplicație extrem de populară pentru streaming de filme și seriale TV, devenind un instrument esențial pentru posesorii de Chromecast. Aplicația oferă o calitate excelentă a redării, permitând adăugarea bibliotecii media personale pentru acces și vizionare simplă. Plex este compatibilă cu o varietate largă de formate media și este concepută să identifice episoadele și sezoanele serialelor TV. Singurul obstacol este configurarea inițială. Dacă intenționați să utilizați Plex pe computer, dar nu sunteți sigur cum să configurați aplicația pentru a citi corect biblioteca dvs., acest ghid rapid vă va ajuta să realizați acest lucru și să începeți să transmiteți conținut pe televizor.
Acest ghid presupune că:
- Dețineți un dispozitiv Chromecast configurat corespunzător.
- Aveți browserul Chrome instalat pe computer, împreună cu extensia Chromecast.
- Fișierele media pe care doriți să le redați se află stocate local pe sistemul dvs.
Pasul 1: Instalarea Plex
Puteți descărca Plex folosind linkul furnizat la finalul acestui articol. Instalarea este rapidă și simplă, fără componente suplimentare. După finalizarea procesului, permiteți aplicației să pornească.
Pasul 2: Crearea unui cont Plex
La lansarea aplicației, se va deschide o filă nouă în browser care vă va solicita să vă conectați sau să creați un cont. După ce vă înregistrați (gratuit), vi se va solicita să atribuiți un nume bibliotecii dvs.
Pasul 3: Organizarea fișierelor media
Plex se bazează pe o structură specifică de directoare și sintaxe pentru a recunoaște filmele și serialele TV. Pentru a asigura recunoașterea corectă, este necesar să etichetați corect fișierele și să le organizați în directoarele corespunzătoare. Alegeți o locație pe computer pentru stocarea conținutului media și creați un nou folder numit „Media”. În interiorul acestuia, creați două subfoldere: „Filme” și „Emisiuni TV”. Opțional, puteți adăuga și un folder „Muzică”, deoarece Plex suportă și redarea audio.
Pasul 4: Redenumirea fișierelor media
Aceasta este cea mai laborioasă parte a configurării Plex. Numele fișierelor trebuie adaptate la sintaxa Plex pentru o recunoaștere corectă. Puteți consulta ghidul complet de sintaxă Plex pentru detalii, dar vă oferim și câteva exemple:
Filmele se vor stoca în folderul „Filme”. Nu este obligatoriu să creați un subfolder pentru fiecare film, dar acest lucru permite adăugarea fișierelor de subtitrare, pe care Plex le poate citi.
| Sintaxă | MovieName (anul lansării).ext |
| Exemplu | The Lord of the Rings: The Fellowship of the Ring (2001).mkv |
| Sintaxă | Emisiuni TV/ShowName/Sezon XX/ShowName – sXXeYY – Optional_Info.ext |
| Exemplu | Emisiuni TV/The 100/Sezonul 02/The 100 – s02e07.avi |
Pasul 5: Adăugarea folderului Media în Plex
În fereastra de editare a bibliotecii, dați clic pe „Adăugați foldere” și localizați folderul „Media” în care ați organizat filmele și serialele TV. Dați clic pe „Salvați modificările”. După o perioadă scurtă, conținutul media va apărea pe tabloul de bord. Plex va scana și indexa fișierele, proces ce poate dura mai mult în funcție de mărimea bibliotecii.
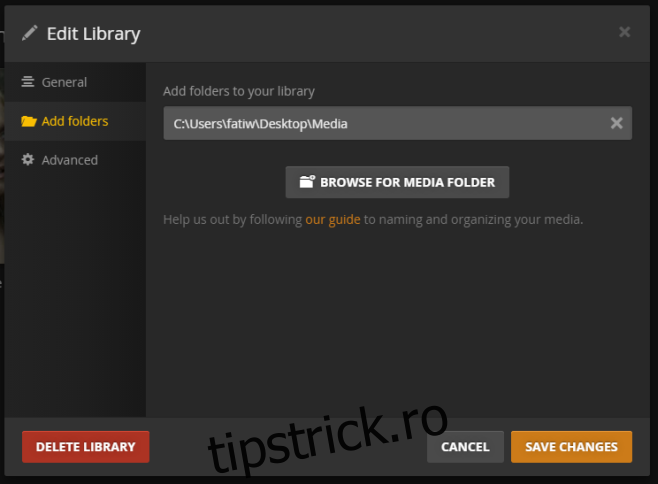
Pasul 6: Redarea media pe Chromecast
După finalizarea configurării bibliotecii Plex, puteți transmite media pe Chromecast. Asigurați-vă că Chromecast-ul este conectat și accesibil. În biblioteca Plex, selectați filmul sau serialul TV pe care doriți să-l vizionați și dați clic pe butonul de difuzare, situat în colțul din dreapta sus al playerului. Selectați Chromecast-ul din lista disponibilă și redarea va începe imediat. Controlul redării și volumul se pot gestiona direct din browser.
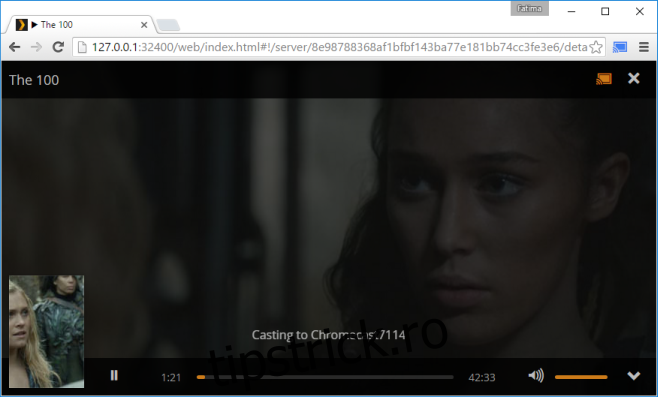
În cazul în care primiți erori de tipul „conținutul media nu poate fi găsit” sau vi se solicită reconectarea, închideți browserul. Din bara de sistem, faceți clic dreapta pe pictograma Plex și selectați opțiunea de lansare. După deschiderea în browser, conectați-vă din nou și reluați redarea.