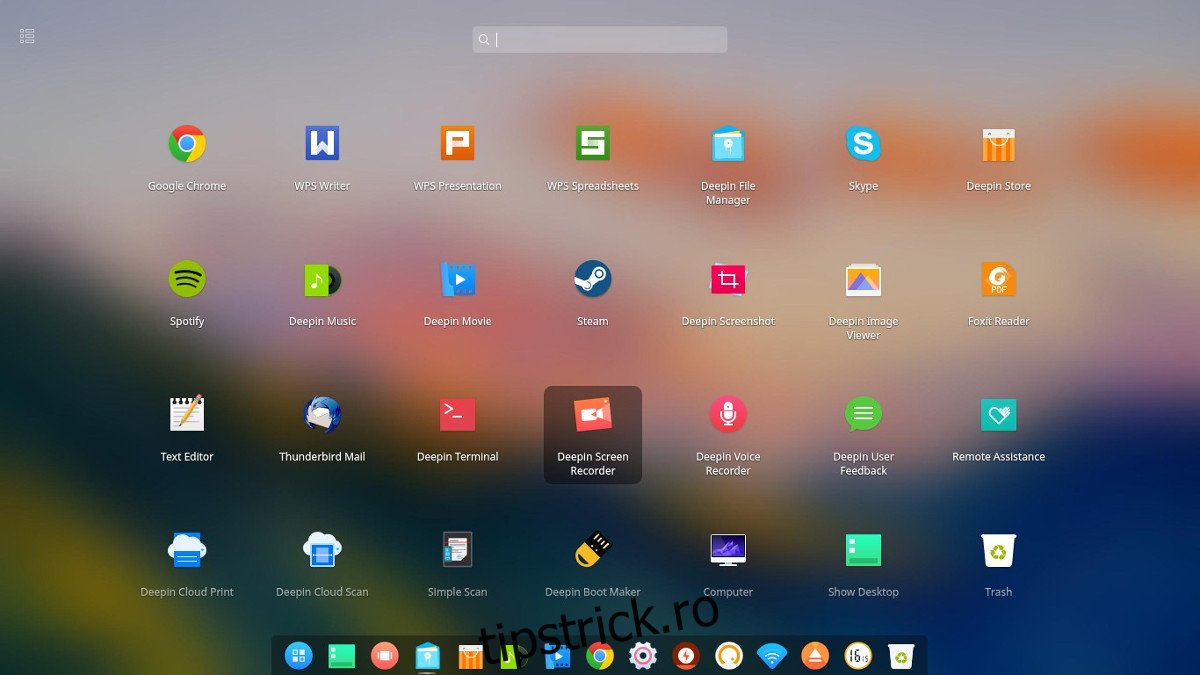Există multe medii desktop diferite din care să alegeți pe Arch Linux. O nouă adăugare la linie este desktop-ul Deepin. Este componenta desktop a unei distribuții independente Linux care folosește intens Ubuntu. Scopul principal al acestui desktop Linux este de a face lucrurile ușor de utilizat, frumoase și moderne.
Pentru o vreme, Deepin a fost disponibil doar pe distribuția sa, ca cod sursă și Ubuntu în ansamblu (prin surse software de încărcare laterală etc.). Recent, software-ul a fost adăugat la secțiunea Comunitate a Arch Linux, oferindu-le Archers și mai multe opțiuni!
Cuprins
Instalarea Deepin
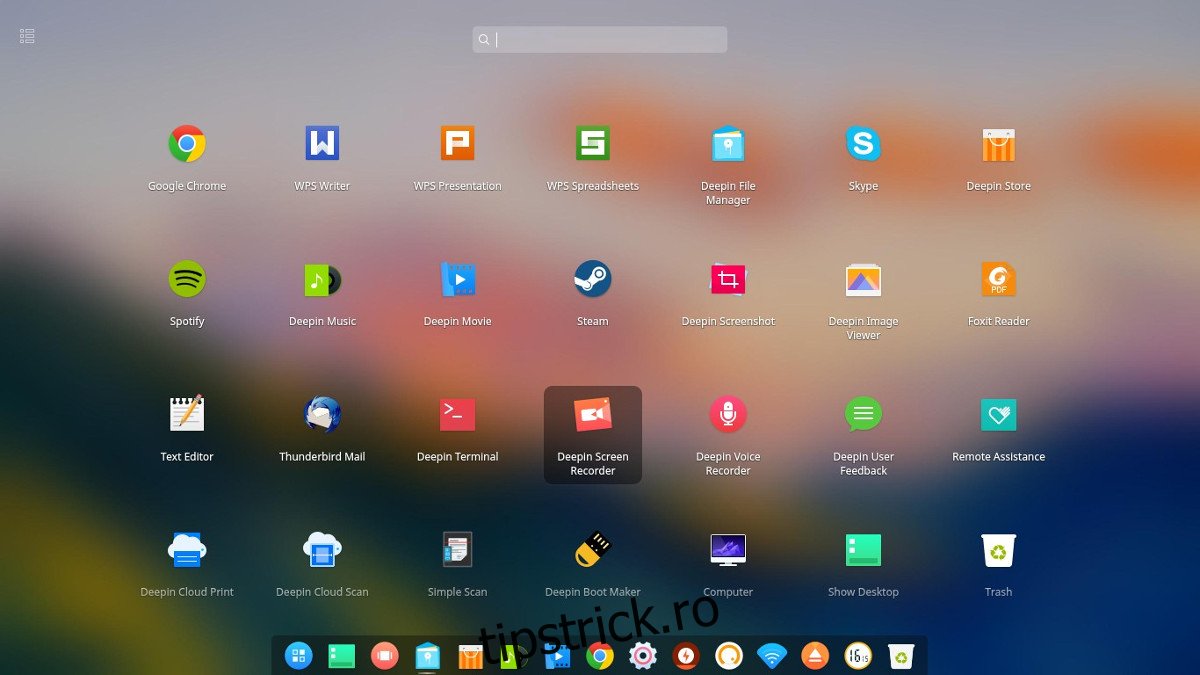
Mediul desktop Deepin poate fi acum instalat atâta timp cât aveți sursa software comunitară activată. Înainte de aceasta, desktop-ul trebuia instalat prin intermediul depozitelor de software personalizate sau construit prin AUR. Desktopul de bază poate fi instalat printr-un singur meta-pachet. Pentru a-l obține, deschideți terminalul și faceți următoarele:
sudo pacman -S deepin
Acest meta-pachet oferă Arch Linux componentele de bază pentru a rula desktop-ul și nimic altceva. De aici, va trebui, de asemenea, să instalați și să activați instrumentul de gestionare a rețelei.
sudo pacman -S networkmanager
Network Manager este pe sistem, dar nu funcționează. Instrumentul în sine (ca majoritatea lucrurilor de pe Arch) se bazează în mare măsură pe systemd. Pentru a vă asigura că Deepin are o conexiune la rețea, executați următoarea comandă:
sudo systemctl enable NetworkManager.service sudo systemctl start NetworkManager.service
Rețineți că Deepin folosește propriul applet Network Manager pentru panou. Aceasta înseamnă că dacă ați instalat și „nm-applet” (aplicația implicită pentru panoul de rețea) veți avea doi indicatori de rețea. Rezolvați acest lucru dezinstalând applet-ul.
sudo pacman -R nm-applet
După instalarea pachetului de bază pentru ca desktopul să funcționeze și după activarea rețelei, mai sunt câteva lucruri de instalat. Metapachetul „deepin-extra”. Acest lucru va oferi mediului desktop utilități suplimentare și instrumente care fac din utilizarea mediului desktop o experiență mult mai completă.
sudo pacman -S deepin-extra
Înțelegeți că mediul desktop Deepin este puțin diferit de alții de pe Arch, deoarece nu este un mediu desktop complet. Deși este adevărat că Deepin oferă o mulțime de programe speciale în metapachetul „deepin-extra”, utilizatorilor le vor lipsi totuși anumite instrumente.
De exemplu: atunci când un utilizator instalează Gnome 3 pe Arch, două meta-pachete asigură că utilizatorul primește o experiență Gnome completă, cu un editor de text, un client de e-mail și tot ce se află între ele. Programele Deepin nu sunt nici pe departe la fel de expansive, iar utilizatorii vor trebui să le completeze.
Pentru a completa unele programe lipsă pe care Deepin nu le include, încercați să instalați următoarele pachete:
sudo pacman -S geary gedit tomboy empathy transmission-gtk
Instalarea LightDM
Deepin poate funcționa bine cu aproape orice manager de autentificare. GDM, LXDM, SDDM și lista continuă. Acestea fiind spuse, dacă doriți o experiență completă cu acest mediu desktop pe Arch Linux, va trebui să activați greeter-ul Deepin.
Un „greeter” este ceea ce vede utilizatorul când se conectează la sistem. Este componenta de bază a LightDM și, fără un greeter, LightDM nici măcar nu se va porni. Pentru a activa acest mesaj de întâmpinare, mai întâi instalați LightDM cu:
sudo pacman -S lightdm
După instalarea pachetului, managerul de autentificare LightDM nu va funcționa, deoarece este necesară configurarea cu systemd. Activați-l ca DM implicit cu:
sudo systemctl enable lightdm -f
Deschideți fișierul de configurare LightDM în editorul de text Nano și căutați „# greeter-session”.
sudo nano /etc/lightdm/lightdm.conf
Sub # greeter-session, puneți:
greeter-session=lightdm-deepin-greeter
Salvați fișierul de configurare actualizat cu Ctrl + O, apoi utilizați comanda de testare pentru a vă asigura că totul este verificat.
lightdm --test-mode --debug
AVERTIZARE! Nu reporniți dacă rezultatele testului de depanare nu au succes! Dacă se întâmplă acest lucru, configurația dvs. este greșită. Urmați pașii de mai sus și repetați-o! Când trece comanda debug, reporniți.
Configurare
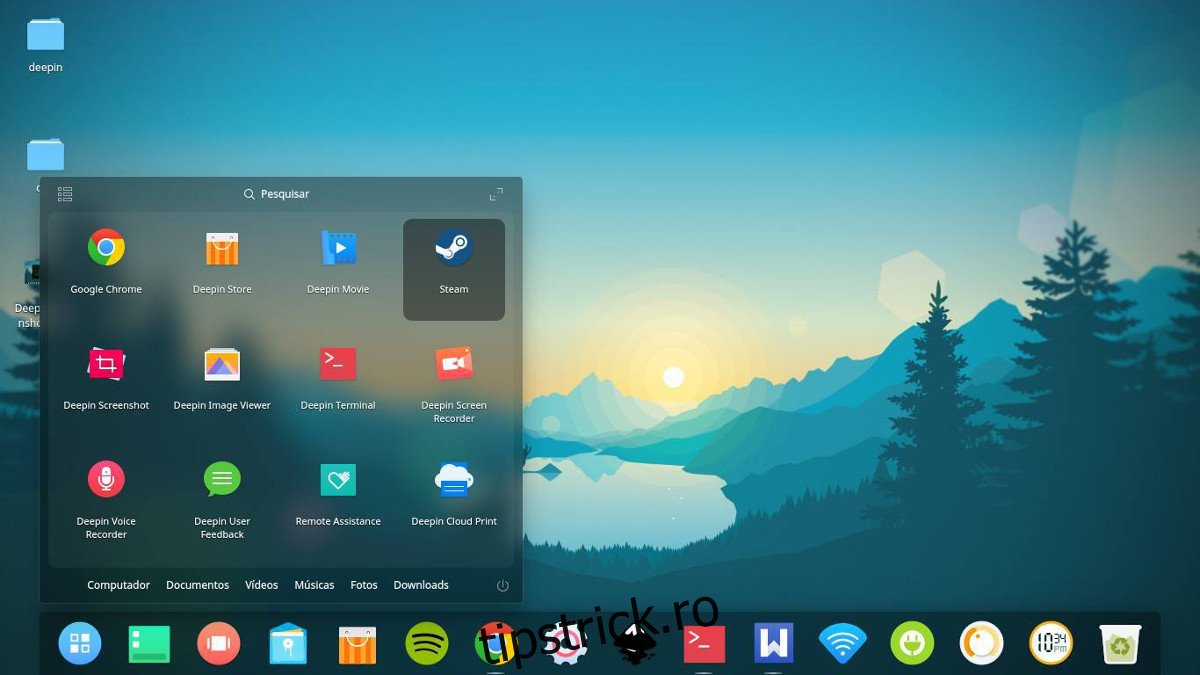
În mod implicit, Deepin este în modul eye candy. Acest mod este efectiv un dock în partea de jos a ecranului și nimic mai mult. Nu există panou superior și totul arată foarte frumos. Acest mod arată bine pentru majoritatea oamenilor, în special pentru cei cărora le place modul macOS de a face lucrurile. Cu toate acestea, acest mod nu este singurul mod de a utiliza acest mediu desktop.
Pentru a schimba aspectul panoului, faceți clic dreapta pe el și găsiți „modul”. Comutați de la un aspect la altul făcând clic între cele două opțiuni.
Adăugarea unei bare de sus în modul de andocare
Dacă alegeți să utilizați modul Dock în loc de modul panou, este posibil să doriți să adăugați o bară de sus. Nu numai că va face totul mai asemănător Mac, dar veți avea funcții și butoane adăugate pe care le veți rata cu modul de andocare. Pentru a obține bara de sus, pur și simplu descărcați instantaneul și generați un pachet Arch instalabil sau direcționați-l pe asistentul dvs. favorit AUR. Apoi, căutați „deepin-topbar” și rulați-l.
Pornire automată Topbar
Doriți să vă asigurați că bara de sus rulează întotdeauna când vă conectați la desktop? Dacă da, cea mai bună modalitate de a rezolva acest lucru este să creați o intrare de pornire. Crearea unei intrări de pornire este la fel de simplă ca crearea unei copii a fișierului Desktop care se află deja în /usr/share/applications/ și modificarea permisiunilor.
cp /usr/share/applications/deepin-topbar.desktop ~/.config/autostart sudo chmod +x ~/.config/autostart/deepin-topbar.desktop