Configurarea unei imprimante în Linux poate fi o sarcină mai complexă comparativ cu alte sisteme de operare. Această dificultate provine din faptul că nu toate imprimantele oferă suport direct pentru drivere Linux. Mai mult, diversele medii desktop gestionează imprimantele în moduri diferite, ceea ce face imposibilă existența unui set universal de instrucțiuni. Din fericire, există o soluție simplă pentru a gestiona imprimantele în Linux: sistemul de imprimare Cups. Acest instrument open-source, dezvoltat de Apple, face procesul de adăugare a imprimantelor în Linux o operațiune simplă și directă.
Instalarea Cups
Majoritatea funcțiilor de imprimare în Linux sunt gestionate de Cups. Este posibil ca acest software să fie deja instalat pe sistemul dumneavoastră, dar pentru a fi siguri, cel mai bine este să parcurgeți procesul de instalare. Deschideți terminalul și utilizați comenzile corespunzătoare distribuției Linux pe care o folosiți:
| Distribuție Linux | Comandă de instalare |
| Ubuntu | sudo apt install cups |
| Debian | sudo apt-get install cups |
| Arch Linux | sudo pacman -S cups |
| Fedora | sudo dnf install cups -y |
| OpenSUSE | sudo zypper install cups |
Instalare Generică Linux
Dacă trebuie să utilizați Cups, dar nu reușiți să îl instalați printr-o metodă simplă, nu disperați. Codul sursă este disponibil pe GitHub. Pentru a-l instala, consultați această pagină. Acolo, veți găsi informații despre dependențele necesare pentru o compilare corectă. După ce toate dependențele sunt gestionate, deschideți un terminal și folosiți Git pentru a clona cea mai recentă versiune:
git clone https://github.com/apple/cups.git
Utilizați comanda cd pentru a naviga la directorul sursă Cups:
cd cups
Executați comanda configure, care va genera fișierele necesare pentru a compila Cups și va verifica dependențele. Nu omiteți acest pas!
./configure
Lăsați scripturile de configurare să ruleze. Dacă nu apar erori, puteți începe compilarea, folosind comanda make în terminal:
make
Compilarea poate dura destul de mult, mai ales pe sistemele mai puțin performante. După finalizare, utilizați make test pentru a verifica funcționalitatea software-ului:
make test
În cele din urmă, instalați Cups în sistem folosind comanda:
sudo make install
Adăugarea Imprimantelor
Sistemul de imprimare Cups este destul de automat dacă imprimanta dumneavoastră are suport nativ pentru Linux. Totuși, dacă driverul imprimantei nu este inclus în distribuția Linux, Cups nu o va detecta și imprimarea nu va funcționa. O soluție bună este să verificați dacă imprimanta dumneavoastră acceptă funcționarea în rețea. Chiar dacă producătorul nu oferă suport direct pentru Linux, o veți putea folosi în continuare cu Cups.
Pentru a adăuga o imprimantă, deschideți un browser web și accesați interfața web Cups:
localhost:631/
În interfața web Cups, dați click pe fila „Administrare”. Alternativ, puteți căuta „Administrare Cupe” și selecta butonul „Adăugare Imprimante și Clase” pentru a accesa zona de gestionare a imprimantelor.
Imprimante Locale
Pentru a adăuga o imprimantă locală, conectați-o la calculatorul dumneavoastră. Asigurați-vă că sistemul o detectează introducând următoarea comandă în terminal:
lsusb
Dacă imprimanta apare în listă, reveniți la zona de administrare a imprimantelor Cups și faceți clic pe butonul „Găsiți imprimante noi”. Această opțiune permite Cups să scaneze sistemul pentru toate imprimantele disponibile, atât locale cât și de rețea.
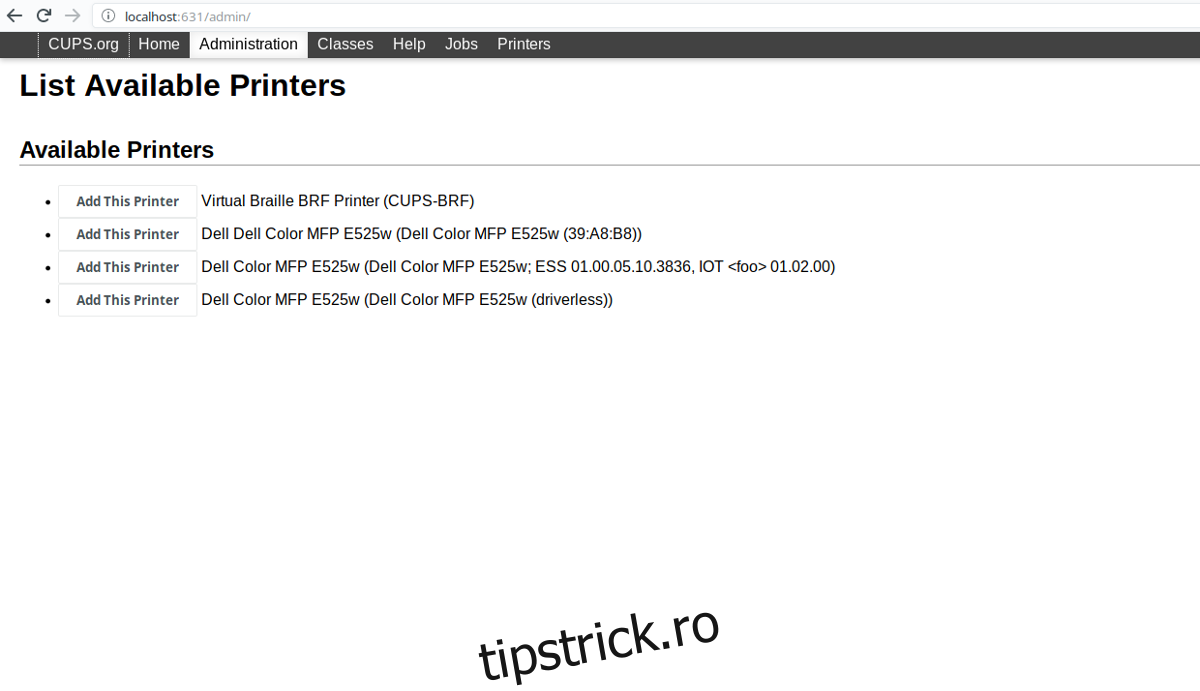
După finalizarea scanării, va apărea o listă cu imprimantele detectate. Pentru fiecare imprimantă, veți vedea butonul „Adăugați această imprimantă”. Faceți clic pe acesta pentru a adăuga imprimanta la sistemul Cups.
Imprimante de Rețea
Cups este eficient în detectarea imprimantelor compatibile, inclusiv a celor de rețea. Dacă știți adresa IP a imprimantei de rețea, dați clic pe butonul „Adăugați imprimantă”, derulați la „Alte imprimante de rețea” și introduceți adresa. În caz contrar, utilizați butonul „Găsiți imprimante noi” pentru o detectare automată.
După ce Cups detectează imprimanta, faceți clic pe butonul „Adăugați această imprimantă” de lângă imprimanta dumneavoastră în interfață.
Imprimarea unei Pagini de Test
Odată ce imprimanta este configurată cu Cups, este recomandat să imprimați o pagină de test. Deschideți meniul aplicației și căutați „imprimante”.
Instrucțiuni Gnome/GTK
Dacă utilizați Gnome sau un mediu desktop bazat pe Gnome, urmați acești pași:
Pasul 1: Deschideți aplicația de imprimantă căutând „imprimante” în zona de activități sau în setări.
Pasul 2: Selectați imprimanta pe care ați adăugat-o în Cups.
Pasul 3: Faceți clic pe butonul „Tipăriți pagina de test”.
Instrucțiuni KDE
Pentru utilizatorii KDE Plasma, urmăriți acești pași:
Pasul 1: Deschideți meniul aplicației Plasma și căutați „Imprimante”.
Pasul 2: În aplicația Printers, selectați imprimanta pe care ați adăugat-o în Cups.
Pasul 3: Faceți clic pe butonul „Întreținere” și selectați „Tipăriți pagina de test”.