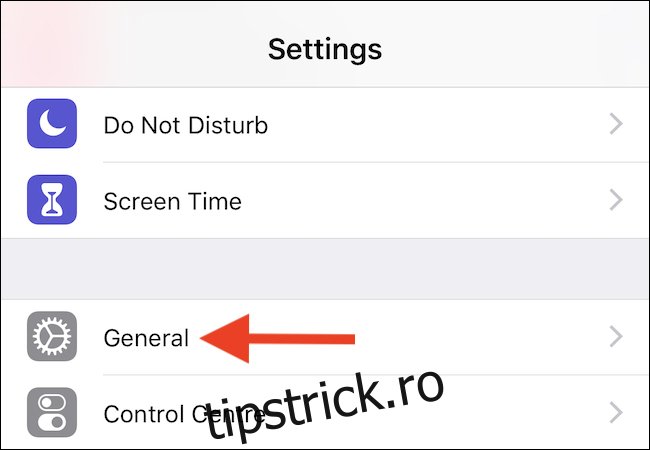iPhone XR nu are 3D Touch, ci se bazează pe ceva numit Haptic Touch. Oferă aproape aceleași caracteristici și, deocamdată, este o exclusivitate pentru iPhone XR. Iată cum să-l configurați.
Dacă ești nou pe iPhone XR, s-ar putea să nu realizezi că ai Haptic Touch și nici nu ai fi primul. Haptic Touch este înlocuitorul iPhone XR pentru 3D Touch, ceva cu care majoritatea proprietarilor de iPhone s-au jucat și apoi au uitat.
Cuprins
Ce este Haptic Touch?
Haptic Touch acționează ca un fel de clic dreapta, permițând proprietarilor de iPhone XR să activeze meniuri și butoane care ar fi în mod normal indisponibile. Activarea Haptic Touch pe o notificare, de exemplu, prezintă opțiuni suplimentare pentru gestionarea notificărilor. Un alt exemplu în care Haptic Touch poate fi de ajutor este în Centrul de control, unde utilizatorii pot apăsa și ține apăsată pe o pictogramă pentru a obține un control mai granular asupra unei funcții.
Pentru a alerta utilizatorii că Haptic Touch a fost activat, iOS generează o mică vibrație pentru a imita un clic.
Cum diferă 3D Touch și Haptic Touch
Diferențele dintre cele două sunt destul de minore, implementarea celor două caracteristici fiind principala diferență. În timp ce 3D Touch necesită o apăsare fermă pe afișajul iPhone-ului, Haptic Touch îi face să țină apăsat până când simt un răspuns haptic.
Diferențele continuă în ceea ce puteți face cu Haptic Touch. În cea mai mare parte, orice lucru care funcționează prin 3D Touch este posibil și cu Haptic Touch, care fac două excepții notabile. În primul rând, nu puteți accesa comenzile rapide bazate pe aplicații din ecranul de pornire. În al doilea rând, Haptic Touch nu acceptă „peek & pop”, o funcție care oferă previzualizări de orice, de la imagini la adrese URL. Asta e cea mai mare ratare dintre cele două, dar îți plătești banii, îți alegi.
Cu toate acestea spuse, dacă sunteți proprietar de iPhone XR, atunci ar trebui să luați măcar Haptic Touch pentru o învârtire.
Cum se configurează Haptic Touch
Indiferent dacă sunteți nou la Haptic Touch sau sunteți un veteran al 3D Touch, deschideți Setări pentru a începe să ruleze și apoi atingeți „General”.
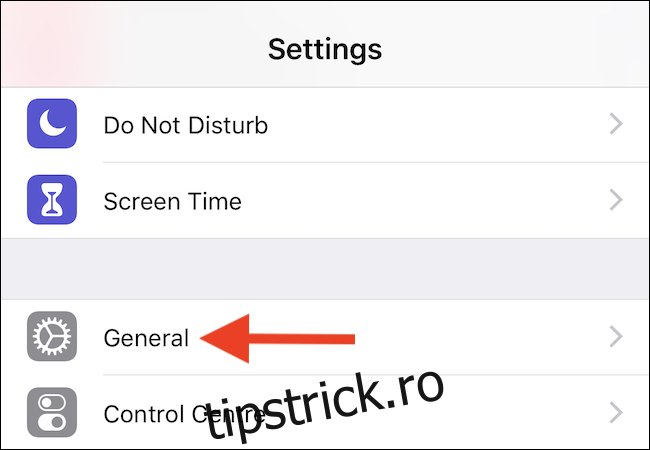
Apoi, atingeți „Accesibilitate”. Poate că nu este locul cel mai evident pentru o astfel de opțiune de reședință, dar este adevărat.
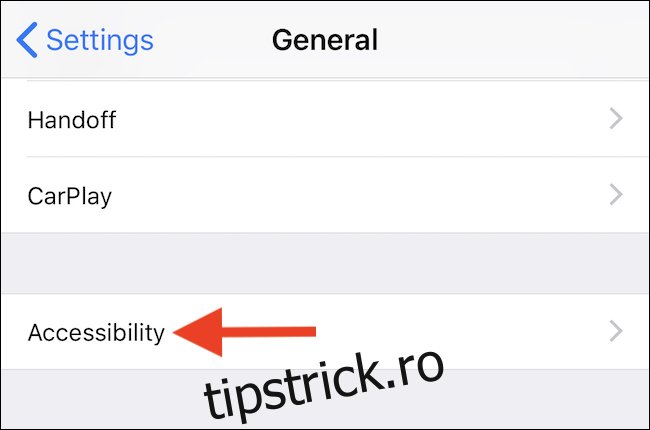
Pentru a accesa opțiunile Haptic Touch, atingeți intrarea cu același nume.
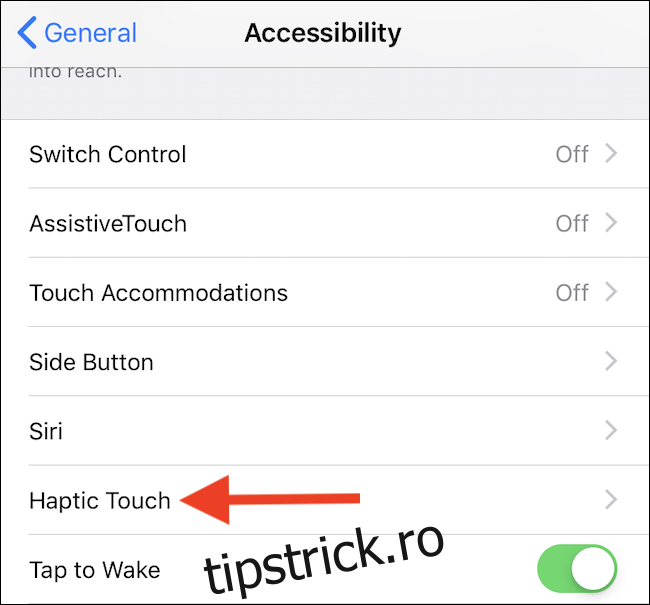
Ecranul final vă permite să modificați timpul necesar pentru a activa Haptic Touch, oferind în același timp un buton de testare pentru a testa modificarea fără a părăsi aplicația Setări.
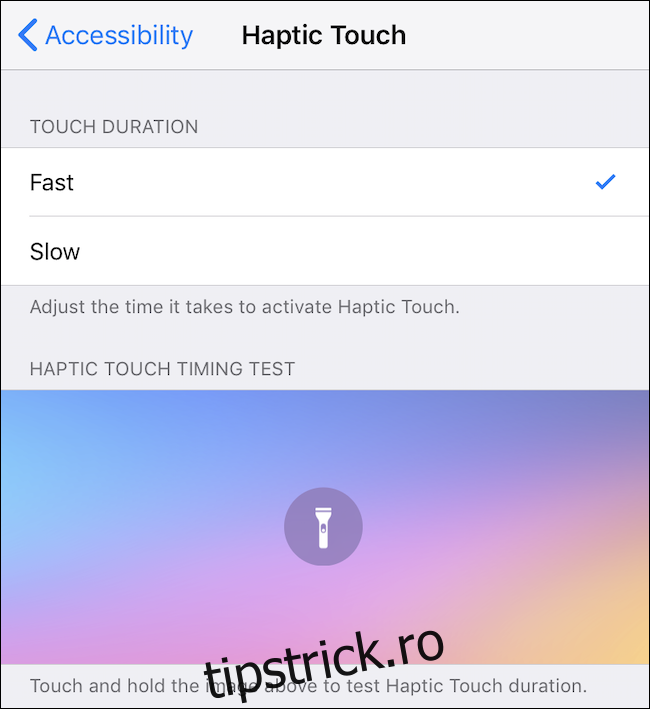
În mod ciudat, Apple a ales să nu permită dezactivarea Haptic Touch (ceea ce a făcut cu 3D Touch). Dacă descoperiți că activați din greșeală Haptic Touch, încercați să setați Durata atingerii la „Lentă” și vedeți dacă acest lucru îmbunătățește lucrurile.