iOS 13 și iPadOS 13 deschid lumea jocurilor pentru iPhone și iPad către cele mai populare două controlere de jocuri. Acum puteți conecta un controler PS4 sau Xbox One S direct la dispozitiv și puteți începe instantaneu să jucați orice joc care acceptă controlere.
Cuprins
Modele acceptate
iPhone și iPad acceptau anterior controlere de joc, dar trebuiau să fie certificate folosind programul MFi (Made for iPhone). Opțiunile erau sever limitate, scumpe și nu atât de grozave.
iOS 13 și iPadOS 13 adaugă suport pentru mai multe controlere wireless, dar sistemul nu este deschis pentru toate controlerele wireless bazate pe Bluetooth. În prezent, sunt acceptate doar controlerele PS4 Dualshock 4 și Xbox One. Controlerul Nintendo Switch Pro nu funcționează.
Există câteva controlere Xbox One în sălbăticie. Apple acceptă în prezent doar modelul 1708, care este controlerul Xbox One S (controlerul original Xbox One nu funcționează). Cele mai multe controlere PS4 Dualshock sunt acceptate (cu excepția modelului CUH-ZCT1U care a fost livrat cu PS4 original în 2013).
Cea mai ușoară modalitate de a verifica dacă controlerul tău este acceptat este să-l conectezi la iPhone sau iPad.
Cum să conectați PS4 și Xbox Controller la iPhone și iPad
Puteți asocia un controler la iPhone sau iPad folosind secțiunea Bluetooth din aplicația Setări. Deschideți aplicația „Setări” pe iPhone sau iPad și apoi apăsați pe opțiunea „Bluetooth”.
Aici, asigurați-vă că funcția Bluetooth este activată și în modul de descoperire.

Acum, să punem controlerul în modul de asociere. Dacă utilizați un controler PS4 Dualshock 4, apăsați și mențineți apăsat butonul „PS” și „Partajare” împreună până când lumina din spatele controlerului devine albă și începe să clipească rapid.

Dacă utilizați un controler Xbox One S, țineți apăsat butonul „Asociere” din spatele controlerului. Dacă aceasta este prima dată când asociați controlerul cu orice dispozitiv, ar trebui să apăsați și să țineți apăsat butonul „Xbox”.
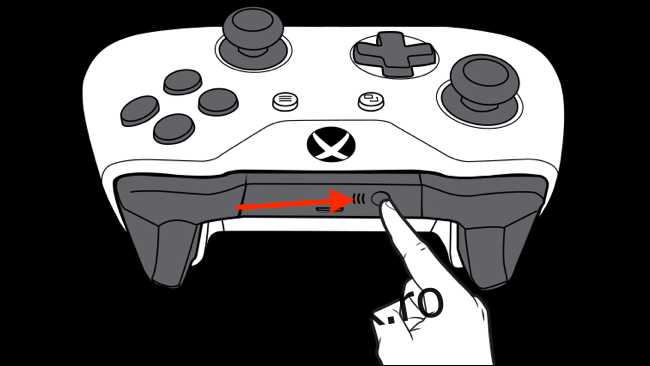
Acum, controlerul PS4 sau Xbox va apărea în secțiunea „Alte dispozitive”. Atingeți-l și controlerul va fi asociat și conectat la iPhone sau iPad.
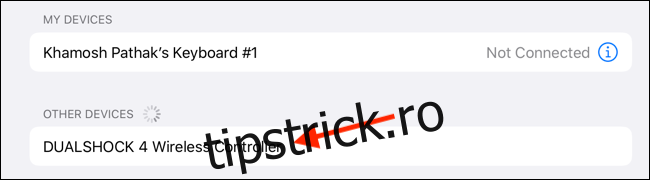
Cum să deconectați și să deconectați controlerul
Puteți deconecta rapid controlerul folosind noul meniu Bluetooth extensibil din Centrul de control.
Pe iPhone sau iPad, glisați în jos din colțul din dreapta sus al ecranului pentru a deschide Centrul de control. Dacă utilizați un iPhone cu un buton Acasă, glisați în sus din partea de jos a ecranului.
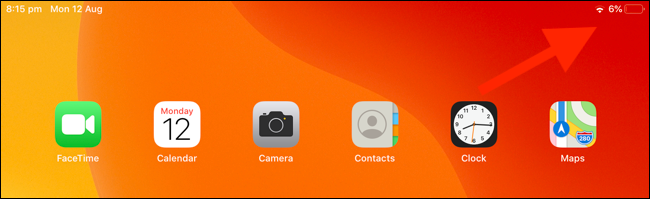
Apoi, apăsați și mențineți apăsat pe panoul „Comută”.
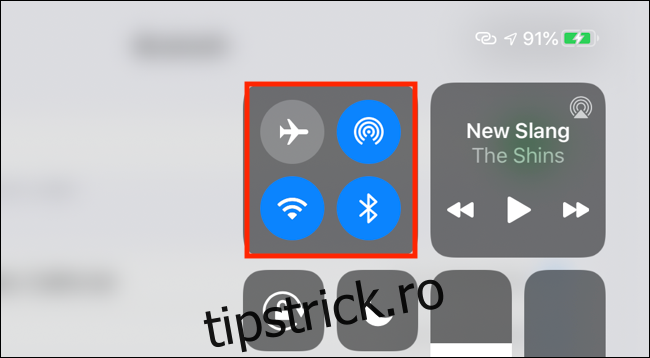
Aici, atingeți și mențineți apăsat butonul „Bluetooth” pentru a extinde meniul.
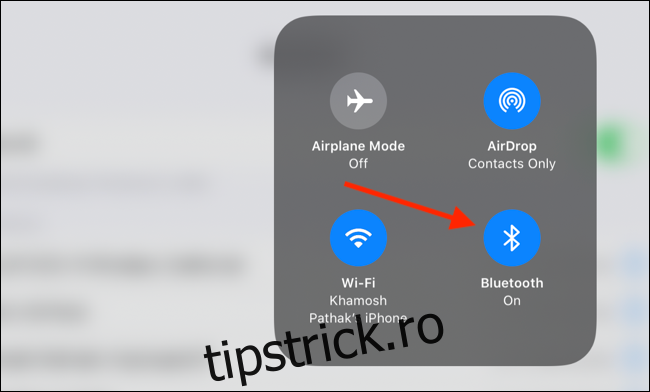
Găsiți controlerul asociat și atingeți-l pentru a vă deconecta. Puteți reveni la același meniu și apăsați pe controler pentru a vă conecta din nou la acesta.
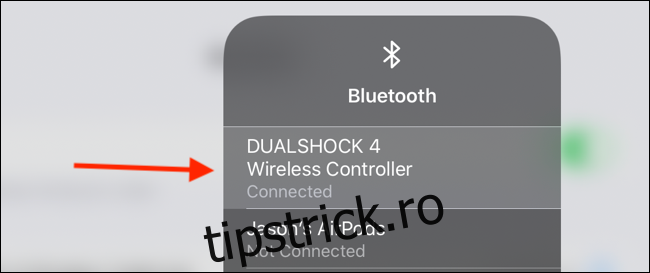
Pentru a deconecta un controler, va trebui să accesați meniul „Bluetooth” din aplicația „Setări”. Aici, localizați controlerul și atingeți butonul „i” de lângă acesta.
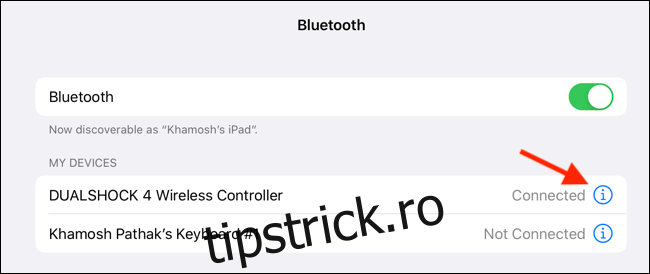
Din meniu, atingeți „Uitați acest dispozitiv” pentru a deconecta.
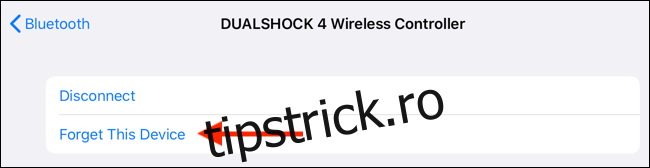
Cum să jucați jocuri cu controlerul pe iPhone și iPad
Suportul pentru controler pe iOS și iPadOS există de mulți ani, așa că o mulțime de jocuri populare îl acceptă deja. După ce conectați controlerul, accesați pagina de setări a oricărui joc pentru a verifica dacă puteți trece la modul controler.
Dacă jucați jocuri de la Apple Arcade, controlerul va fi activat automat când lansați jocul. Jocurile Apple Arcade evidențiază și suportul pentru controler pentru un joc chiar în partea de sus a listei.
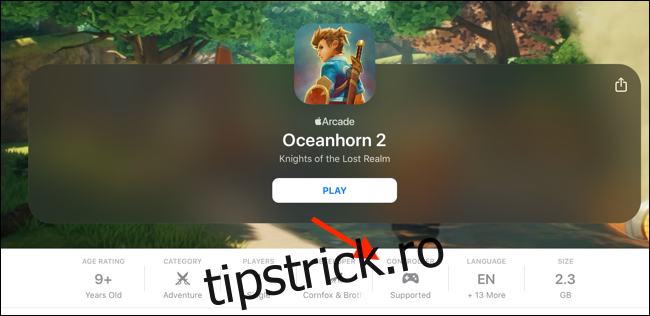
Suportul pentru controler este doar una dintre noile funcții din iOS 13. Odată ce ați asociat controlerul cu iPhone sau iPad, ar trebui să activați modul întunecat pentru a face acele sesiuni de jocuri de noapte mai ușoare pentru ochi.

