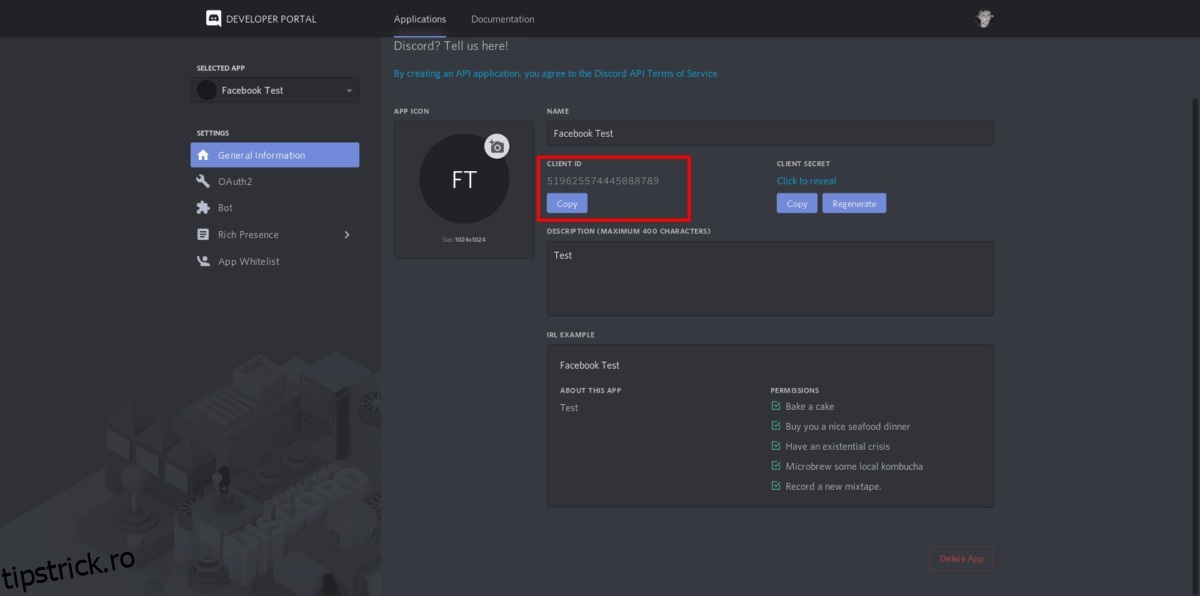Miscord este un instrument sofisticat care poate conecta Facebook Messenger la Discord. Cu acesta, vă puteți lua contul de Facebook și puteți trimite/primi mesaje într-un server Discord privat și fiecare fir de mesaje pe care îl aveți pe Facebook Messenger este setat în canale separate pe un server Discord în scopuri organizaționale.
Notă: Miscord este un software instabil și este posibil să nu funcționeze corect pentru dvs. Folosiți pe propria răspundere!
Cuprins
Înainte de a începe
Instrumentul Miscord poate fi folosit pentru a conecta o conexiune de la Facebook la clientul Discord. Miscord nu include aplicația Discord în sine, așa că pentru a utiliza software-ul, asigurați-vă că aveți deja configurat Discord pe computerul dvs. Linux.
Trebuie să instalați aplicația Discord pe Linux, dar nu sunteți sigur cum să faceți acest lucru? Continuați și consultați tutorialul nostru aprofundat! În el, trecem peste cum să instalați aplicația într-o multitudine de moduri.
Instalați Miscord
Pe Linux, Miscord este ușor de instalat datorită instrumentului NPM care vine cu NodeJS. Cu toate acestea, NodeJS/NPM nu este livrat în mod obișnuit cu distribuțiile Linux, așa că înainte de a încerca să utilizați NPM pentru a instala Miscord, trebuie să configurați NPM. Deschideți o fereastră de terminal și urmați instrucțiunile pentru ca NPM să funcționeze pe distribuția dvs. Linux.
Notă: nu doriți să instalați Miscord prin NPM? Luați-l din magazinul Snap cu sudo snap install miscord.
Ubuntu
sudo apt install npm
Debian
su - apt-get install curl curl -sL https://deb.nodesource.com/setup_11.x | bash - apt-get install -y nodejs
Arch Linux
sudo pacman -S npm
Fedora
sudo dnf install npm
OpenSUSE
sudo zypper install npm
Cu NPM în funcțiune pe computerul dvs. Linux, este timpul să instalați bridge-ul Miscord. Deschideți o fereastră de terminal și introduceți comanda de mai jos.
sudo npm install miscord -g
Instalarea Miscord pe computerul dvs. Linux este rapidă și veți vedea promptul terminalului zburând. Când este gata, partea de instalare a ghidului este completă!
Discord bot pentru Miscord
Conectarea Facebook la aplicația Discord necesită configurarea unui bot. Pentru a ușura lucrurile, urmați procesul pas cu pas de mai jos. Vă rugăm să rețineți că trebuie să aveți un server Discord configurat pentru a utiliza Miscord. Puteți crea un nou server făcând clic pe semnul „+” din partea stângă a clientului Discord.
Pasul 1: Conectați-vă la contul dvs. Discord online. Atunci, deschide pagina Bot.
Pasul 2: Găsiți butonul „creați aplicația” și faceți clic pe el pentru a crea o nouă aplicație.
Pasul 3: Completați informațiile pentru noul bot Facebook/Discord și copiați ID-ul „client” într-un fișier text pentru mai târziu.
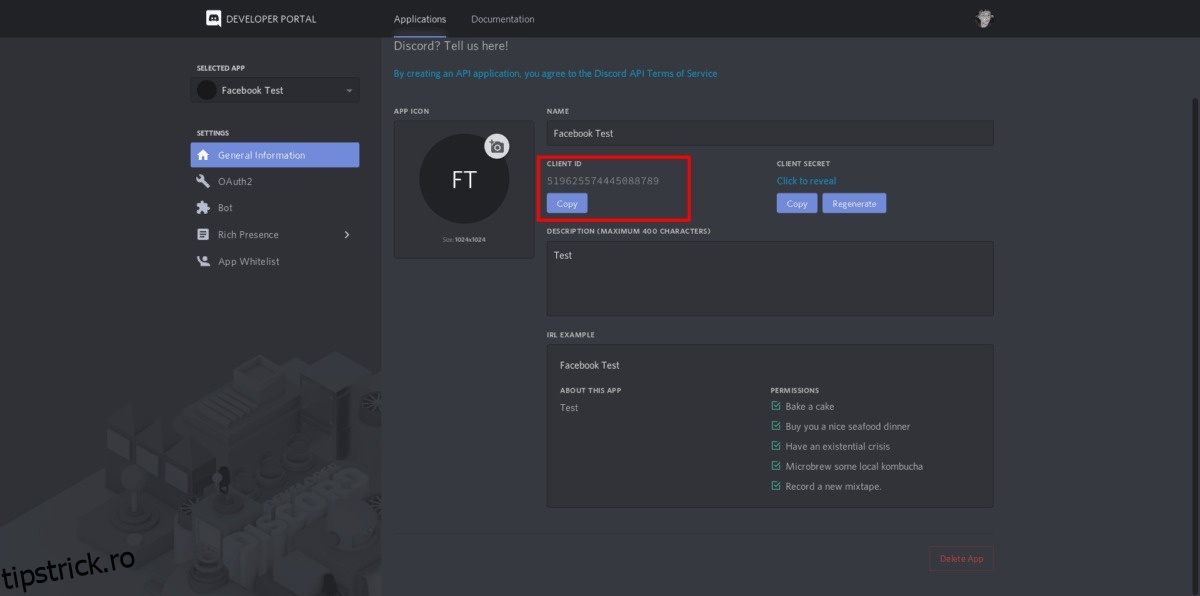
Pasul 4: Faceți clic pe butonul „Salvați modificările”. Apoi găsiți fila „bot” și selectați-o.
Pasul 5: În fila bot, selectați butonul „Adăugați bot” pentru a crea un utilizator nou pentru aplicația dvs.
Pasul 6: Sub fila bot, introduceți un nume de utilizator. Apoi, derulați în jos la „Permisiuni bot” și faceți-le identice cu cea din imaginea de mai jos.
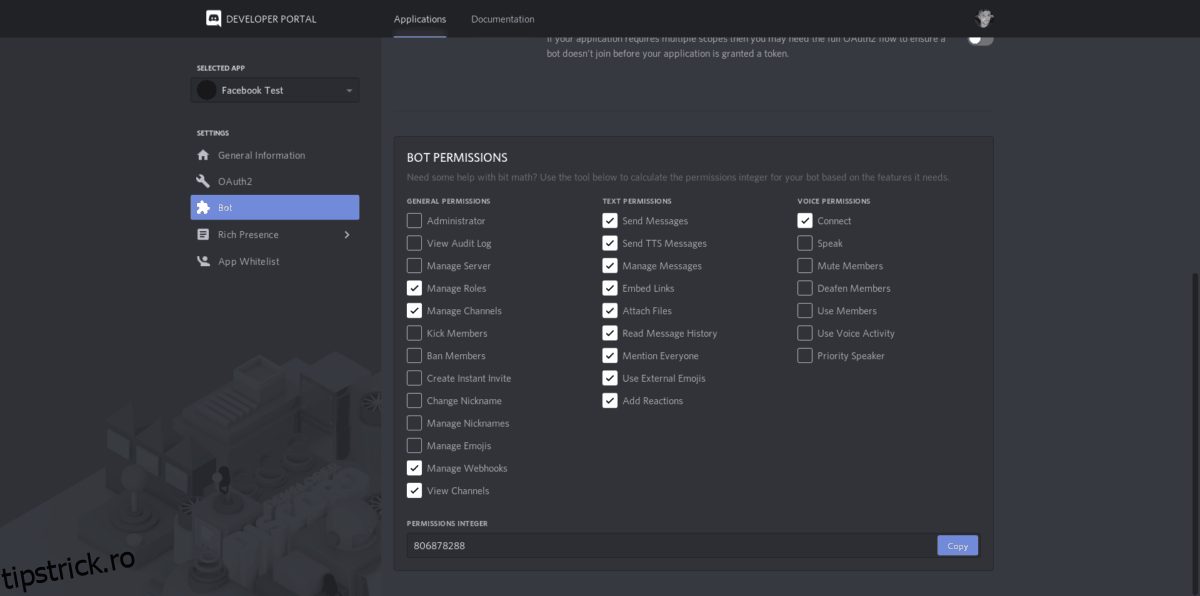
Pasul 7: Editați adresa URL de mai jos și înlocuiți „ID-ul dvs. aici” (fără paranteze) cu ID-ul de client pe care l-ați salvat de la pasul 3.
https://discordapp.com/api/oauth2/authorize?client_id=(your id here)&permissions=805829712&scope=bot
Pasul 8: Selectați serverul dvs. Discord din meniul derulant. Apoi, faceți clic pe „autorizați” pentru a adăuga botul Miscord.
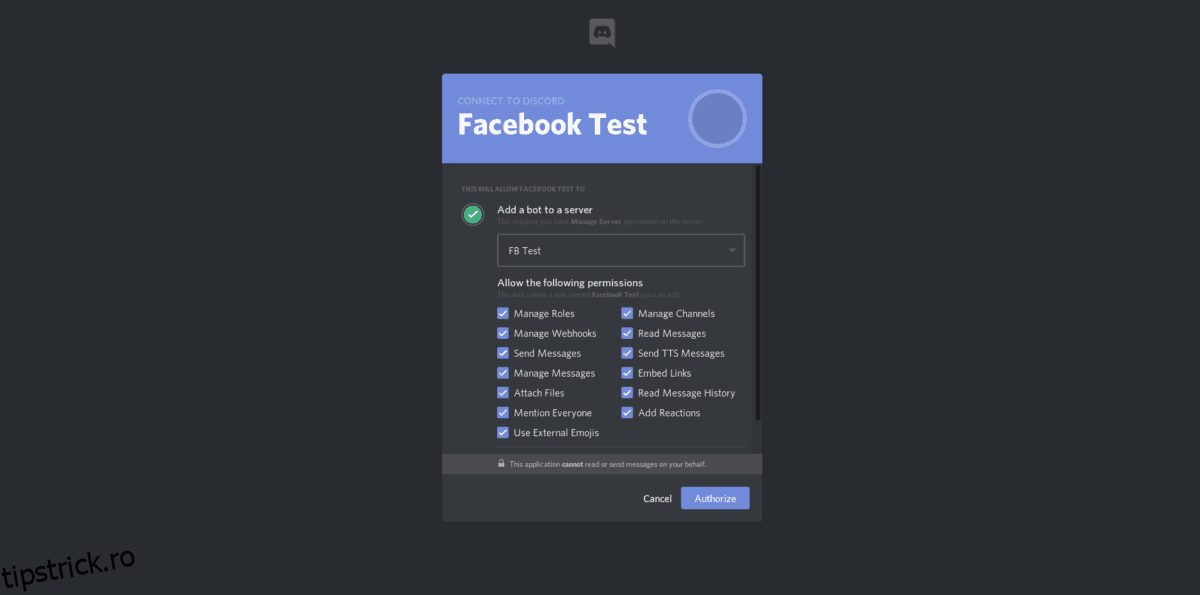
Pasul 9: Reveniți la pagina pentru dezvoltatori Discord și faceți clic pe fila bot. Apoi, selectați „click to show token” și copiați jetonul nou generat într-un fișier text.
Configurați configurația Miscord
Botul funcționează. Acum trebuie să generați un nou fișier de configurare. La fel ca procesul de configurare a botului, există o mulțime de pași complicati pentru a începe. Din acest motiv, vom trece peste cum să configurați totul. Urmați instrucțiunile pas cu pas de mai jos.
Pasul 1: Mergeți la Miscord site-ul de configurare.
Pasul 2: Faceți clic pe „import” fișierul de configurare și utilizați browserul de fișiere pentru a naviga la /home/username/.config/Miscord/.
Pasul 3: În /home/username/.config/Miscord/, importați fișierul „config.json” pe site.
Pasul 4: Pe pagina de configurare, completați toate informațiile necesare, cum ar fi e-mailul dvs. FB, parola, adăugați token-ul botului salvat etc.
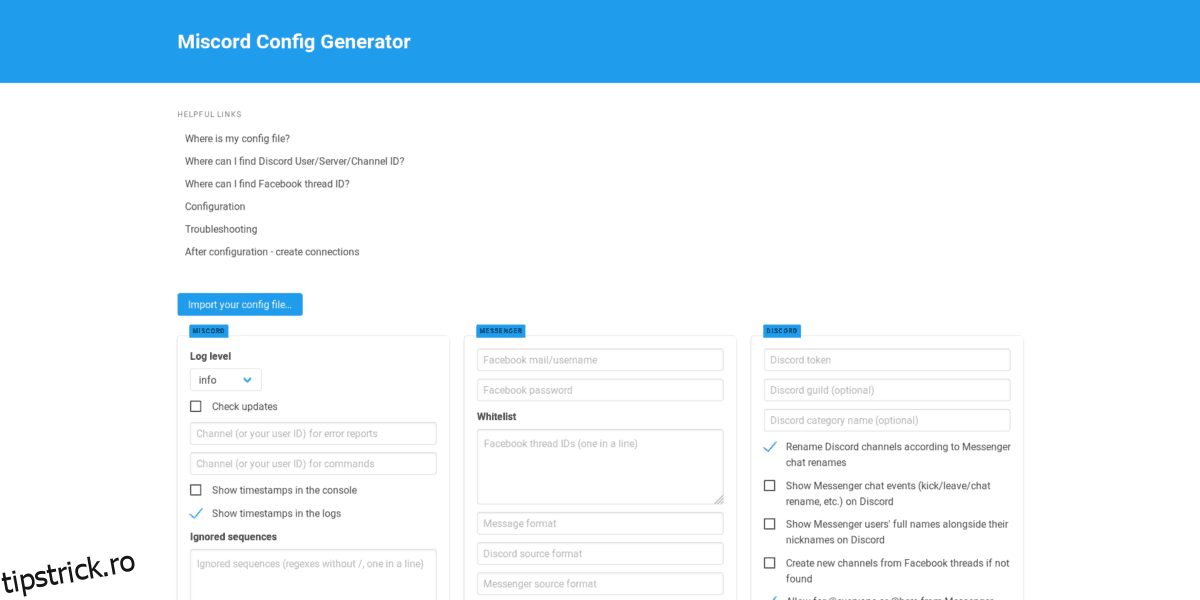
Pasul 5: Cu datele dvs. completate, faceți clic pe butonul „Generează config” și obțineți codul.
Pasul 6: Ștergeți fișierul de configurare cu comanda echo.
echo ' ' > ~/.config/Miscord/config.json
Pasul 7: Deschideți fișierul „config.json” în Nano.
nano ~/.config/Miscord/config.json
Pasul 8: Lipiți codul generat pe pagina de configurare Miscord în Nano. Apoi, salvați apăsând Ctrl + O.
Podul Facebook Messenger/Discord
După nenumărați pași și multă configurare, puntea dvs. FB/Discord este gata de utilizare și de fiecare dată când cineva vă trimite ceva pe Facebook, acesta va apărea într-un canal dedicat de pe serverul Discord. Vă rugăm să înțelegeți că Miscord este o tehnologie experimentală și probabil că veți avea probleme la rularea software-ului în unele cazuri.
Pentru a utiliza bridge-ul Miscord FB, lansați un terminal și rulați comanda miscord, apoi deschideți Discord pe Linux. Pe măsură ce rulează, mesajele de la utilizatori individuali și grupuri vor începe să apară în diferite canale create de bot.
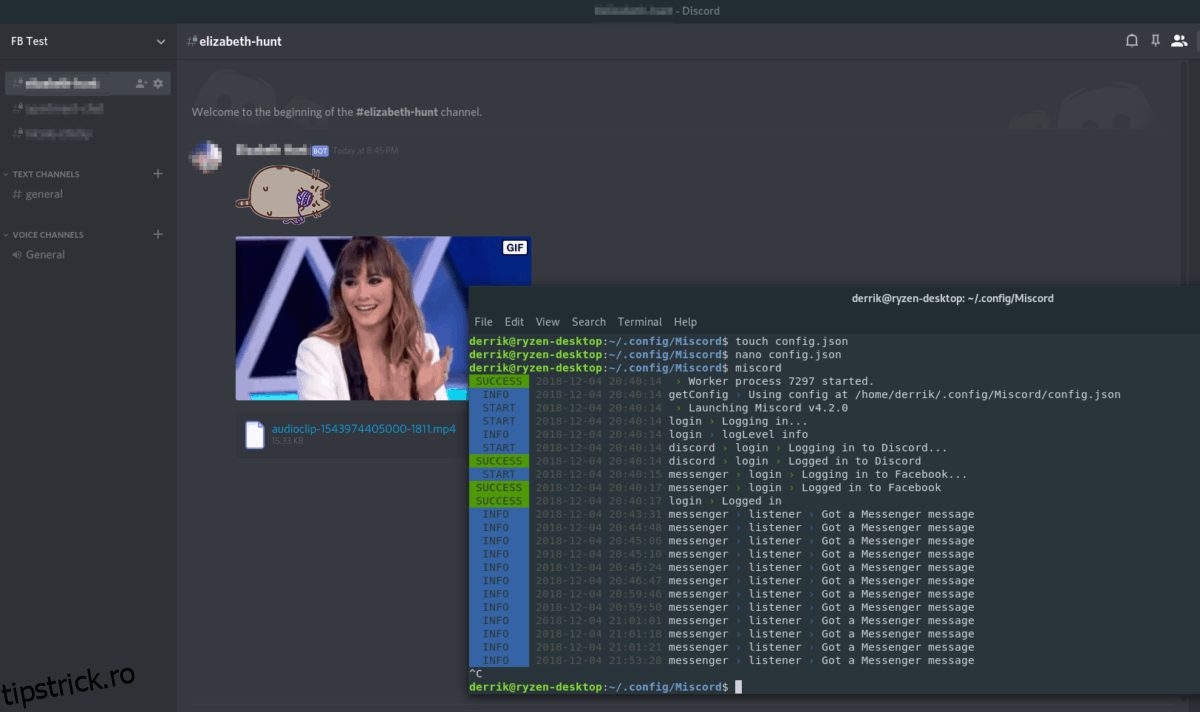
miscord
Răspundeți pe canal utilizatorului cu care doriți să vorbiți prin FB, iar bridge-ul Miscord va livra mesaje înainte și înapoi.
Închiderea Miscordului
Trebuie să închideți Facebook Messenger Bridge? Apăsați Ctrl + C în fereastra terminalului și terminați sesiunea Miscord. Apoi, închideți terminalul intrând în ieșire.