Colaborarea simultană la o prezentare PowerPoint de către două sau mai multe persoane poate fi dificilă, deoarece Office nu oferă aceleași funcționalități de colaborare precum Google Slides. O soluție pentru această problemă este combinarea mai multor prezentări PowerPoint într-un singur document.
Unirea a două fișiere PowerPoint se poate realiza prin importarea diapozitivelor cu ajutorul funcției „Reutilizare diapozitive” sau prin metoda clasică de copiere și lipire. Aceste instrucțiuni sunt concepute pentru a funcționa cu versiunile recente de Office, inclusiv Office 2016, 2019, Office 365 și versiunea online. Este posibil ca pașii să difere pentru versiunile mai vechi ale PowerPoint-ului.
Cum să unești prezentări PowerPoint folosind „Reutilizare diapozitive”
Metoda ideală de a combina fișiere PowerPoint, sau cel puțin metoda oficială recomandată de PowerPoint, este utilizarea opțiunii „Reutilizare diapozitive”. Această funcție permite inserarea conținutului unei prezentări în alta, adaptând stilul la tema noului fișier.
Pentru a face acest lucru, deschideți prezentarea PowerPoint în care doriți să adăugați diapozitive. În fila „Pornire”, din bara de instrumente, selectați „Diapozitiv nou”, apoi alegeți „Reutilizare diapozitive” din meniul derulant.

Un panou va apărea în partea dreaptă a ecranului. Aici, dați clic pe „Răsfoire” pentru a selecta prezentarea PowerPoint pe care doriți să o includeți în fișierul curent.

După ce ați găsit cel de-al doilea fișier PowerPoint, faceți clic pe „Deschidere” pentru a-l importa.
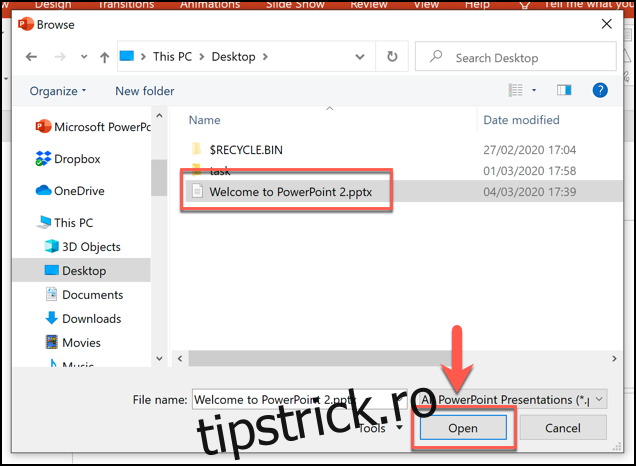
O listă cu diapozitivele din a doua prezentare va fi afișată în panoul „Reutilizare diapozitive” din dreapta.
Înainte de a continua, trebuie să alegeți formatul diapozitivelor importate. Dacă doriți să mențineți aspectul original (inclusiv tema), asigurați-vă că opțiunea „Păstrare formatare sursă” este bifată în partea de jos a panoului „Reutilizare diapozitive”. Dacă nu selectați această opțiune, diapozitivele importate vor prelua stilul prezentării deschise.
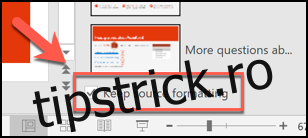
Pentru a importa anumite diapozitive, faceți clic dreapta pe un diapozitiv și selectați „Inserare diapozitiv”. Pentru a include toate diapozitivele, alegeți „Inserați toate diapozitivele”.
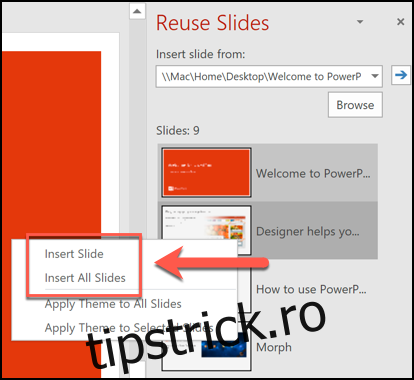
Diapozitivul (sau diapozitivele) selectate vor fi adăugate în prezentarea deschisă, imediat sub diapozitivul curent. După ce ați combinat fișierele PowerPoint, puteți salva documentul unit selectând Fișier > Salvare sau Salvare ca.
Copierea și lipirea diapozitivelor PowerPoint
Pe lângă metoda „Reutilizare diapozitive”, puteți combina fișiere PowerPoint și prin simpla copiere și lipire a diapozitivelor dintr-o prezentare în alta.
Pentru a face acest lucru, deschideți prezentarea PowerPoint și selectați diapozitivele pe care doriți să le copiați din panoul de selecție a diapozitivelor din stânga. Faceți clic dreapta pe diapozitivele selectate și alegeți „Copiere” pentru a le adăuga în clipboard.
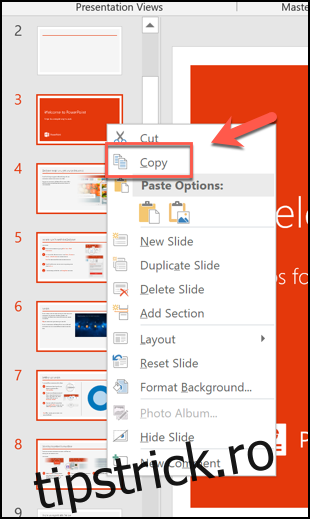
Treceți la prezentarea PowerPoint în care doriți să lipiți diapozitivele, apoi, în panoul de selecție a diapozitivelor din stânga, faceți clic dreapta în locul unde doriți să le inserați.
Pentru a lipi diapozitivele și a le adapta la tema prezentării deschise, dați clic pe opțiunea „Utilizați tema destinației”.

Dacă doriți să păstrați tema și formatarea originală a diapozitivelor copiate, selectați opțiunea de lipire „Păstrați formatarea sursei”.
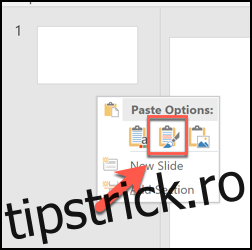
Diapozitivele lipite vor apărea în noua prezentare, în poziția selectată. Puteți salva documentul unit alegând Fișier > Salvare sau Salvare ca.