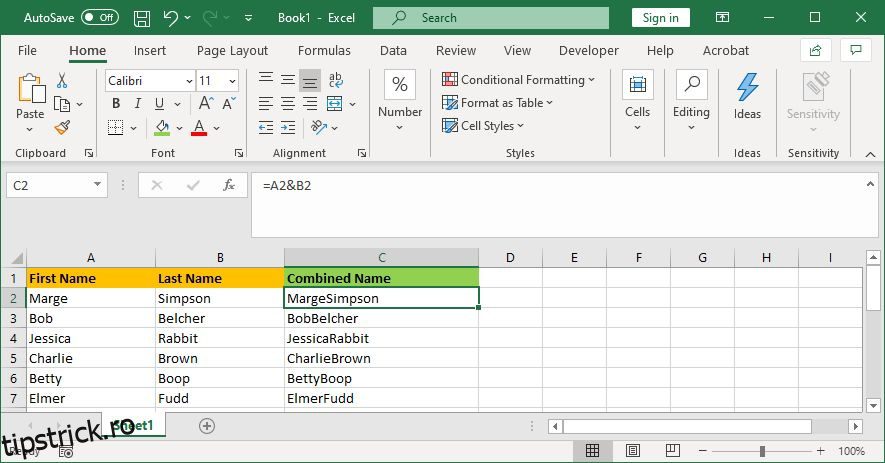Dacă utilizați Excel și aveți date împărțite în mai multe coloane pe care doriți să le combinați, nu trebuie să faceți acest lucru manual. În schimb, puteți utiliza o formulă rapidă și ușoară pentru a combina coloanele.
Vă vom arăta cum să combinați două sau mai multe coloane în Excel folosind simbolul ampersand sau funcția CONCAT. De asemenea, vom oferi câteva sfaturi despre cum să formatați datele astfel încât să arate exact așa cum doriți.
Cuprins
Cum să combinați coloanele în Excel
Există două metode de a combina coloanele în Excel: simbolul și formula de concatenare. În multe cazuri, utilizarea metodei ampersand este mai rapidă și mai ușoară decât formula de concatenare. Acestea fiind spuse, utilizați oricare cu care vă simțiți cel mai confortabil.
1. Cum să combinați coloanele Excel cu simbolul Ampersand
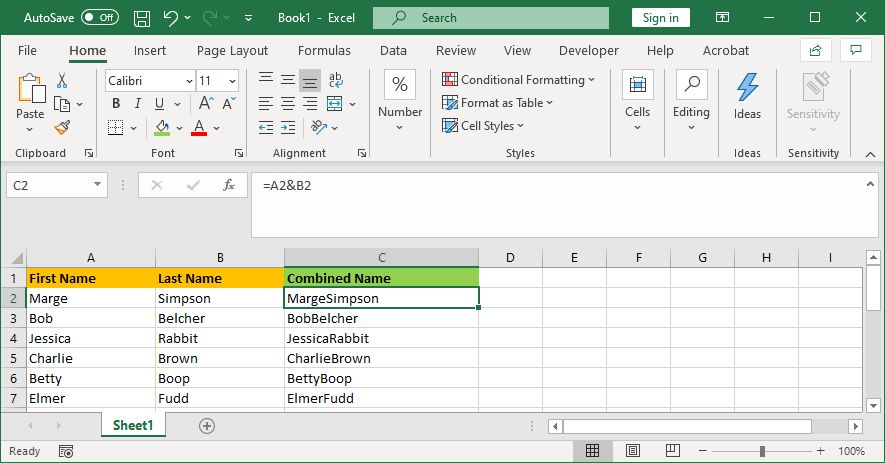
De exemplu, dacă doriți să combinați celulele A2 și B2, formula ar fi: =A2&B2
2. Cum să combinați coloanele Excel cu funcția CONCAT
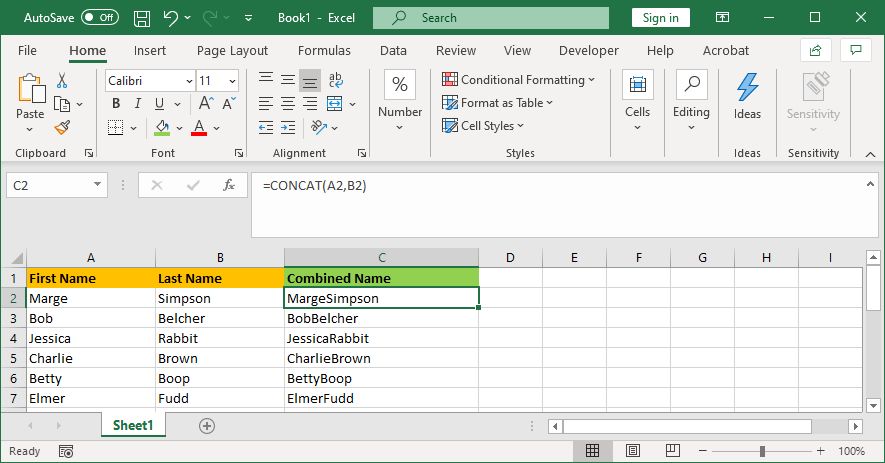
De exemplu, dacă doriți să combinați celula A2 și B2, formula ar fi: =CONCAT(A2,B2)
Această formulă era CONCATENATE, mai degrabă decât CONCAT. Utilizarea primei funcționează pentru a combina două coloane în Excel, dar se depreciază, așa că ar trebui să o utilizați pe cea din urmă pentru a asigura compatibilitatea cu versiunile Excel actuale și viitoare.
Cum să combinați mai mult de două celule Excel
Puteți combina câte celule doriți folosind oricare dintre metode. Pur și simplu repetați formatarea astfel:
- =A2&B2&C2&D2 … etc.
- =CONCAT(A2,B2,C2,D2) … etc.
Cum să combinați întreaga coloană Excel
După ce ați plasat formula într-o singură celulă, puteți utiliza aceasta pentru a popula automat restul coloanei. Nu trebuie să introduceți manual fiecare nume de celulă pe care doriți să o combinați.
Pentru a face acest lucru, faceți dublu clic pe colțul din dreapta jos al celulei umplute. Alternativ, faceți clic stânga și trageți colțul din dreapta jos al celulei umplute în jos pe coloană. Este un truc Excel AutoCompletare pentru a crea foi de calcul mai rapid.
Sfaturi despre cum să formatați coloanele combinate în Excel
Coloanele Excel combinate pot conține text, numere, date și multe altele. Ca atare, nu este întotdeauna potrivit să lăsați celulele combinate fără să le formatați.
Pentru a vă ajuta, iată diverse sfaturi despre cum să formatați celulele combinate. În exemplele noastre, ne vom referi la metoda ampersand, dar logica este aceeași pentru formula CONCAT.
1. Cum să puneți un spațiu între celulele combinate
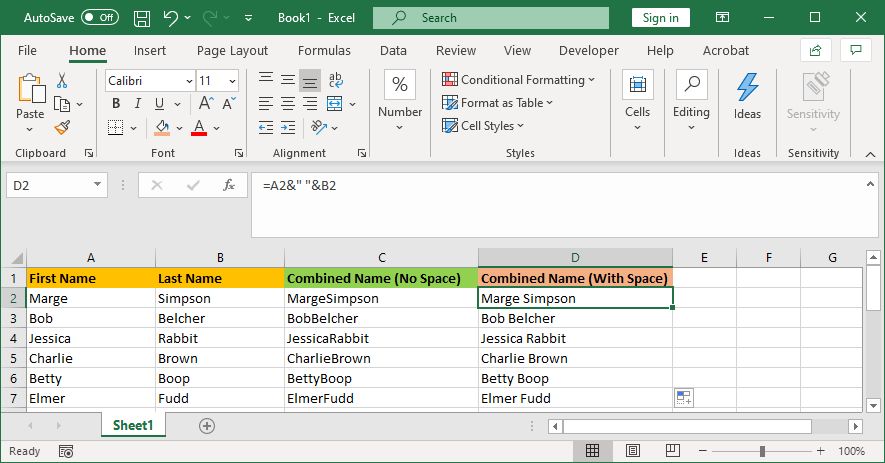
Dacă ați avea o coloană „Prenume” și o coloană „Nume”, ați dori un spațiu între cele două celule.
Pentru a face acest lucru, formula ar fi: =A2&” „&B2
Această formulă spune să adăugați conținutul lui A2, apoi adăugați un spațiu, apoi adăugați conținutul lui B2.
Nu trebuie să fie un spațiu. Puteți pune orice doriți între semnele de vorbire, cum ar fi o virgulă, o liniuță sau orice alt simbol sau text.
2. Cum să adăugați text suplimentar în celulele combinate
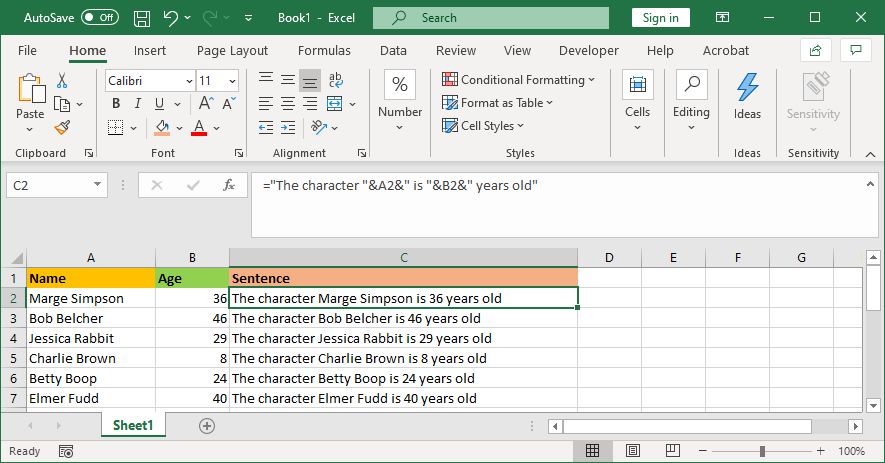
Celulele combinate nu trebuie doar să conțină textul lor original. Puteți adăuga orice informații suplimentare doriți.
Să presupunem că celula A2 conține numele cuiva (de exemplu, Marge Simpson) și celula B2 conține vârsta acestuia (de exemplu, 36). Putem construi acest lucru într-o propoziție care spune „Personajul Marge Simpson are 36 de ani”.
Pentru a face acest lucru, formula ar fi: =”Personajul „&A2&” are „&B2&” ani”
Textul suplimentar este împachetat în semne de vorbire și urmat de un &. Nu trebuie să utilizați semne de vorbire atunci când faceți referire la o celulă. Nu uitați să includeți unde ar trebui să meargă spațiile; deci „Personajul” cu un spațiu la sfârșit.
3. Cum să afișați corect numerele în celulele combinate
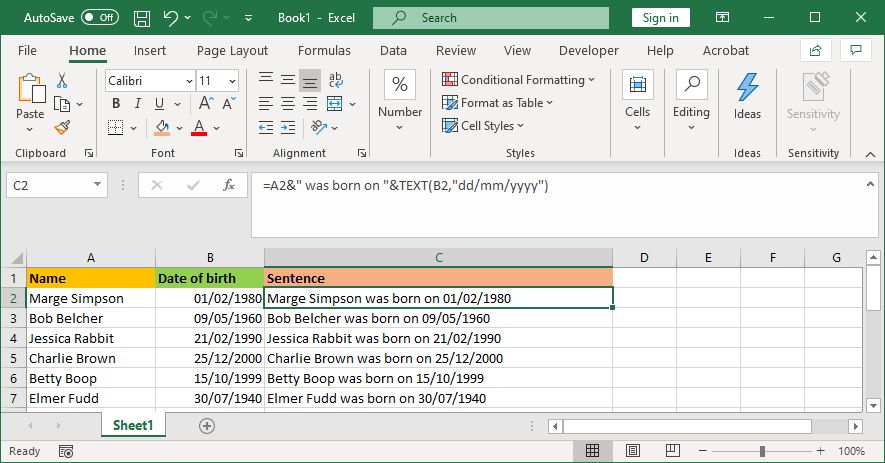
Dacă celulele originale conțin numere formatate, cum ar fi datele sau moneda, veți observa că celula combinată îndepărtează formatarea.
Puteți rezolva acest lucru cu funcția TEXT, pe care o puteți utiliza pentru a defini formatul necesar.
Să presupunem că celula A2 conține numele cuiva (de exemplu, Marge Simpson) și celula B2 conține data nașterii acestuia (de exemplu, 01/02/1980).
Pentru a le combina, s-ar putea să vă gândiți să utilizați această formulă: =A2&” sa născut pe „&B2
Cu toate acestea, va rezulta: Marge Simpson s-a născut pe 29252. Asta pentru că Excel convertește data de naștere formatată corect într-un număr simplu.
Aplicând funcția TEXT, puteți spune Excel cum doriți să fie formatată celula îmbinată. Așa: =A2&” s-a născut pe „&TEXT(B2,”zz/ll/aaaa”)
Este puțin mai complicat decât exemplele anterioare, așa că haideți să analizăm formula Excel pas cu pas:
- =A2 – îmbina celula A2.
- &” sa născut pe ” – adăugați textul „s-a născut pe” cu un spațiu pe ambele părți.
- &TEXT – adăugați ceva cu funcția text.
- (B2,”zz/ll/aaaa”) – îmbinați celula B2 și aplicați formatul zz/ll/aaaa la conținutul acelui câmp.
Puteți schimba formatul pentru orice număr necesită. De exemplu, $#,##0.00 ar arăta moneda cu un separator de mie și două zecimale, # ?/? ar transforma o zecimală într-o fracție, H:MM AM/PM ar arăta ora și așa mai departe.
Puteți găsi mai multe exemple și informații despre Pagina de asistență a funcției Microsoft Office TEXT.
Cum să eliminați formula din coloanele combinate
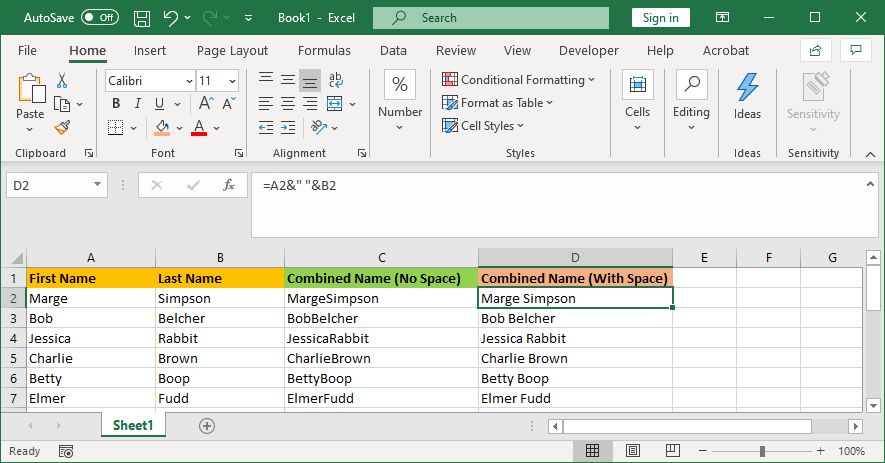
Dacă faceți clic pe o celulă din coloana combinată, veți observa că aceasta conține în continuare formula (de exemplu, =A2&” „&B2) și nu textul simplu (de exemplu, Marge Simpson).
Acesta nu este un lucru rău. Înseamnă că ori de câte ori celulele originale (de exemplu, A2 și B2) sunt actualizate, celula combinată se va actualiza automat pentru a reflecta acele modificări.
Cu toate acestea, înseamnă că dacă ștergeți celulele sau coloanele originale, atunci celulele combinate se vor rupe. Ca atare, este posibil să doriți să eliminați formula din coloana combinată și să o faceți text simplu.
Pentru a face acest lucru, faceți clic dreapta pe antetul coloanei combinate pentru a o evidenția, apoi faceți clic pe Copiere.
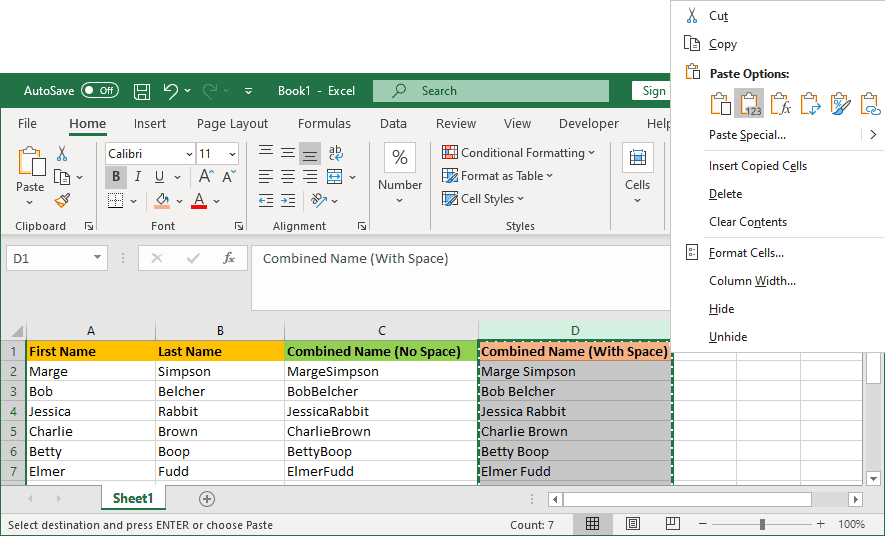
Apoi, faceți clic dreapta pe antetul coloanei combinate din nou; de data aceasta, sub Opțiuni de inserare, selectați Valori. Acum formula a dispărut, lăsându-vă cu celule text simplu pe care le puteți edita direct.
Cum să îmbinați coloanele în Excel
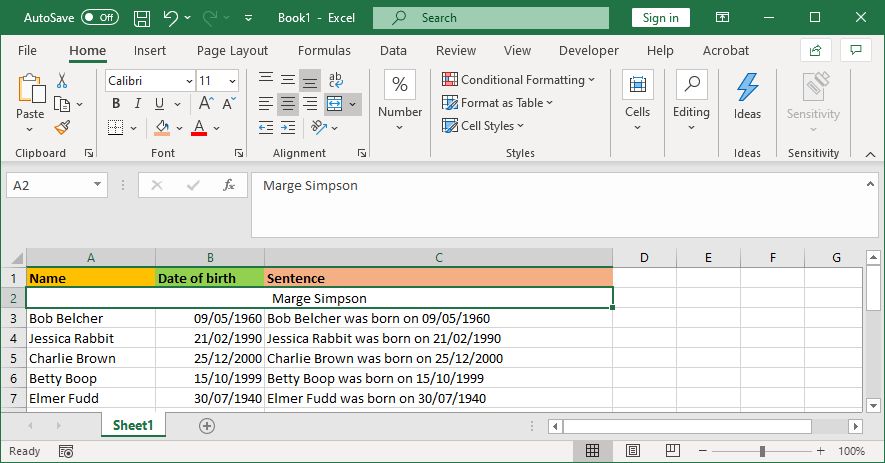
În loc să combinați coloanele în Excel, le puteți, de asemenea, îmbina. Acest lucru va transforma mai multe celule orizontale într-o singură celulă. Fuzionarea celulelor păstrează numai valorile din celula din stânga sus și elimină restul.
Pentru a face acest lucru, selectați celulele sau coloanele pe care doriți să le îmbinați. În Panglică, pe fila Acasă, faceți clic pe butonul Îmbinare și Centrare (sau utilizați săgeata drop-down de lângă acesta pentru mai multe opțiuni).
Pentru mai multe informații despre aceasta, citiți articolul nostru despre cum să îmbinați și să anulați îmbinarea celulelor în Excel. De asemenea, puteți îmbina foi și fișiere Excel întregi împreună.
Economisiți timp când utilizați Excel
Acum știți cum să combinați coloanele în Excel. Vă puteți economisi mult timp – nu trebuie să le combinați manual. Este doar una dintre multele moduri prin care puteți folosi formule pentru a accelera sarcinile comune în Excel.