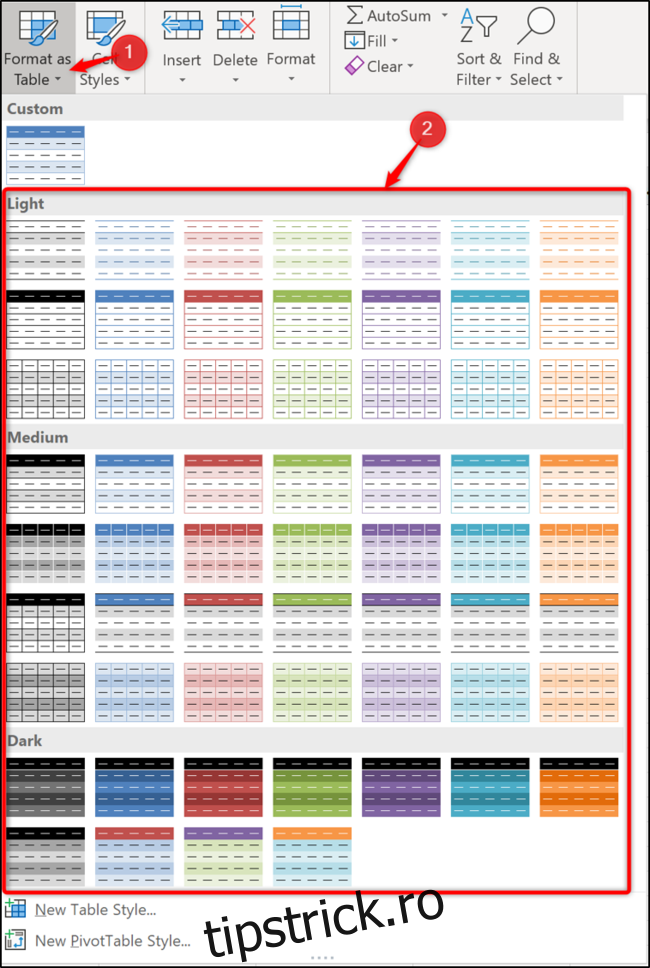Aplicarea culorii rândurilor alternative face ca datele din foaia de calcul să fie mai ușor de citit. În Excel, acest lucru este rapid și simplu de aplicat prin formatarea datelor ca tabel. Umbrirea rândurilor este apoi aplicată automat noilor rânduri adăugate la tabel.
Cuprins
Cum să vă formatați datele ca tabel
Selectați intervalul pe care doriți să îl formatați ca tabel. Apoi, faceți clic pe butonul „Format ca tabel” din fila „Acasă” și apoi selectați stilul de tabel pe care doriți să îl utilizați.

Dacă intervalul de date conține deja o anumită formatare, poate fi o idee bună să faceți clic dreapta pe stilul tabelului și să selectați linkul „Aplicați și ștergeți formatarea”. Aceasta va elimina orice formatare curentă înainte de a aplica stilul tabelului.

Vi se va solicita apoi intervalul de formatat și dacă are antete. Verificați dacă acest interval este corect și modificați-l dacă este necesar. Faceți clic pe butonul „OK” pentru a continua.

Tabelul se aplică împreună cu umbrirea pe rânduri alternative. Această formatare va fi aplicată automat când noi rânduri sunt adăugate la tabel.
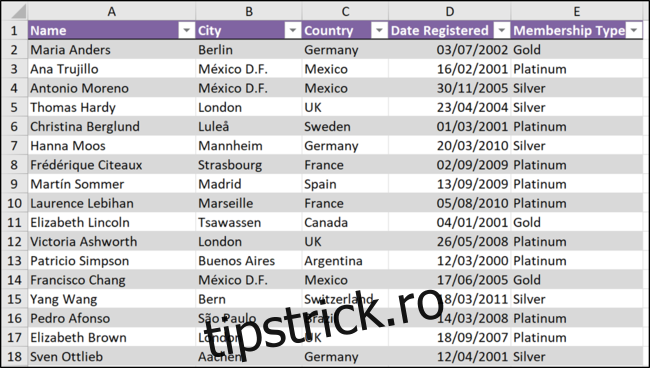
Cum să editați culoarea de umbrire a rândului
Dacă nu sunteți mulțumit de culoarea folosită pentru umbrirea rândului, o puteți schimba. Nu puteți edita direct stilurile de tabel Excel existente, dar puteți să vă creați propriul stil sau să duplicați un stil existent și să îl editați.
Să aruncăm o privire la duplicarea și modificarea stilului de tabel pe care l-am aplicat acestui interval de date. Începeți făcând clic pe o celulă din tabel.
Din fila „Tabel Design” (ultima filă de pe panglică), faceți clic dreapta pe stil din galeria „Table Styles” și apoi faceți clic pe „Duplicate”.

Introduceți un nume pentru noul stil de tabel.
Pentru a edita umbrirea rândului, selectați „First Row Stripe” și apoi faceți clic pe butonul „Format”.

Faceți clic pe fila „Umplere”. Selectați culoarea pe care doriți să o utilizați. Butonul „Mai multe culori” va oferi opțiuni de culoare mai specifice.
Faceți clic pe butonul „OK” din partea de jos a ferestrei pentru a continua.

Înapoi în fereastra de dialog „Modificare stil tabel”, puteți face stilul implicit pentru foaia de calcul bifând caseta „Setați ca stil implicit pentru acest document”. Faceți clic pe butonul „OK” pentru a salva modificările.

Stilul duplicat este creat, dar nu este aplicat imediat. Faceți clic pe butonul „Mai multe” pentru a deschide galeria de stiluri de masă.

Selectați stilul personalizat din lista oferită.

Convertiți-vă tabelul înapoi într-un interval
Există multe beneficii suplimentare în formatarea datelor dvs. Excel ca tabel, așa că este încurajată utilizarea unuia. Cu toate acestea, dacă nu doriți această funcționalitate, puteți să vă convertiți tabelul înapoi într-un interval și să păstrați în continuare umbrirea rândului alternativ.
Faceți clic pe o celulă din tabel, selectați fila „Design tabel” (ultima filă din Panglică), apoi faceți clic pe „Convertire în interval”.

Veți fi întrebat dacă sunteți sigur că doriți să faceți acest lucru. Faceți clic pe butonul „Da”.

Fără a fi un tabel, nu va aplica automat umbrirea rândurilor atunci când acestea sunt adăugate. Dar puteți copia rapid formatarea folosind butonul Format Painter sau o tehnică similară.