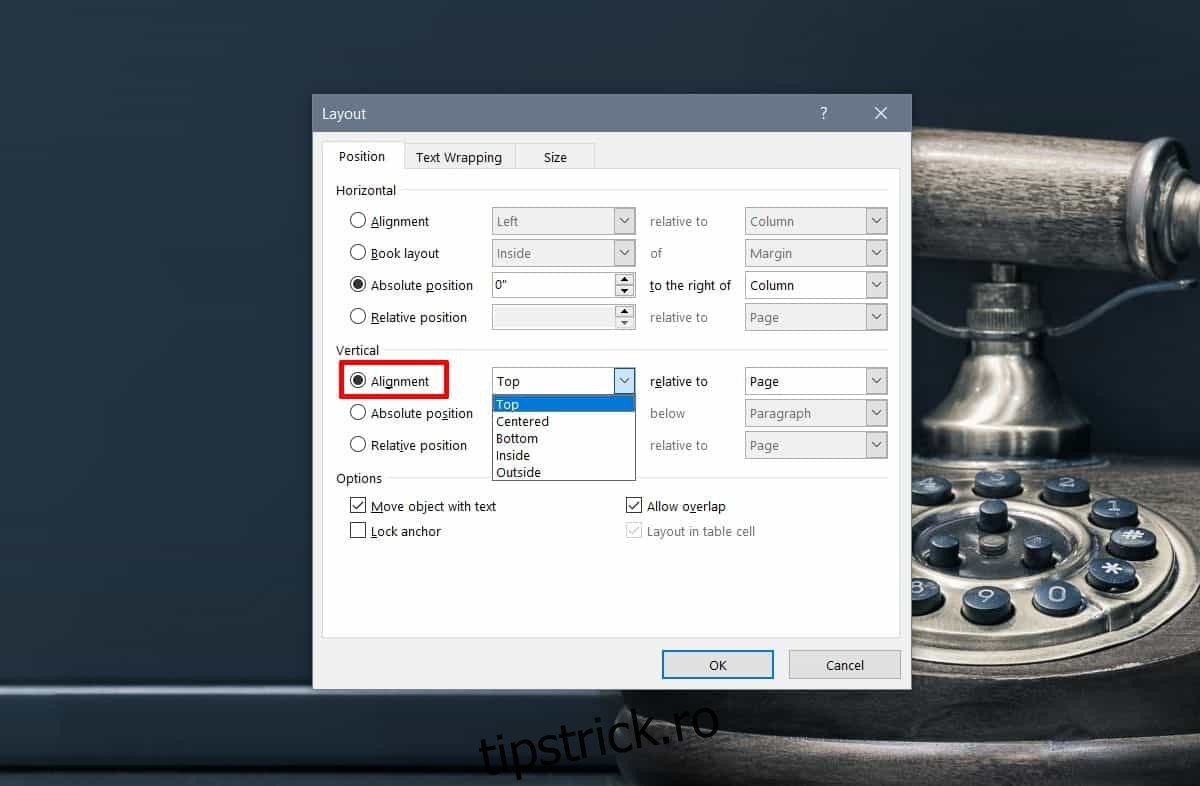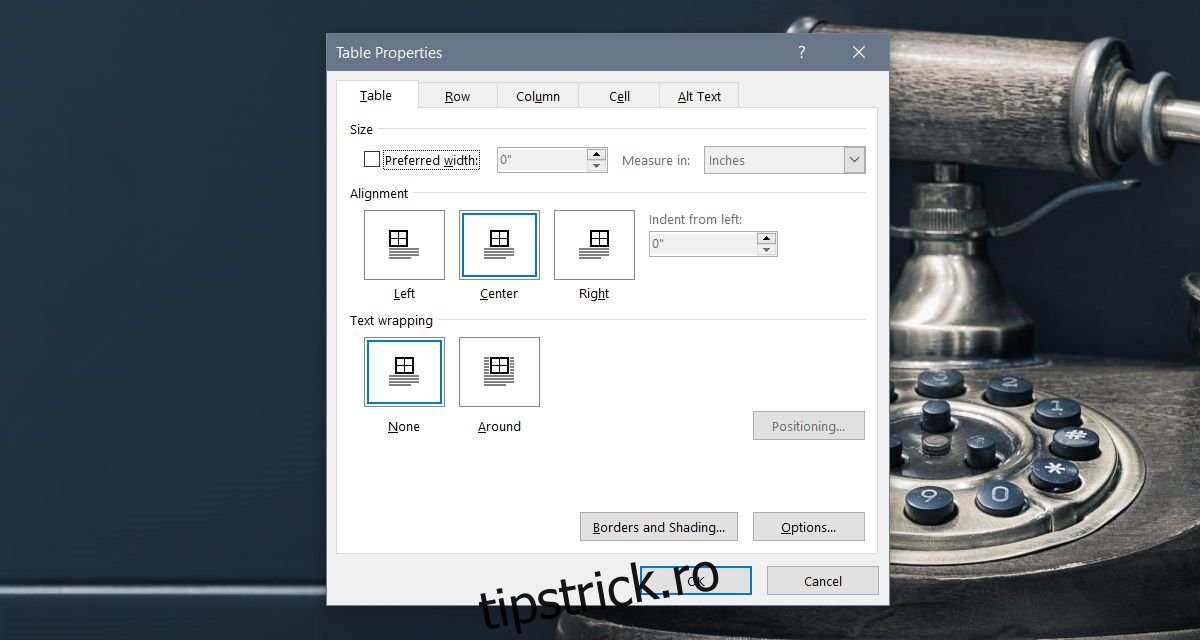Ați încercat vreodată să mutați o imagine sau un tabel într-un document Microsoft Word? Rezultatele sunt de obicei un dezastru la scară mică. Mutarea acestor două elemente distruge un document perfect formatat. Pentru a muta oricare dintre aceste elemente, ar trebui să utilizați întotdeauna funcțiile de tăiere și lipire și să folosiți propriile instrumente de aliniere dedicate pentru a remedia problemele de formatare care ar putea apărea ulterior. Iată cum puteți alinia tabelele și imaginile în Microsoft Word.
Aliniați tabele
Introduceți un tabel în documentul dvs. Faceți clic dreapta în interiorul oricărei celule. Nu contează dacă celula are date în ea sau nu. Din meniul contextual, selectați opțiunea Proprietăți tabel. Fereastra Proprietăți tabel are mai multe file care se ocupă de alinierea și alte aspecte ale unui tabel. Asigurați-vă că vă aflați în fila Tabel și nu în oricare dintre celelalte file, adică fila rând, coloană sau celulă.
Fila Tabel are o secțiune de aliniere unde puteți alege cum doriți să o aliniați. Dacă tabelul este mic și doriți ca textul să ocupe spațiul gol din jurul tabelului în loc să apară după el, accesați secțiunea Text Wrapping și selectați „În jur”. Apoi, faceți clic pe butonul Poziționare și puteți seta în inchi unde doriți să fie adăugat tabelul. Puteți, de asemenea, să trageți masa și să o plasați acolo unde doriți să o poziționați, dar știm cu toții că se va transforma într-un dezastru.
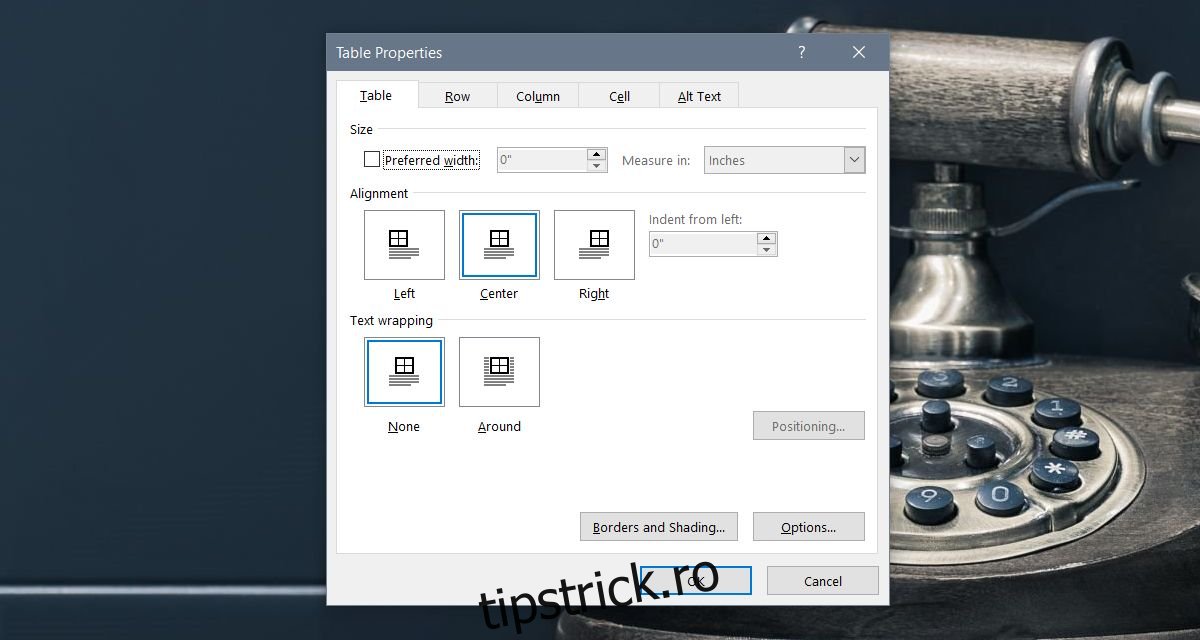
Aliniați imagini
Pentru imagini, există opțiuni similare. În mod implicit, toate tabelele și imaginile urmează aceeași aliniere ca și textul care le-a precedat. În plus, împachetarea textului este întotdeauna setată la linie, ceea ce înseamnă că niciun element nu se va suprapune pe celălalt.
Inserați o imagine și faceți clic dreapta pe ea. Din meniul contextual, selectați Wrap Text>More Layout Options.
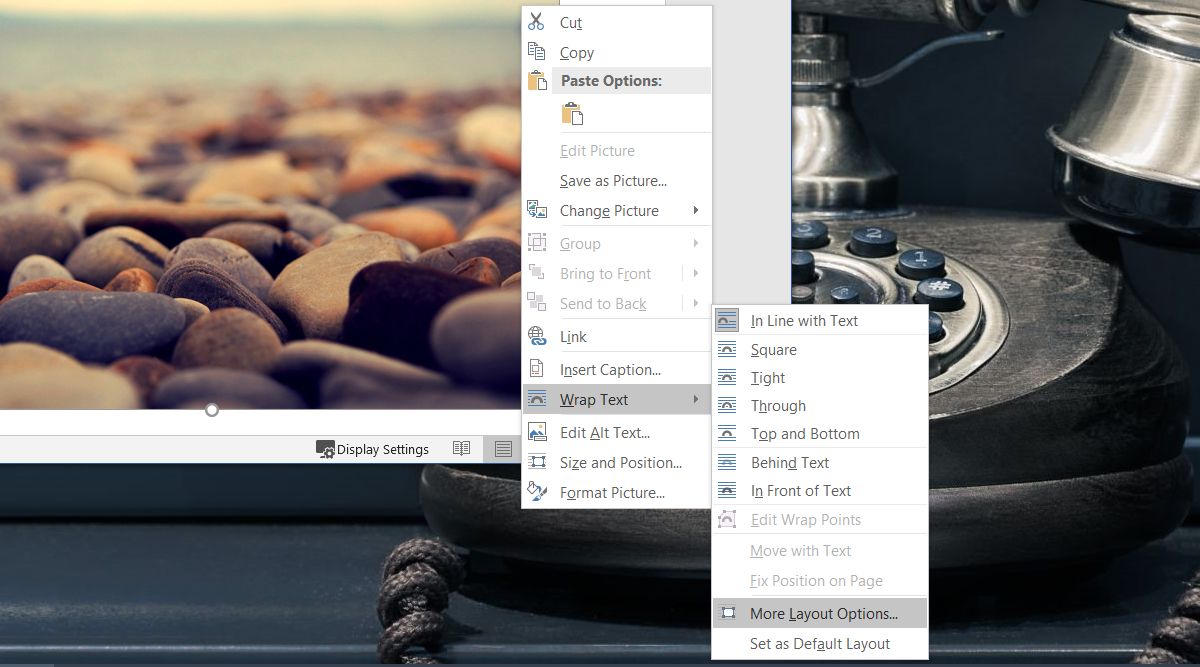
Aceasta va deschide o nouă fereastră numită Layout. Dacă doriți ca imaginea să nu se alinieze cu textul, trebuie să alegeți o altă opțiune decât „În linie cu textul”. Nu folosiți opțiunea În spatele textului decât dacă încercați să inserați un filigran și nici nu folosiți opțiunea în fața textului, altfel textul va fi blocat. Celelalte vă permit să mutați liber imaginea oriunde doriți.
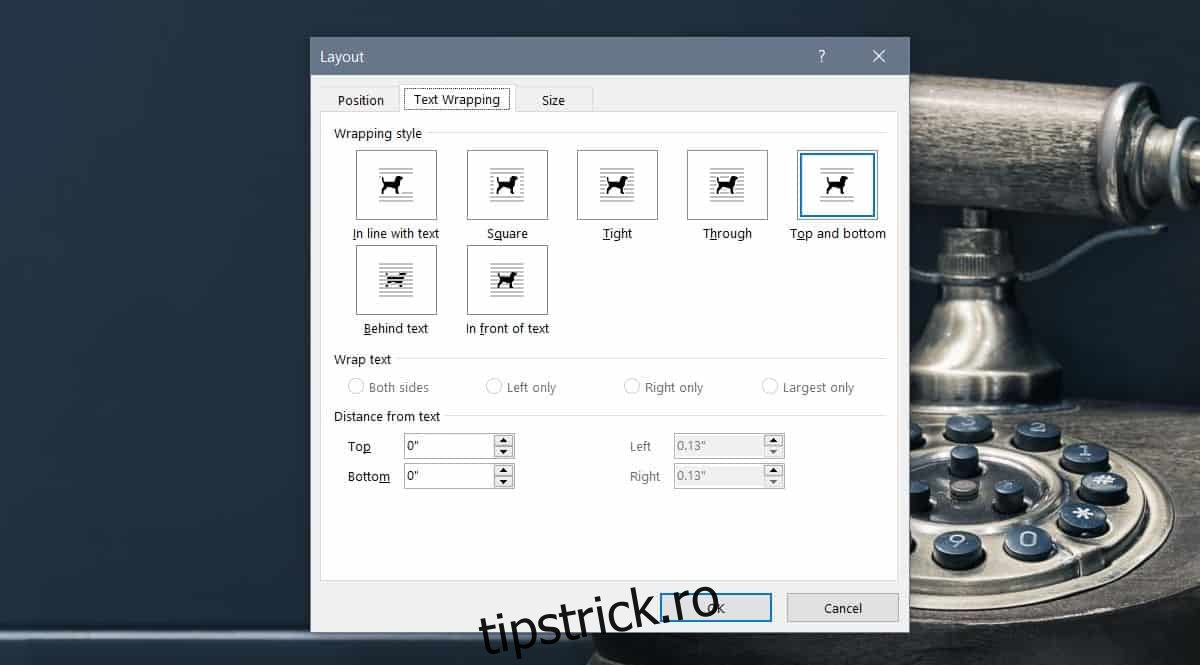
Nu există opțiuni pentru alinierea unei imagini la stânga sau la dreapta. Trebuie să mergeți la fila Poziție unde puteți seta alinierea orizontală și/sau verticală. Selectați opțiunea de aliniere și deschideți meniul derulant de lângă ea. Selectați modul în care doriți să aliniați imaginea. Alinierea poate fi relativ la pagină, marginile de sus sau de jos sau linia curentă.