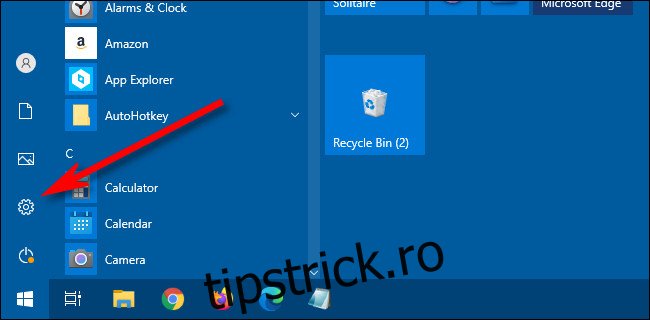Începând cu actualizarea din octombrie 2020, Windows 10 este implicit la o temă ușoară care elimină culorile de accent din bara de activități și din meniul Start. Dacă doriți să selectați o culoare personalizată pentru meniul Start, există o modalitate ușoară de a o alege în Setări. Iată cum.
Mai întâi, lansați „Setări” deschizând meniul „Start” și făcând clic pe pictograma roată din stânga. (De asemenea, puteți apăsa Windows+i de pe tastatură.)
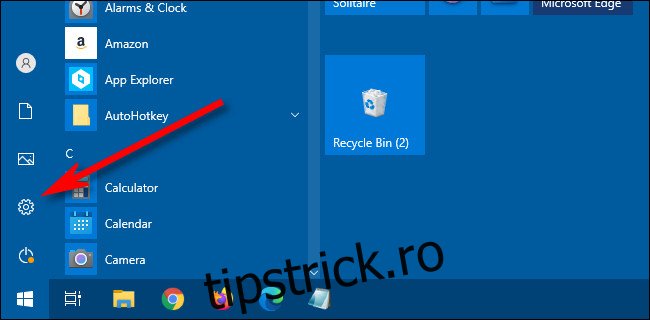
Când se lansează „Setări”, faceți clic pe „Personalizare”.
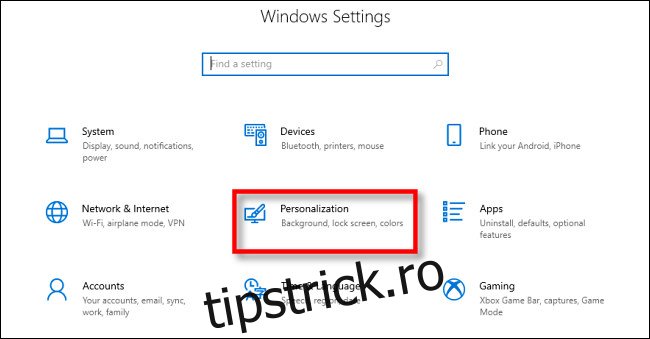
În setările „Personalizare”, faceți clic pe „Culori” din bara laterală.
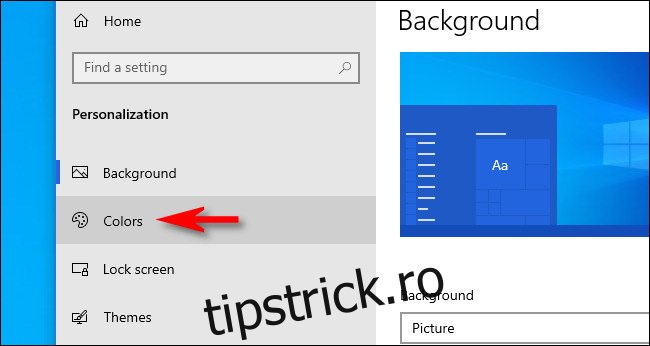
În setările „Culori”, găsiți meniul derulant „Alegeți culoarea”. În meniu, selectați „Personalizat”.
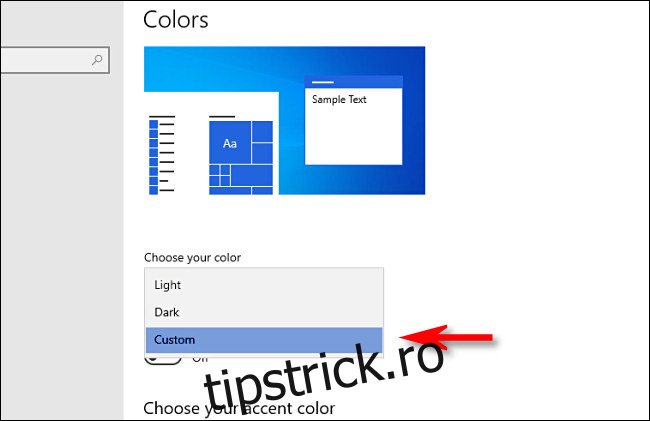
După selectarea „Personalizat” din meniul de culori, mai jos vor apărea două noi opțiuni. Sub „Alegeți modul Windows implicit”, selectați „Întunecat”.
Acest mod întunecat este necesar pentru a vă colora meniul Start, dar, deoarece ați ales deja schema de culori „Personalizată”, sunteți liber să utilizați aplicațiile pentru modul Light dacă doriți. Așadar, sub „Alegeți modul implicit de aplicație”, alegeți opțiunea („Deschis” sau „Întunecat”) care vă place cel mai bine.
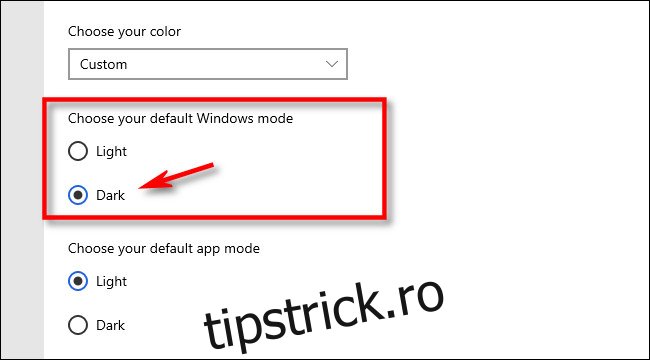
Apoi, derulați în jos pagina Culori și găsiți secțiunea „Alegeți culoarea de accent”.
Dacă doriți ca culoarea să se potrivească automat cu imaginea de fundal de pe desktop, bifați lângă „Alege automat o culoare de accent din fundalul meu”. În caz contrar, faceți clic pe o culoare din grilă pe care doriți să o utilizați pentru meniul Start și bara de activități. De asemenea, puteți alege o culoare personalizată făcând clic pe butonul „Culoare personalizată” de sub grilă.
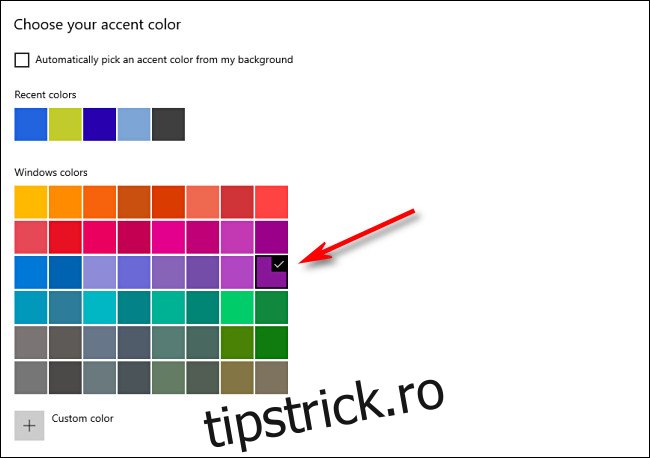
După aceea, găsiți secțiunea „Afișați culoarea de accent pe următoarele suprafețe” și bifați caseta de lângă „Start, bara de activități și centrul de acțiuni”.
(Dacă opțiunea „Start, bara de activități și centrul de acțiuni” este inactivă, asigurați-vă că selectați „Întunecat” ca mod implicit Windows de mai sus. Nu va funcționa în modul Light.)
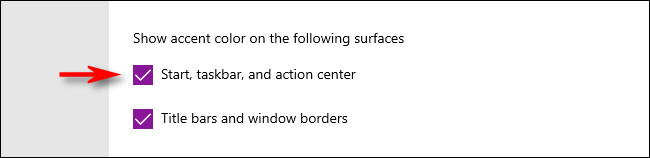
Data viitoare când deschideți meniul Start, veți vedea că s-a schimbat la culoarea de accent pe care ați selectat-o.
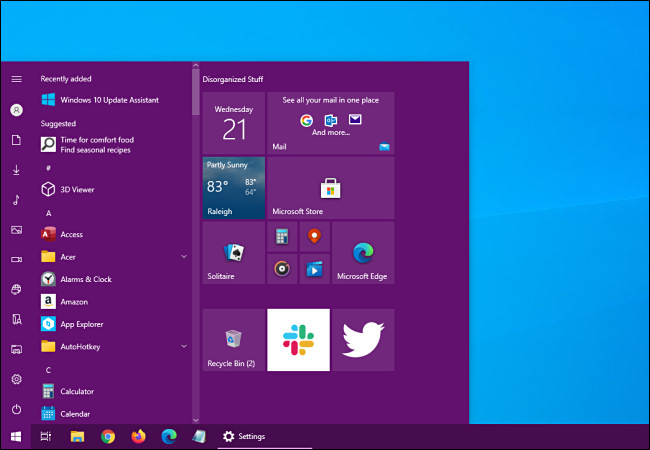
Foarte frumos. Dacă doriți vreodată să reveniți la tema standard Windows 10, deschideți Setări > Personalizare > Culori și selectați „Lumină” în meniul derulant „Alegeți culoarea”. Distrează-te personalizând Windows!