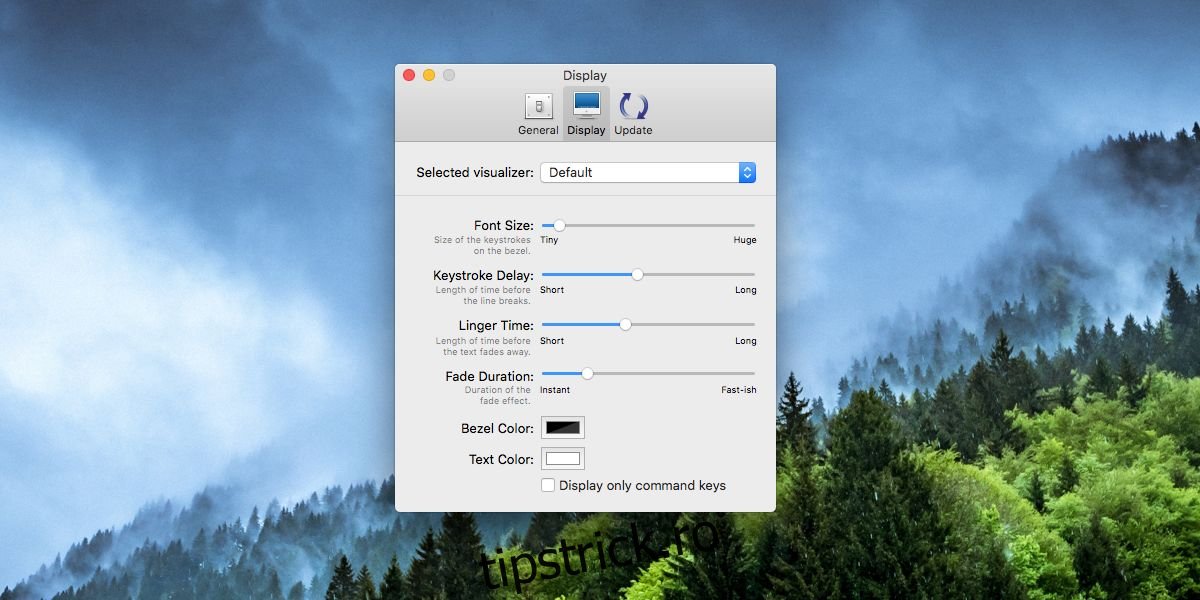macOS are o mică funcție pe care o puteți folosi pentru a vă găsi cursorul dacă îl pierdeți. Pur și simplu agitând mouse-ul sau glisând pe un trackpad îl va mări pe ecran înainte de a-l readuce la dimensiunea potrivită. Indiciile vizuale ca acestea sunt destul de utile. Dacă ați avut vreodată nevoie să vedeți apăsările de taste pe ecran atunci când sunt apăsate, fie pentru a vă ajuta să lucrați mai bine, fie pentru a realiza un screencast bun, Keycastr este un instrument grozav care poate face exact asta. Keycastr poate afișa apăsările de taste pe ecran ca suprapuneri. Puteți personaliza culoarea suprapunerii și a textului. Are două stiluri diferite pentru afișarea tastelor și puteți opta să afișați numai tastele care sunt utilizate cu tastele Ctrl, Command, Option și Shift.
Afișați apăsările de taste
Descarca Keycastr de la Github. Este o aplicație gratuită, open source, care necesită permisiuni de accesibilitate. După ce îl descărcați, deschideți Preferințe de sistem și accesați preferințele de confidențialitate și securitate. Accesați fila Confidențialitate, selectați Accesibilitate din coloana din stânga. Faceți clic pe butonul plus din partea de jos și selectați Keycastr.
După ce ați adăugat aplicația, o puteți rula. Cu siguranță vrei să treci prin preferințe. Accesați fila Afișare și verificați opțiunile de vizualizare din meniul drop-down „Vizualizator selectat”. În rest, personalizați modul în care doriți să afișați apăsările de taste. Valorile implicite sunt grozave, dar propriile nevoi specifice ar putea necesita schimbarea lor.
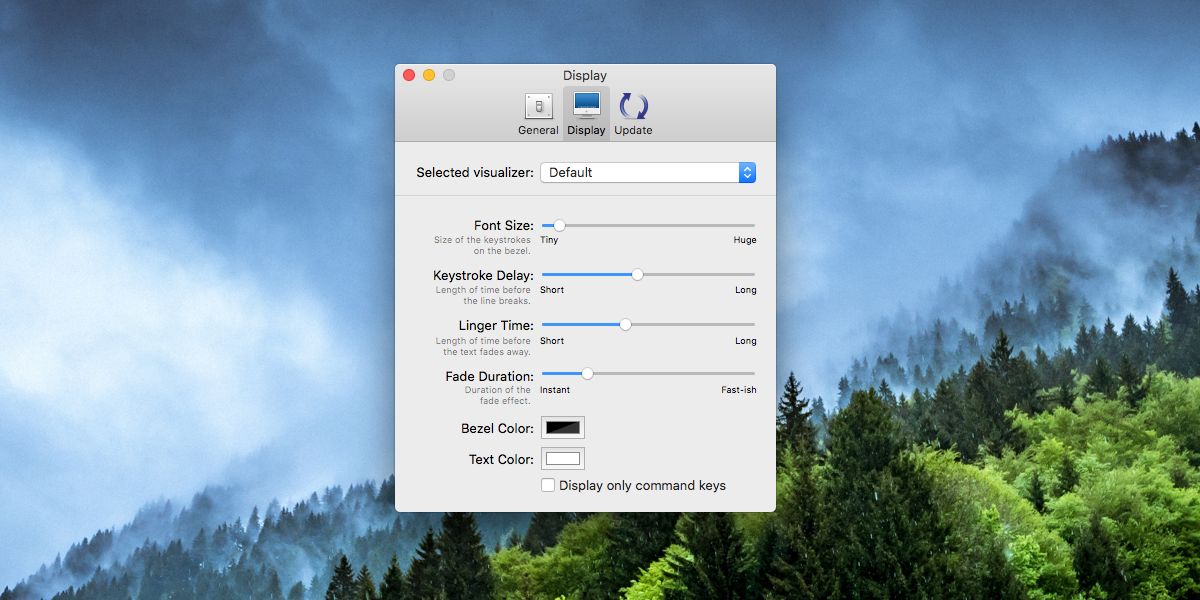
Afișajul Svelte arată o suprapunere care va evidenția doar tastele Comandă, Opțiune etc. Puteți activa opțiunea „Afișează toate tastele” pentru a vizualiza fiecare tastă.
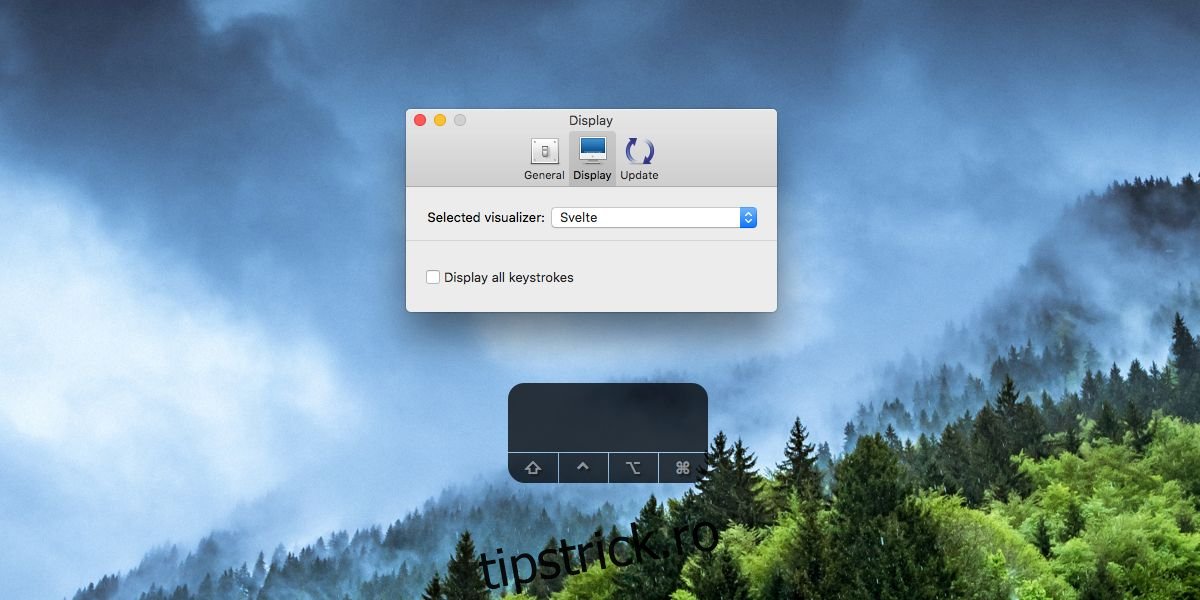
Vizualizatorul implicit arată apăsările de taste în stânga jos. Pentru a o muta la mijloc, folosiți cursorul pentru a-l trage oriunde doriți să apară.
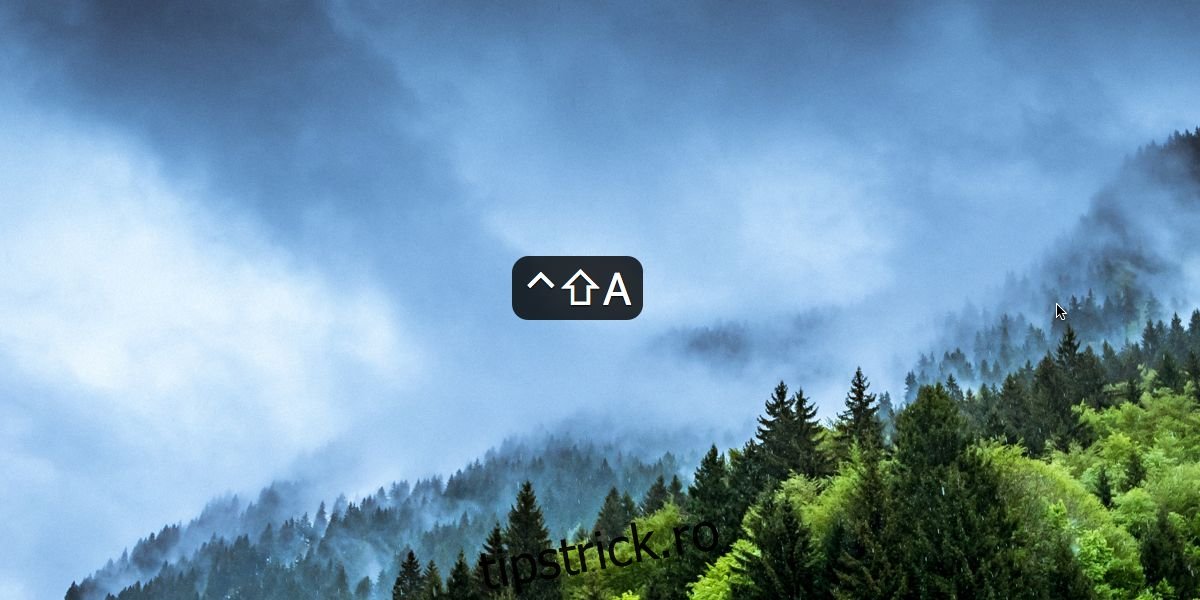
Aplicația este excelentă pentru oricine trebuie să înregistreze în mod obișnuit un screencast. Puteți adăuga oricând liniile ca text în post-producție, astfel încât această aplicație nu este ceva fără de care puteți trăi, totuși, acest lucru îl face mult mai ușor. Puteți poziționa suprapunerea oriunde pe ecran; nu ești limitat doar la colțul din stânga jos sau la centrul ecranului. Dacă poziția implicită a suprapunerii este în afara zonei de înregistrare, o puteți muta acolo unde vi se potrivește cel mai bine înregistrarea dvs.
În afara unui screencast, acest instrument este grozav dacă înveți să folosești comenzile rapide de la tastatură cu o aplicație nouă și complicată. Vizualizarea tastelor pe care le apăsați vă va ajuta să învățați mult mai rapid comenzile rapide.