S-ar putea să fi importat recent diapozitive dintr-o altă prezentare și acum dorești să elimini unele și să le organizezi pe celelalte. Sau poate ai început de la zero și ai adăugat sau reorganizat diapozitivele deja create. Indiferent de motiv, acest proces este rapid și se realizează în câțiva pași simpli.
Modalități de a Gestiona Diapozitivele: Adăugare, Ștergere, Rearanjare în Vizualizarea Normală
Începem cu vizualizarea normală, care este modul implicit de lucru, cel în care ai un diapozitiv mare în fața ta, iar în partea stângă se află panoul de previzualizare a diapozitivelor.
Pentru a insera un diapozitiv nou, accesează secțiunea „Diapozitive” din tab-ul „Acasă”. Aici ai la dispoziție două variante.
Dacă apeși pe butonul „Diapozitiv nou”, va fi inserat automat un diapozitiv cu ultimul format utilizat. O altă posibilitate este să folosești combinația de taste Ctrl+M.
Dacă apeși pe săgeata de sub butonul „Diapozitiv nou”, se va deschide un meniu cu diferite modele de diapozitive dintre care poți alege.
Să explorăm meniul și să vedem ce opțiuni avem. Alege modelul care se potrivește cel mai bine cu scopul tău.
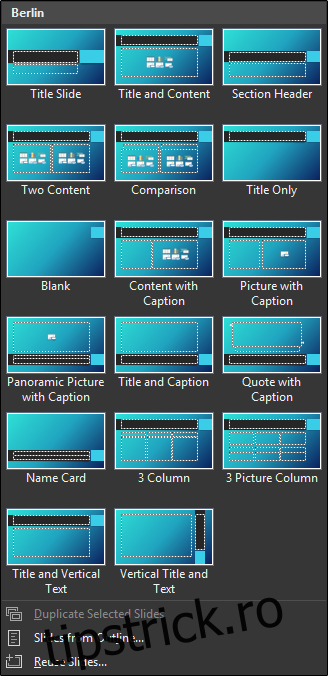
Pentru a introduce un diapozitiv între două diapozitive existente, mergi în panoul de previzualizare și selectează spațiul dintre cele două diapozitive unde vrei să inserezi noul diapozitiv.
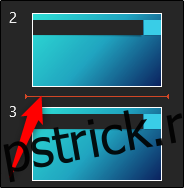
Click dreapta și alege „Diapozitiv nou”.
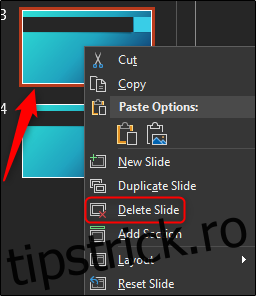
Formatul noului diapozitiv va fi identic cu cel al diapozitivului de deasupra locului de inserare.
Ștergerea unui diapozitiv este la fel de simplă. În panoul de previzualizare, click dreapta pe diapozitivul pe care dorești să-l elimini, apoi selectează „Ștergeți diapozitivul”. Alternativ, poți selecta diapozitivul și poți apăsa tasta „Delete” de pe tastatură.
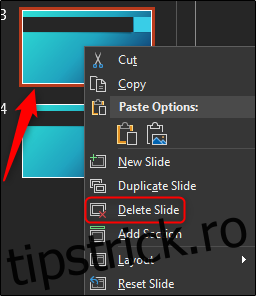
Pentru a modifica ordinea diapozitivelor, click pe diapozitiv și trage-l în poziția dorită.
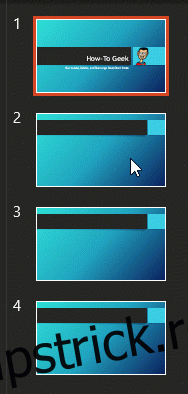
Gestionarea Diapozitivelor în Vizualizarea Sortare Diapozitive
Să vedem cum adăugăm, ștergem și reorganizăm diapozitivele folosind vizualizarea Sortare Diapozitive în PowerPoint.
Pentru a trece la vizualizarea Sortare Diapozitive, apasă pe pictograma corespunzătoare din bara de stare, aflată în partea dreaptă jos a ecranului.

Pentru a introduce un diapozitiv nou, selectează diapozitivul înaintea căruia dorești să adaugi noul diapozitiv, click dreapta și alege „Diapozitiv nou”.
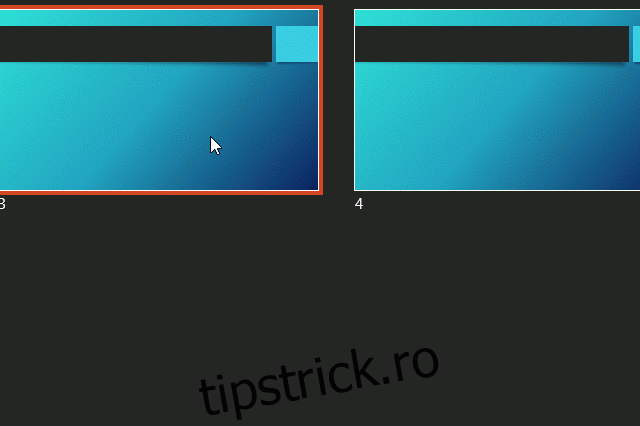
La fel ca în vizualizarea Normală, poți utiliza și opțiunea „Diapozitiv nou” din tab-ul „Acasă”.
Pentru a șterge un diapozitiv, selectează-l, click dreapta și alege „Ștergeți diapozitivul”.
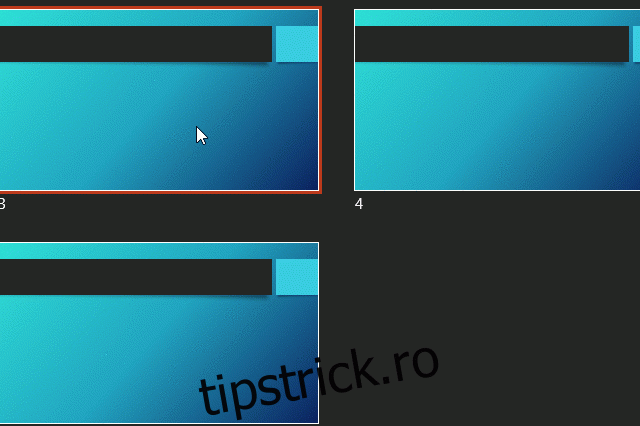
În mod similar cu vizualizarea Normală, pentru a schimba ordinea diapozitivelor în vizualizarea Sortator de diapozitive, click pe diapozitiv și trage-l în poziția dorită.
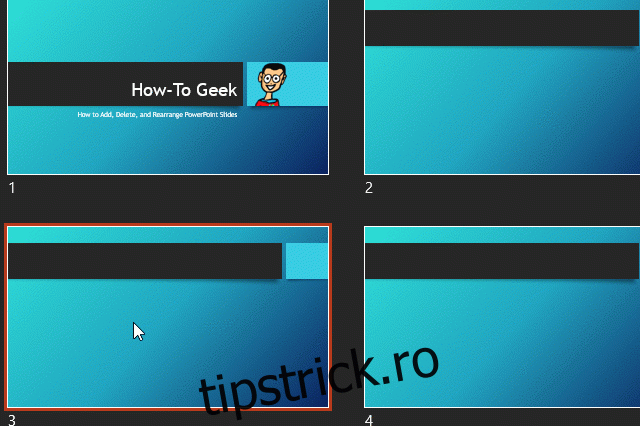
Destul de simplu, nu-i așa?