Aplicația Apple Notes este un instrument excelent pentru a-ți structura ideile și a aduna informații. Dacă te afli într-un proces de studiu sau de cercetare online pentru un proiect, vei descoperi cât de simplu este să adaugi rapid link-uri, imagini și alte tipuri de conținut media direct în notele tale Apple.
Integrarea prin intermediul funcției de partajare
Modalitatea cea mai directă de a adăuga diverse elemente în Apple Notes este utilizând extensia Notes din meniul de partajare. Această funcție este disponibilă aproape oriunde. Dacă vezi simbolul de partajare, atunci poți trimite acel conținut în Apple Notes. Aceasta este compatibilă cu toate aplicațiile implicite Apple, dar și cu diverse aplicații terțe.
Cu ajutorul acestei metode, poți încorpora link-uri web, fotografii, clipuri video, locuri de pe hărți, documente PDF și capturi de ecran direct în aplicația Note.
Să presupunem că, de exemplu, cauți informații despre metodele de igienizare și curățare ale dispozitivelor tale electronice și dorești să păstrezi toate link-urile și recomandările într-o singură notă (sau mai multe).
Pentru început, accesează pagina web dorită în Safari, apoi apasă butonul de Partajare.
În continuare, selectează opțiunea „Note” din secțiunea de aplicații. Dacă nu vezi aplicația Notes aici, derulează până la capătul listei și apasă butonul „Mai multe” pentru a o include. Pentru instrucțiuni detaliate, consultă ghidul nostru despre personalizarea meniului de partajare.

Acum vei vedea extensia Notes Share. Link-ul va apărea în zona de text, formatat, afișând titlul și imaginea specifică. Deasupra link-ului, poți scrie orice informații vrei să trimiți în Apple Notes (comentarii sau observații referitoare la link, de exemplu). Prima linie introdusă va deveni automat titlul notei.
Pentru că este prima dată când utilizezi extensia Notes în meniul de Partajare, vei avea opțiunea de a salva detaliile într-o notă nouă (indicată prin opțiunea „Notă nouă” din cadrul „Salvare în”). După ce ai adăugat toate informațiile necesare, apasă butonul „Salvare”.

Vei fi redirecționat către pagina inițială, iar link-ul va fi adăugat într-o notă nouă.
Acum, mergi la o altă pagină web, apasă pe butonul Partajare și selectează din nou extensia Notes.
Vei observa o modificare în opțiunea „Salvare în”. Aceasta va afișa titlul notei pe care ai creat-o anterior. Dacă dorești să adaugi acest link la sfârșitul notei anterioare, nu este nevoie să modifici nimic. Adaugă textul dorit și continuă.
Însă, dacă dorești să creezi o notă nouă, apasă pe opțiunea „Salvare în”.

Aici, apasă butonul „Creați o notă nouă”.

În mod implicit, extensia Notes afișează întotdeauna ultima notă creată ca destinație. Dacă vrei să începi o notă nouă, va trebui să selectezi manual această opțiune de fiecare dată.
După ce ai finalizat, apasă pe butonul „Salvați”.

Poți aplica aceeași metodă din orice altă aplicație pentru a salva conținut în Apple Notes.
Utilizarea funcției de copiere și lipire
În cazul în care nu vrei să folosești meniul de partajare sau dacă dorești să adaugi doar anumite fragmente text în aplicația Note, cea mai rapidă opțiune este copierea și lipirea. Această metodă funcționează și pentru conținut media și documente.
Mai întâi, alege conținutul pe care vrei să îl transferi către Apple Notes. Apoi, apasă lung pe el. Din meniul contextual, alege butonul „Copiere”.

Deschide aplicația Apple Notes și mergi la nota în care dorești să introduci informațiile. Apoi, apasă de două ori în spațiul gol și alege opțiunea „Lipire”.

Dacă utilizezi iOS 13, iPadOS 13 sau o versiune mai nouă, poți folosi și noile gesturi pentru editarea textului.
Drag and Drop pe iPad
Utilizatorii de iPad pot folosi funcția drag and drop pentru a partaja conținut dintr-o aplicație în alta. Dacă ai două aplicații deschise una lângă alta, este mult mai rapid să tragi un link și să-l adaugi într-o altă aplicație.
Poți utiliza drag and drop chiar și dacă nu folosești modul Split View.
Mai întâi, apasă lung pe link, text sau conținut media și trage-l ușor pentru a-l ridica.

Acum, folosește cealaltă mână pentru a glisa în sus din partea de jos a ecranului pentru a afișa Dock-ul. De aici, selectează aplicația Note. (Dacă nu ai aplicația Notes în Dock, poți merge la ecranul principal.)

Mergi la nota dorită, ținând în continuare conținutul cu degetul.
Odată ce nota se deschide, folosește degetul pentru a naviga către locul unde vrei să inserezi conținutul. Apoi, eliberează degetul pentru a plasa conținutul în locația respectivă.

Localizarea facilă a atașamentelor
Acum, găsirea notelor cu atașamente în Apple Notes este mult mai ușoară.
În aplicația Note, accesează secțiunea Toate notele și glisează în jos pentru a activa bara de Căutare.

De aici, din secțiunea Sugerate, alege opțiunea „Note cu atașamente”.

Aplicația Note va filtra acum doar notele cu atașamente. De asemenea, poți căuta un titlu specific pentru a restrânge rezultatele.
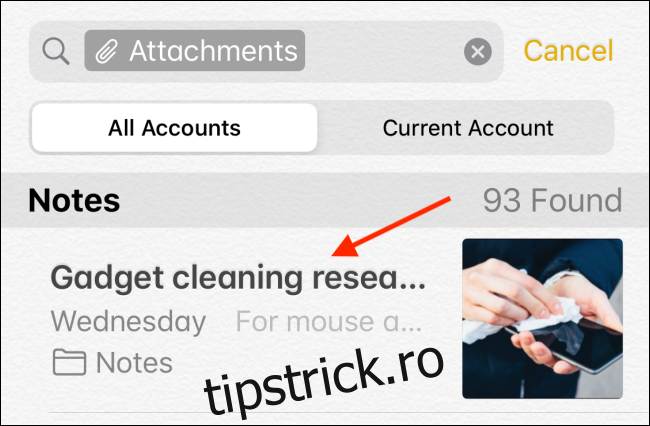
Ești nou în aplicația Notes? Descoperă cum te poate ajuta să-ți organizezi gândurile.