Mult timp, adăugarea unei imagini de fundal în Google Calendar era o operațiune simplă. Tot ce trebuia să faci era să te folosești de funcția Labs oferită de Google în setările calendarului. Din păcate, Google a decis să renunțe la funcția Labs, din motive variate, privându-ne de o modalitate rapidă și ușoară de a personaliza fundalul. Google Labs a fost un program experimental, care oferea acces la funcții și opțiuni noi în diverse aplicații Google, precum Gmail și Calendar. Unele dintre aceste funcții au fost integrate în aplicații, altele, nu.
Chiar dacă funcția Labs a dispărut, există câteva metode alternative pe care le poți folosi. Pentru a schimba imaginea de fundal, utilizatorii Google Calendar trebuie să apeleze la soluții oferite de terți.
Personalizarea fundalului Google Calendar cu extensii Chrome
Odată cu retragerea Google Labs, singura modalitate de a adăuga o imagine de fundal în Google Calendar este prin intermediul browserului Chrome și a unei extensii create de alți dezvoltatori. Iată trei dintre cele mai populare opțiuni.
Extensia Chrome: Fundaluri personalizate pentru Calendar
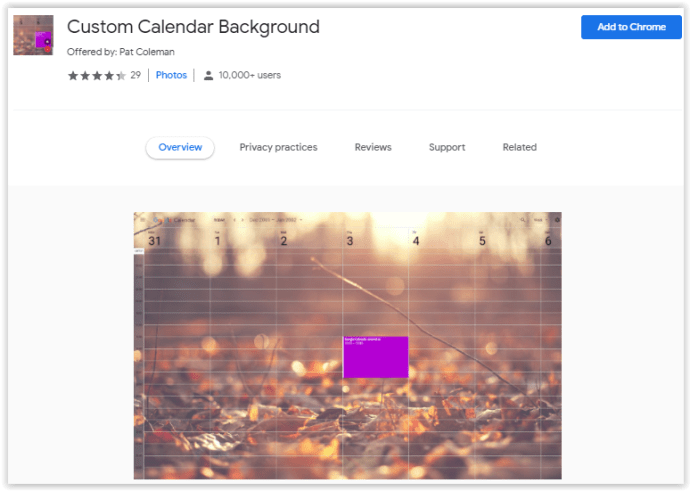
O extensie Chrome care poate transforma aspectul fundalului din Google Calendar este, sugestiv numită, „Fundaluri personalizate pentru calendar”. Aceasta permite adăugarea unor imagini complete, oferind aplicației un aspect nou și personalizat, oricând dorești.
- Accesează pagina „Fundaluri personalizate pentru calendar” și apasă butonul „Adăugați la Chrome”, situat în colțul din dreapta sus, pentru a instala extensia.
- După instalare, apasă pictograma din dreapta sus a browserului Chrome, apoi selectează „Opțiuni”.
- Alege opțiunea de afișare dorită:
- Imagine unică – aceasta este o imagine statică ce poate fi setată ca fundal. Ea va rămâne neschimbată până când o vei schimba manual.
- Imagine lunară – această opțiune îți permite să setezi o imagine diferită pentru fiecare lună a anului.
- Adaugă imaginea aleasă în caseta corespunzătoare.
- Va trebui să scrii (sau să copiezi și să lipești) adresa URL a imaginii.
- După ce ai adăugat imaginile dorite, apasă butonul „Salvați” din secțiunea dreapta-jos a ecranului.
- Acum, când accesezi contul tău Google Calendar, vei vedea imaginea de fundal aleasă.
Este recomandat să alegi imagini care nu sunt prea încărcate vizual, deoarece acestea pot face calendarul dificil de urmărit. Pentru un confort vizual sporit, alege imagini cu o paletă de culori unitară, precum peisaje naturale.
Extensia Chrome G-calize
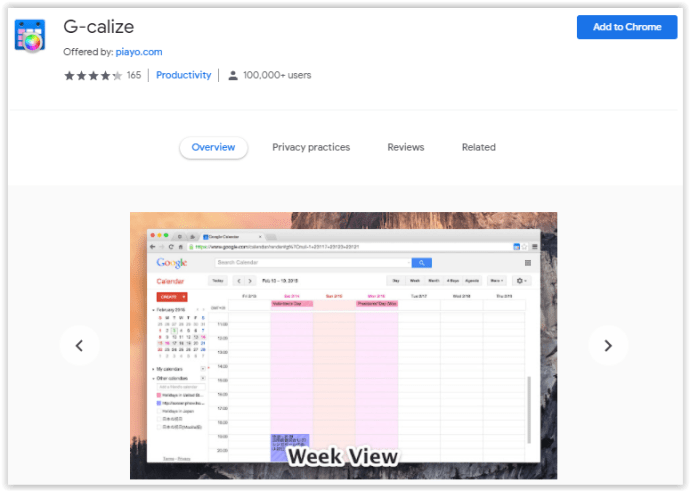
G-calize oferă funcționalități unice. Această extensie nu permite personalizarea directă a imaginii de fundal, ci modificarea culorii și a fontului de fundal pentru anumite zile ale săptămânii. Această abordare este ideală pentru cei care preferă un design minimalist, dar doresc să adauge un plus de culoare. G-calize înlocuiește fundalul alb implicit cu o schemă colorată, făcând mai ușoară distincția între zilele săptămânii.
- Accesează pagina G-calize și apasă butonul albastru „Adăugați la Chrome” pentru a instala extensia.
- După instalare, fă clic dreapta pe pictograma extensiei, aflată în dreapta barei de adrese, și alege „Opțiuni”.
- Vei vedea două tab-uri în meniul din stânga:
- Ziua săptămânii: modifică fontul și culorile de fundal pentru fiecare zi a săptămânii. Poți alege una dintre culorile predefinite din paletă sau poți personaliza culorile.
- Sărbătoare: alege sărbătoarea dorită și modifică culorile și fonturile, după preferințe. Poți chiar importa un calendar, dacă ai deja unul.
- După ce ai terminat de modificat setările de culoare, derulează în jos și apasă „Salvați”. Schimbările se vor aplica imediat.
- Accesează din nou pagina Google Calendar (sau reîncarcă pagina) pentru a vedea noul aspect.
În timp, te vei familiariza cu schema de culori și vei identifica mai ușor zilele săptămânii, în special atunci când adaugi un eveniment, de exemplu duminica sau miercurea.
Extensia Stylish pentru Chrome
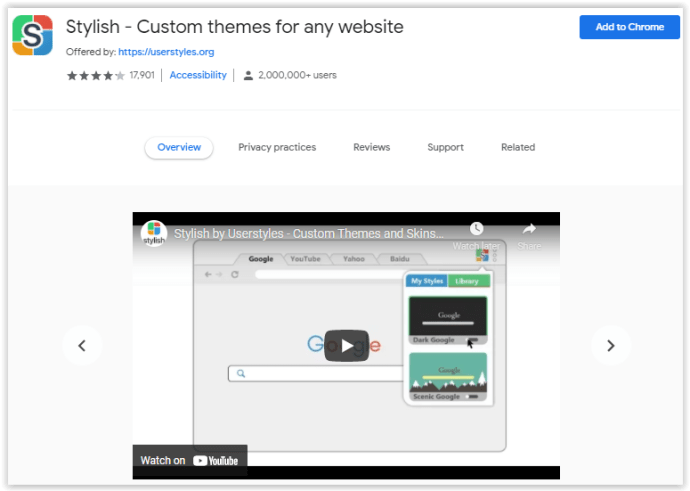
Stylish este o extensie Chrome versatilă, care permite aplicarea unei varietăți mari de stiluri pe orice site web, inclusiv Google Calendar. Stylish este disponibil și pentru Mozilla Firefox.
- Accesează pagina Stylish și apasă butonul albastru „Adăugați la Chrome”.
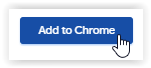
- Accesează Google Calendar.
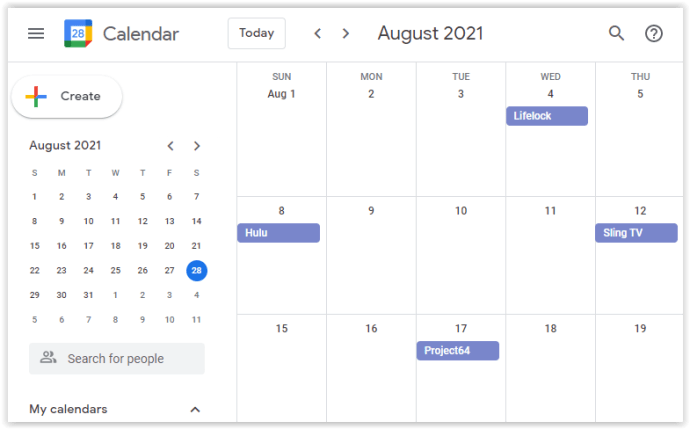
- Fă clic stânga pe pictograma „Stylish”, situată în partea dreaptă sus a barei de adrese, care ar putea apărea nefixată în pictograma extensiei Google.
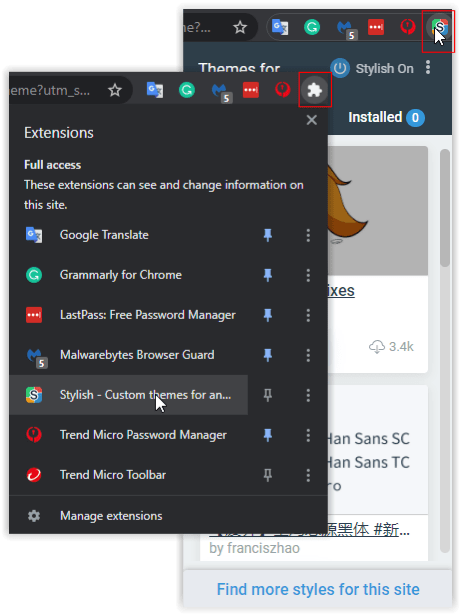
- Vei vedea o listă cu teme disponibile pentru Google Calendar. Aceste opțiuni reprezintă doar câteva teme pentru adresa URL și unele s-ar putea să nu se aplice.
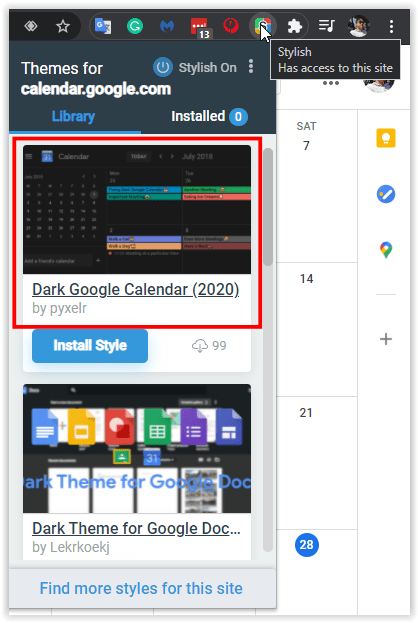
- Pentru mai multe fundaluri Google Calendar, apasă link-ul „Găsiți stiluri pentru alte site-uri”, aflat în partea de jos a listei.
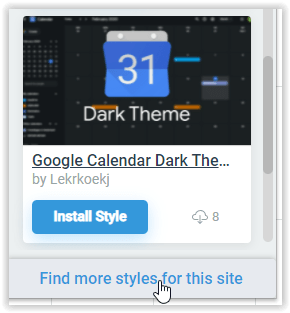
- Va apărea o bibliotecă întreagă de teme, dar aceasta nu este specifică doar pentru Google Calendar. Va trebui să cauți.
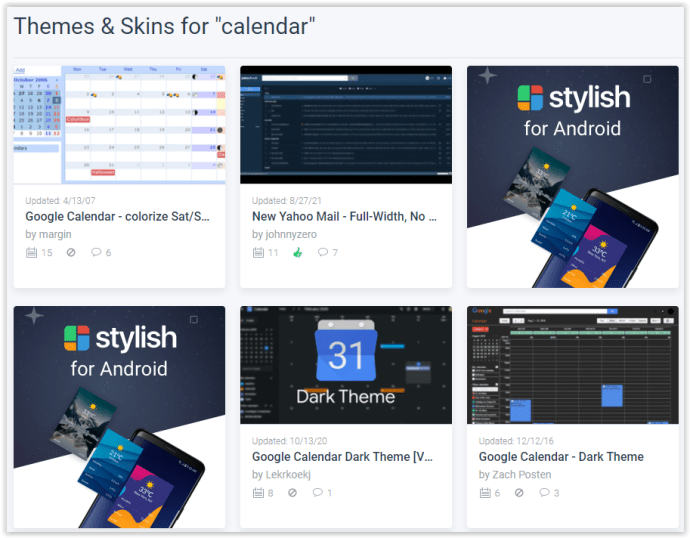
- În bara de căutare a paginii web Stylish, scrie „google calendar” și apasă „enter” sau apasă pe pictograma de căutare (lupă).
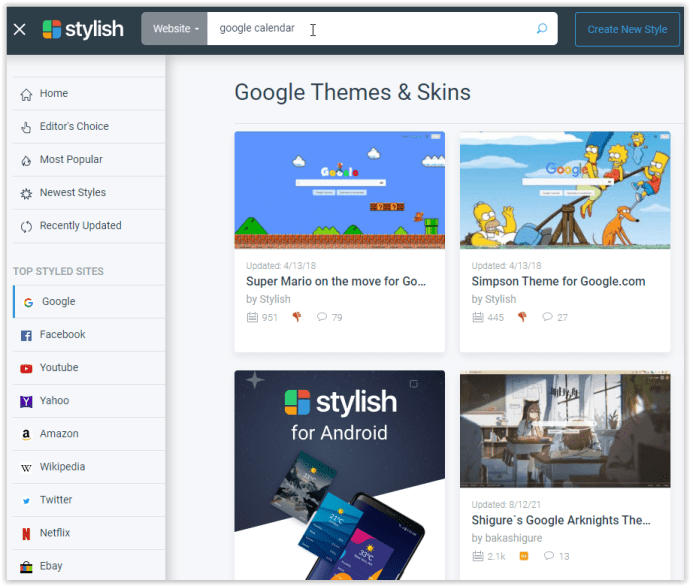
- Rezultatele nu sunt perfecte, dar poți sorta lista pentru a găsi fundaluri Google Calendar. Dacă găsești un stil care îți place, apasă pe imagine pentru a deschide pagina acestuia.
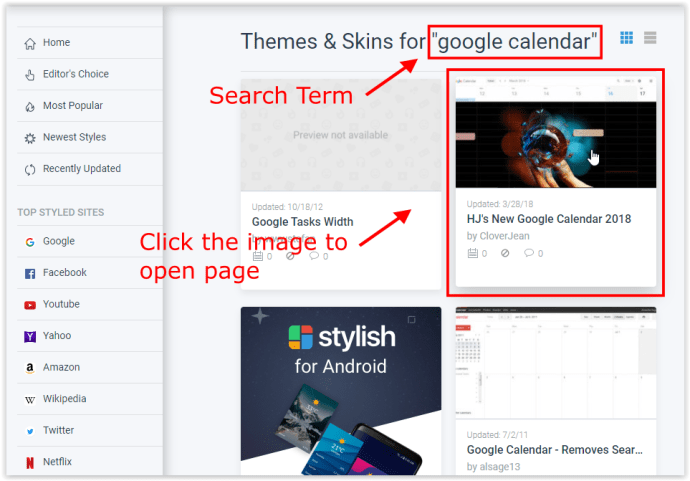
- Pe pagina fundalului ales, selectează butonul „Instalare stil”, aflat sub previzualizarea imaginii.
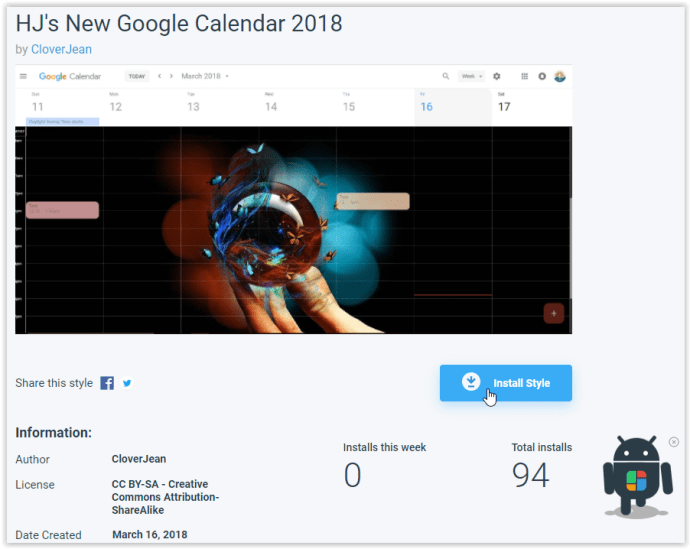
- În Google Calendar, fă clic stânga pe pictograma extensiei „Stylish” din browser (dreapta sus), selectează tab-ul „Instalat”, apoi trage glisorul „Activ” al fundalului ales spre dreapta, pentru a-l activa. În unele cazuri, poți activa mai multe teme sau skin-uri simultan.
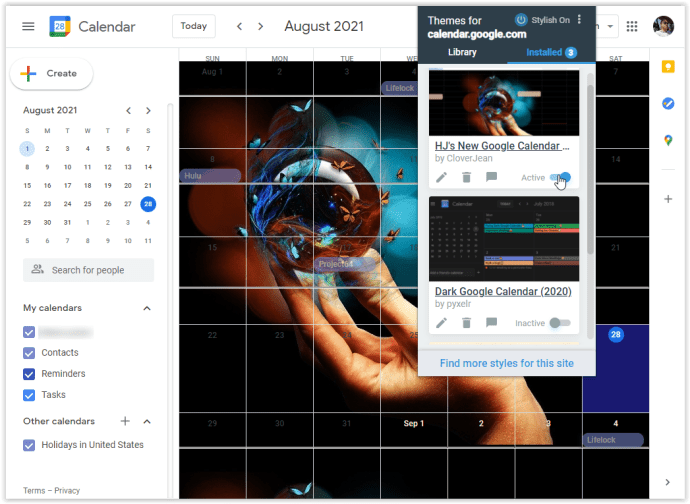
- Reîncarcă Google Calendar și fundalul sau alte imagini ar trebui să apară.
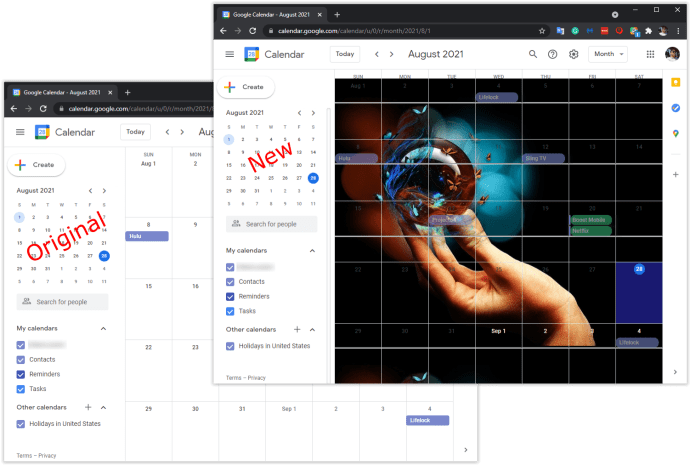
Nu numai Google Calendar se va adapta la stilul ales, dar și toate celelalte site-uri care permit extensiei Stylish să modifice tema.
Extensia Stylish pare să se încarce mai greu în unele cazuri, în timpul căutării fundalurilor/temelor pentru Google Calendar. Lista instalată s-a afișat mai lent, la deschiderea opțiunilor extensiei din partea de sus a browserului.
Funcționalitatea de căutare a extensiei Stylish poate afișa rezultate care nu corespund perfect termenului de căutare. Chiar și așa, cu puțină răbdare, poți găsi teme/fundaluri interesante pentru adresele tale URL, inclusiv pentru „Google Calendar” (calendar.google.com).