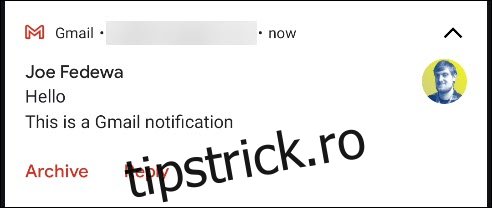Cea mai bună modalitate de a rămâne la curent cu e-mailurile este să le adresați pe măsură ce acestea ajung. Pe Android, notificările Gmail vă oferă două opțiuni: „Arhivați” și „Răspundeți”. Vă vom arăta și cum să adăugați o opțiune „Marcați ca citit”.
„Arhivare” și „Răspuns” sunt utile, dar marcarea unui e-mail ca citit este de asemenea foarte utilă. Sunt de multe ori când nu puteți răspunde la un e-mail imediat, dar doriți să îl salvați în Mesaje primite pentru a putea răspunde mai târziu. Abilitatea de a face acest lucru din notificare este, de asemenea, un mare economisire de timp.
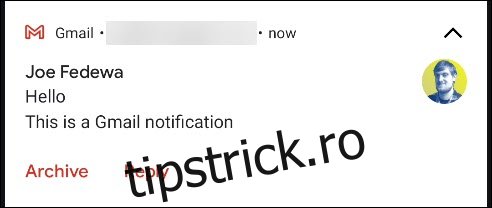
Gmail vă permite să alegeți dacă doriți ca a doua opțiune să fie „Arhivare” sau „Ștergere”, dar aici se termină personalizarea. Pentru a adăuga „Citește”, folosim o aplicație cu plată numită Notificare automată.
Aplicația interceptează notificările Gmail, le reproduce și adaugă o opțiune „Citește”. Cu toate acestea, acest lucru este posibil numai dacă permiteți aplicației să vă citească e-mailurile. Acesta este un compromis de confidențialitate cu care va trebui să decideți dacă vă simțiți confortabil.
Pentru a începe, descărcați AutoNotification din Google Play Store pe telefonul sau tableta dvs. Android.
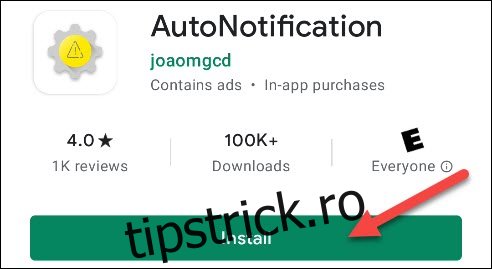
Când deschideți pentru prima dată aplicația, trebuie să îi acordați permisiunea de a accesa fotografiile, media și fișierele de pe dispozitiv; atingeți „Permite”.
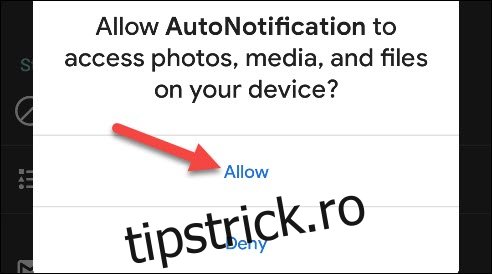
Veți vedea o introducere care explică ce poate face aplicația. Utilizați gestul sau butonul Înapoi pentru a închide acest mesaj.
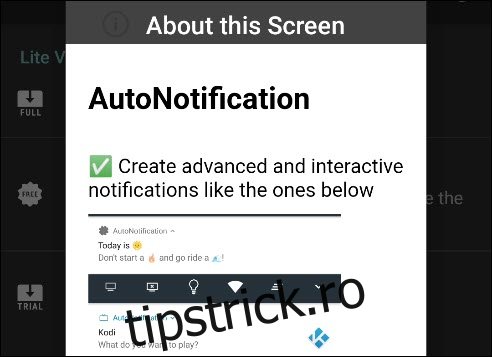
Apoi, atingeți „Butoane Gmail”.
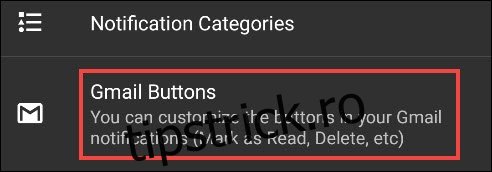
Atingeți „Adăugați cont” pentru a vă conecta contul Google la notificare automată.
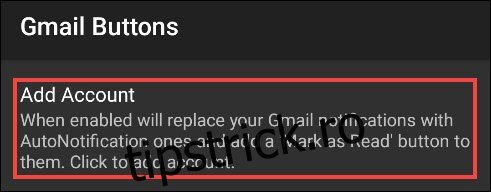
Apare un avertisment care vă anunță că serviciul de interceptare a notificărilor nu rulează. Acesta este modul în care aplicația detectează notificările Gmail, așa că atingeți „OK” pentru a o activa.
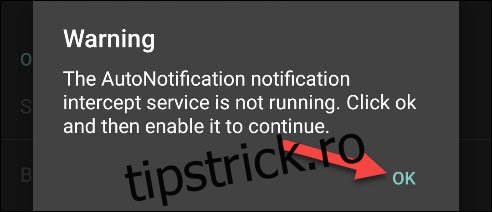
Veți fi redirecționat către setările „Acces la notificări” Android; atingeți „Notificare automată”.
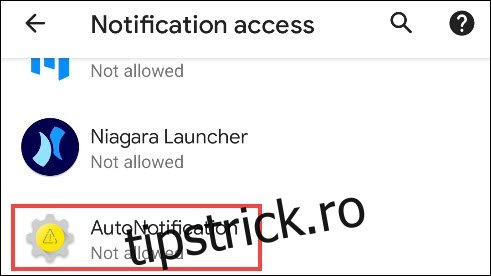
Activați opțiunea „Permite accesul la notificări”.
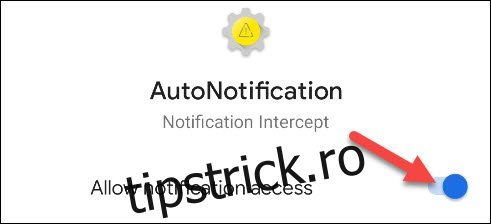
Dacă sunteți confortabil cu ceea ce va putea accesa aplicația, atingeți „Permite” în mesajul pop-up de confirmare.
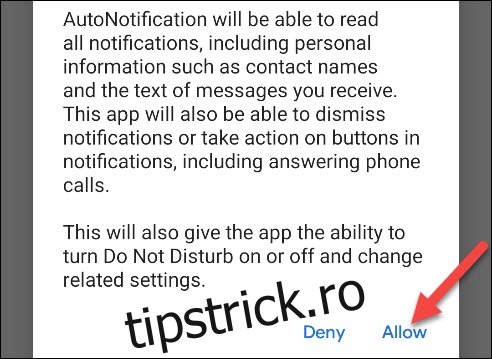
Atingeți săgețile înapoi din stânga sus până când reveniți la meniul „Butoane Gmail” din aplicația de notificare automată. Atingeți „Adăugați un cont” din nou.
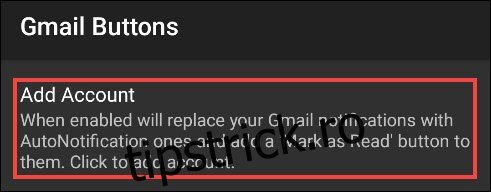
Va apărea un alt avertisment, explicând că această caracteristică nu va funcționa cu e-mailurile care conțin etichete. Atingeți „OK” pentru a continua.
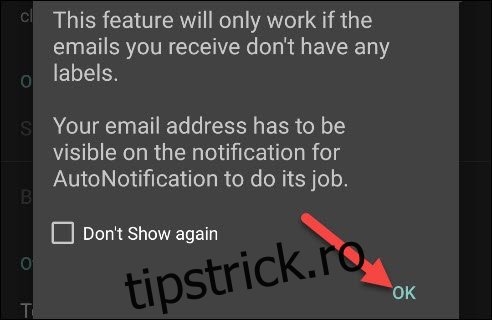
Aici intervine costul. Puteți atinge „Începe încercarea” pentru o încercare gratuită de șapte zile pentru a vedea dacă vă place aplicația sau puteți plăti o taxă unică de 99 de cenți pentru a o debloca pentru totdeauna.
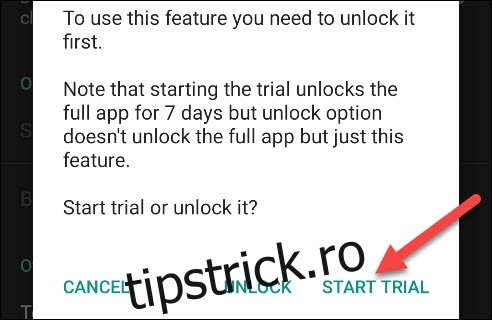
După ce începeți proba sau deblocați funcția, vi se va cere să acceptați politica de confidențialitate. Atingeți „Citiți politica”, apoi atingeți „De acord” ori de câte ori sunteți gata.
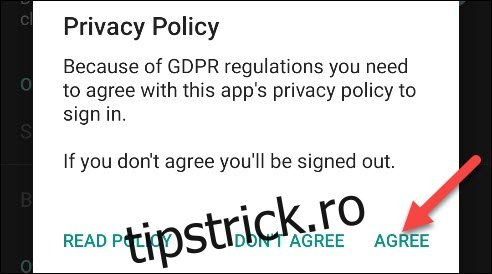
În cele din urmă, va apărea fereastra „Alegeți un cont”. Selectați contul Google la care doriți să adăugați opțiunea „Citește”.
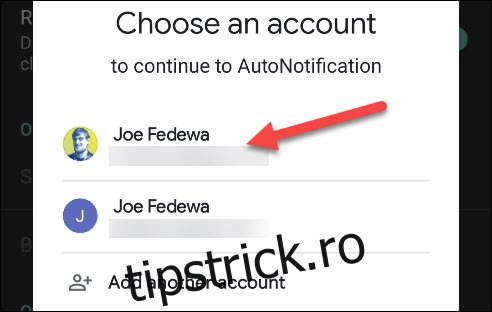
Atingeți „Permite” pentru a acorda permisiunea de notificare automată pentru „Vizualizați mesajele și setările dvs. de e-mail” și „Vizualizați și modificați, dar nu ștergeți e-mailul”. Acesta este modul în care aplicația îți reproduce notificările Gmail.
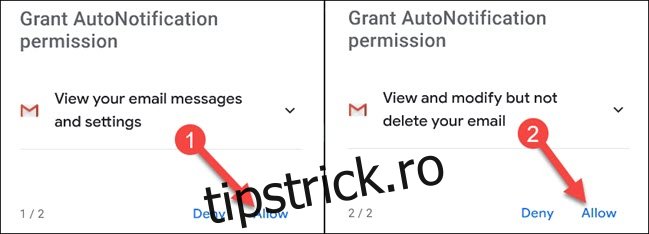
Atingeți „Permite” în mesajul pop-up pentru a confirma.
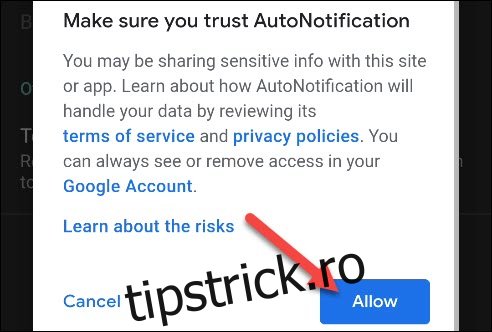
Veți primi apoi niște alerte de securitate Google despre notificarea automată care are acces la contul dvs. Google – acestea sunt normale.
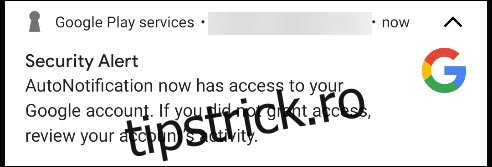
Opțiunea „Citește” va fi acum prezentă în notificările tale Gmail! Te poți opri aici dacă ești mulțumit.
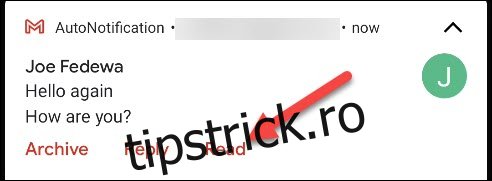
„Citește” nu este singurul buton pe care îl poți adăuga. Pentru a vedea mai multe opțiuni, întoarceți-vă la secțiunea „Butoane Gmail” din aplicația de notificare automată, apoi atingeți „Butoane”.
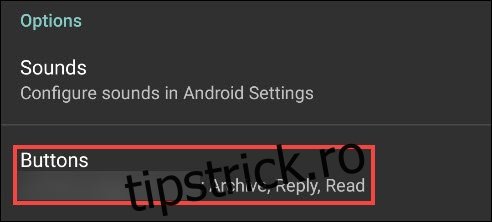
Bifați caseta de selectare de lângă orice opțiune pe care doriți să o adăugați la notificările Gmail.
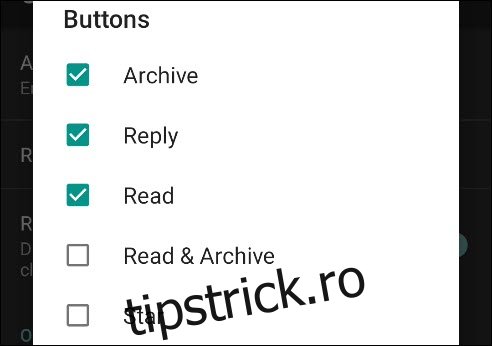
Cu aceste noi opțiuni, Mesaje primite nu va mai scăpa niciodată de sub control!