Activați Windows Sandbox pe Windows 11 Home: Ghid Complet și Alternativă
Windows Sandbox este o facilitate remarcabilă a sistemului Windows 11, însă, din păcate, nu este inclusă în ediția Home, populară în rândul utilizatorilor. O situație similară se întâlnește și în cazul Hyper-V și al editorului Group Policy pe această versiune a sistemului de operare. Această discrepanță dintre Windows 11 Pro și Home a fost deja discutată într-un articol anterior. Windows Sandbox, fiind o componentă esențială pentru securitate, ar fi fost ideal să fie disponibilă și pentru utilizatorii Windows 11 Home. Totuși, acest ghid vă va oferi toate informațiile necesare pentru a activa Windows Sandbox chiar și pe această ediție. În plus, am inclus și o alternativă viabilă, în cazul în care instrumentul nativ nu funcționează corespunzător.
Cum instalați Windows Sandbox pe Windows 11 Home (2022)
În cadrul acestui tutorial, vom prezenta pașii necesari pentru a instala și a utiliza Windows Sandbox pe Windows 11 Home. Pe lângă aceasta, am inclus o alternativă la instrumentul oferit de Microsoft, pentru a vă oferi posibilitatea de a rula aplicații într-un mediu sigur pe orice ediție de Windows 11. Mai întâi, să clarificăm ce reprezintă Windows Sandbox.
Ce este Windows Sandbox?
Simplu spus, Windows Sandbox este un mediu sigur și izolat în interiorul sistemului de operare gazdă (fie Windows 10, fie Windows 11). Aici, puteți testa aplicații, scripturi nesigure, și puteți descărca atașamente, fără riscul de a infecta sistemul cu software malițios. Practic, este o mașină virtuală ușoară, cu o stare protejată, în care integritatea memoriei este activată în mod constant.
Niciun program sau fișier care rulează în Windows Sandbox nu poate afecta sau modifica sistemul de operare principal. Se deosebește de software-ul obișnuit al mașinilor virtuale prin faptul că Sandbox nu salvează modificările efectuate în cadrul sesiunii. De fiecare dată când deschideți Windows Sandbox, acesta pornește de la zero, eliminând orice urmă a activităților anterioare. Windows Sandbox este ideal pentru testarea aplicațiilor și a scripturilor necunoscute, deschiderea paginilor web dubioase, descărcarea atașamentelor suspecte și multe altele.
Cum activați și utilizați Windows Sandbox pe Windows 11 Home
1. Înainte de orice, asigurați-vă că virtualizarea este activată în BIOS sau UEFI. Pentru a face acest lucru, reporniți calculatorul și accesați meniul BIOS/UEFI. Căutați opțiunea „Virtualizare” sau „Mod SVM”. Activați această opțiune și reporniți din nou computerul.
Notă: Pentru o înțelegere mai aprofundată a UEFI și a motivului pentru care computerele moderne renunță la BIOS, consultați articolul dedicat.
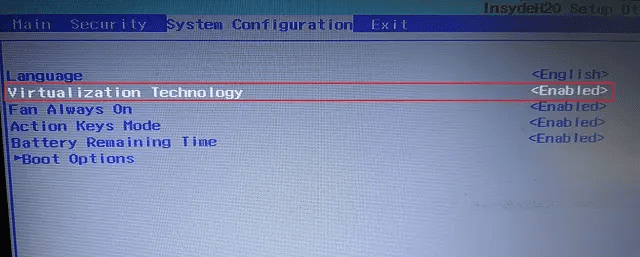
2. Odată ce v-ați autentificat în Windows, deschideți Notepad și copiați următorul cod:
@echo off
echo Checking for permissions
>nul 2>&1 "%SYSTEMROOT%system32cacls.exe" "%SYSTEMROOT%system32configsystem"
echo Permission check result: %errorlevel%
REM --> If error flag set, we do not have admin.
if '%errorlevel%' NEQ '0' (
echo Requesting administrative privileges...
goto UACPrompt
) else ( goto gotAdmin )
:UACPrompt
echo Set UAC = CreateObject^("Shell.Application"^) > "%temp%getadmin.vbs"
echo UAC.ShellExecute "%~s0", "", "", "runas", 1 >> "%temp%getadmin.vbs"
echo Running created temporary "%temp%getadmin.vbs"
timeout /T 2
"%temp%getadmin.vbs"
exit /B
:gotAdmin
if exist "%temp%getadmin.vbs" ( del "%temp%getadmin.vbs" )
pushd "%CD%"
CD /D "%~dp0"
echo Batch was successfully started with admin privileges
echo .
cls
Title Sandbox Installer
pushd "%~dp0"
dir /b %SystemRoot%servicingPackages*Containers*.mum >sandbox.txt
for /f %%i in ('findstr /i . sandbox.txt 2^>nul') do dism /online /norestart /add-package:"%SystemRoot%servicingPackages%%i"
del sandbox.txt
Dism /online /enable-feature /featurename:Containers-DisposableClientVM /LimitAccess /ALL
pause
3. Accesați meniul „Fișier” și selectați „Salvare ca”.
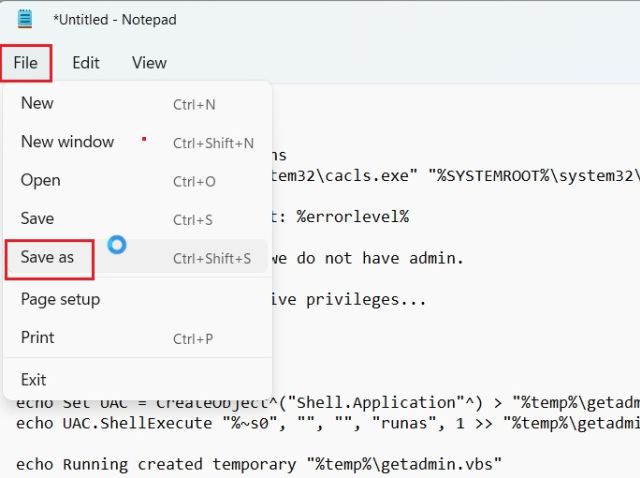
4. În meniul derulant „Salvare ca tip”, alegeți „Toate fișierele (.)”. Introduceți un nume pentru fișier, adăugând extensia .bat la sfârșit. Asigurați-vă că nu rămâne nicio altă extensie (.txt sau altceva). Dați clic pe „Salvare”.
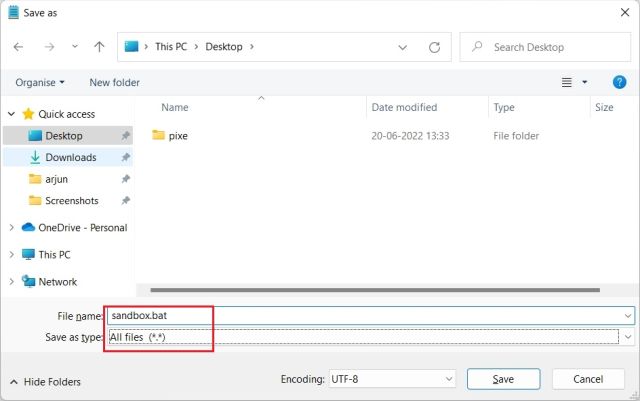
5. Faceți clic dreapta pe fișierul batch salvat și selectați „Run as administrator” (Executare ca administrator).
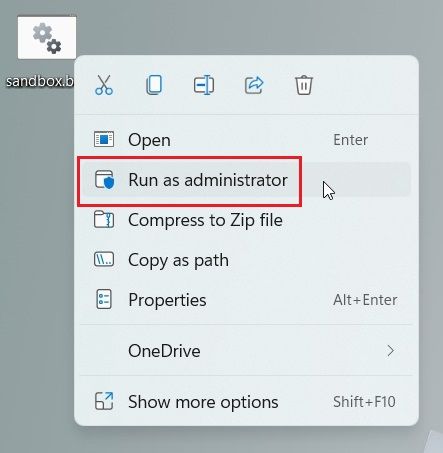
6. Se va deschide o fereastră de comandă, iar instalarea Windows Sandbox va demara. După ce procesul este finalizat, apăsați tasta „y” și apoi Enter. Calculatorul cu Windows 11 se va reporni.
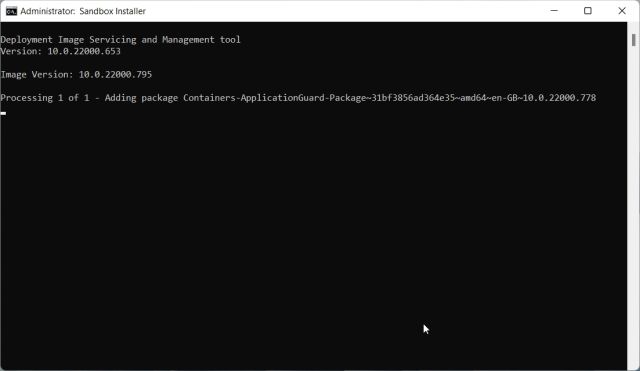
7. După ce v-ați conectat din nou, folosiți combinația de taste Windows + R pentru a deschide promptul Run. Tastați „optionalfeatures.exe” și apăsați Enter.

8. Se va deschide fereastra „Funcții Windows”. Căutați și bifați opțiunile „Windows Sandbox”, „Virtual Machine Platform” și „Windows Hypervisor Platform”. Apăsați „OK”. Sistemul va instala pachetele necesare și vă va solicita să reporniți computerul.
Notă: Dacă utilizați Windows 11 Pro Edition, puteți sări peste primii pași și să activați direct funcțiile necesare.
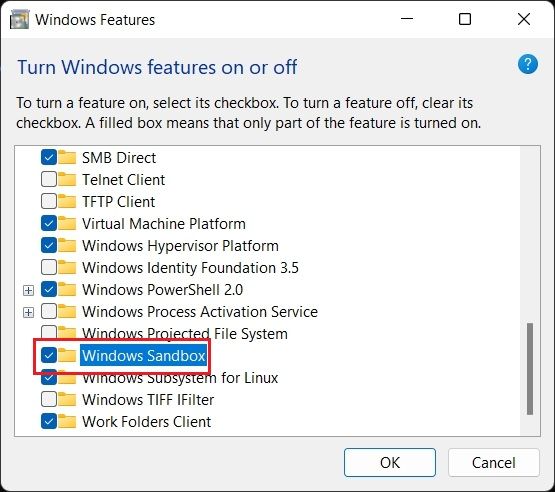
9. Accesați meniul Start și căutați „Windows Sandbox”. Dați clic pe rezultat pentru a lansa aplicația.
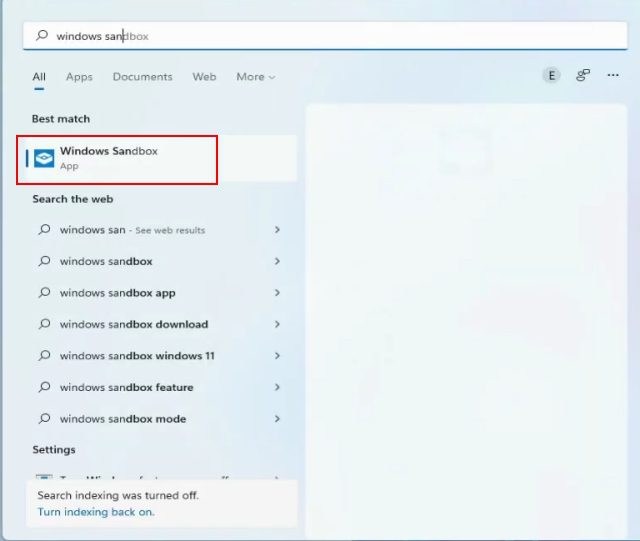
10. Felicitări! Ați activat cu succes Windows Sandbox pe Windows 11 Home.
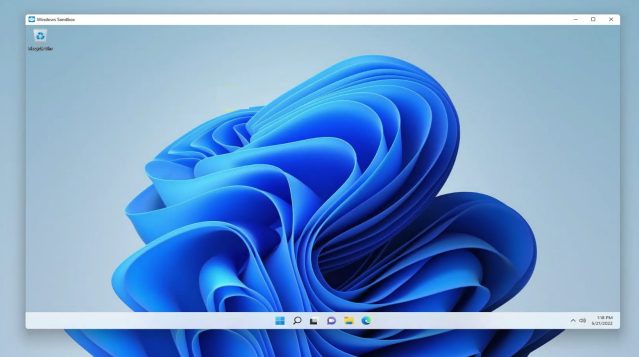
Cum dezinstalați Windows Sandbox pe Windows 11 Home
11. În cazul în care doriți să dezinstalați Windows Sandbox, accesați meniul Start și căutați „cmd”. În panoul din dreapta, alegeți „Executare ca administrator”. Pentru a rula CMD cu privilegii de administrator de fiecare dată, consultați ghidul nostru detaliat.
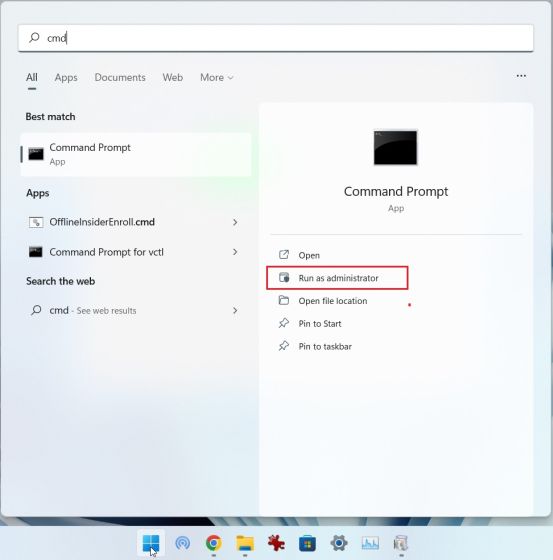
12. În fereastra CMD, copiați și lipiți următoarea comandă, apoi apăsați Enter. Aceasta va dezinstala Windows Sandbox de pe computer.
Dism /online /Disable-Feature /FeatureName:"Containers-DisposableClientVM"
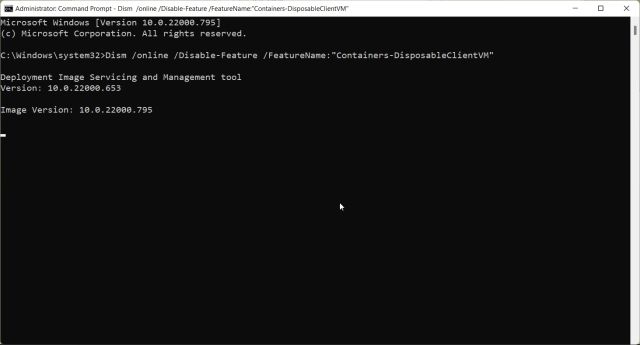
Alternativă la Windows Sandbox: utilizați Sandboxie Plus pe Windows 11
Dacă metoda de mai sus nu a funcționat sau căutați o metodă alternativă de a rula aplicații nesigure într-un mediu izolat, puteți încerca Sandboxie Plus. Aceasta este o aplicație open source dezvoltată de David Xanatos, funcțională pe toate versiunile Windows 11, inclusiv Home. Este complet gratuită. Să explorăm cum puteți utiliza Sandboxie Plus ca alternativă la Windows Sandbox.
1. Accesați acest link și descărcați versiunea Plus de Sandboxie. Această versiune beneficiază de o interfață modernă și este foarte eficientă.
2. Instalați Sandboxie Plus și deschideți aplicația.
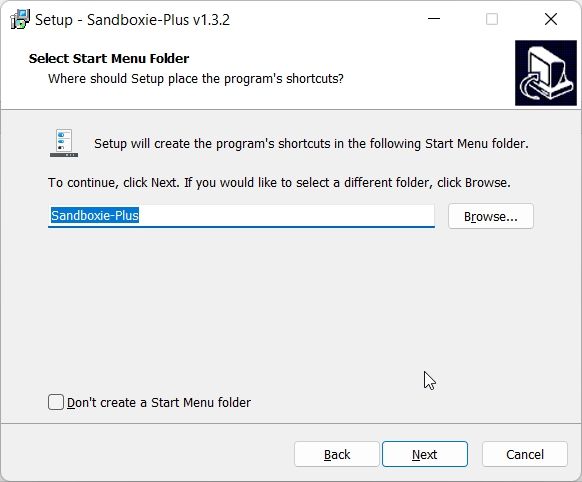
3. Faceți clic dreapta pe „DefaultBox” și alegeți „Run”. Aici, puteți deschide un browser securizat, un client de e-mail sau orice alt program. Vom alege „Run Program”. Aceasta va deschide un prompt prin care veți selecta programul pe care doriți să îl deschideți în sandbox.
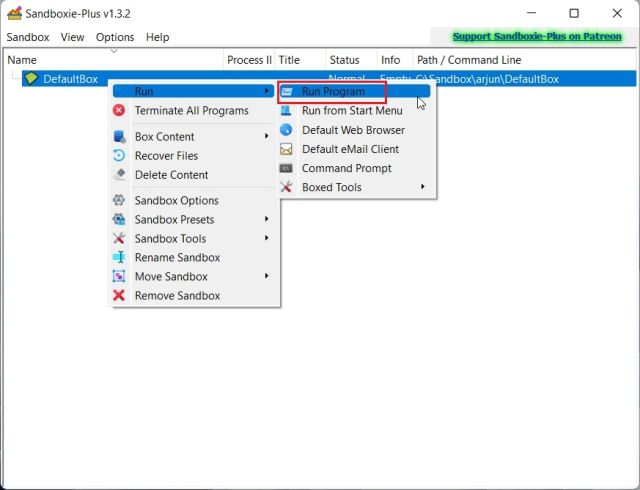
4. Pentru a executa un fișier EXE în Sandboxie, faceți clic dreapta pe program și selectați „Copy as Path” (Copiere ca adresă). Aceasta va copia adresa exactă a fișierului EXE.
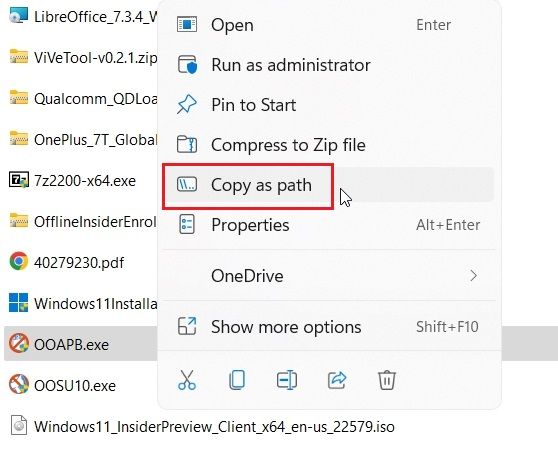
5. Copiați calea fișierului în fereastra Sandboxie și dați clic pe „OK”.
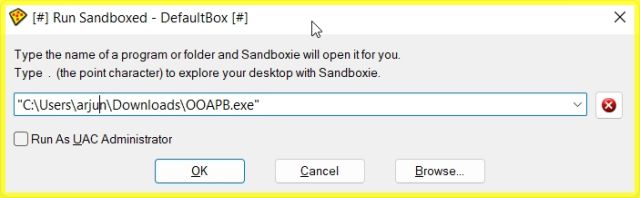
6. Programul va începe să ruleze într-un mediu sandbox. Astfel, puteți testa orice aplicație într-un spațiu sigur pe Windows 11, folosind această aplicație terță parte.
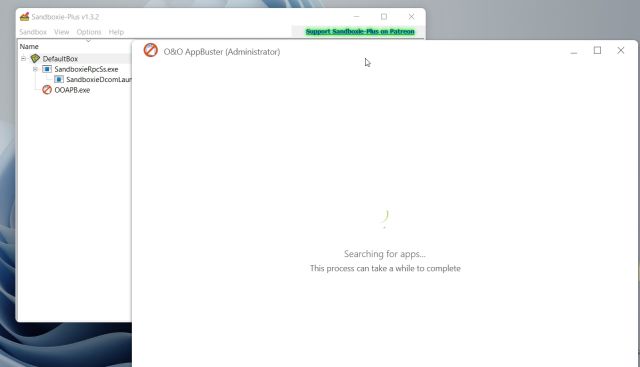
Testarea programelor nesigure în Windows 11 Sandbox
Acestea sunt două metode prin care puteți testa aplicații în medii protejate pe Windows 11. Odată cu evoluția constantă a tehnicilor de atac cibernetic, este esențial să fim precauți înainte de a rula programe necunoscute. Windows Sandbox este instrumentul ideal pentru acest scop. Pentru protecția confidențialității pe Windows 11, vă invităm să citiți articolul nostru dedicat. De asemenea, găsiți instrucțiunile noastre pentru activarea Hyper-V, o altă funcție lipsă din ediția Home. Dacă aveți întrebări, nu ezitați să le adresați în secțiunea de comentarii.