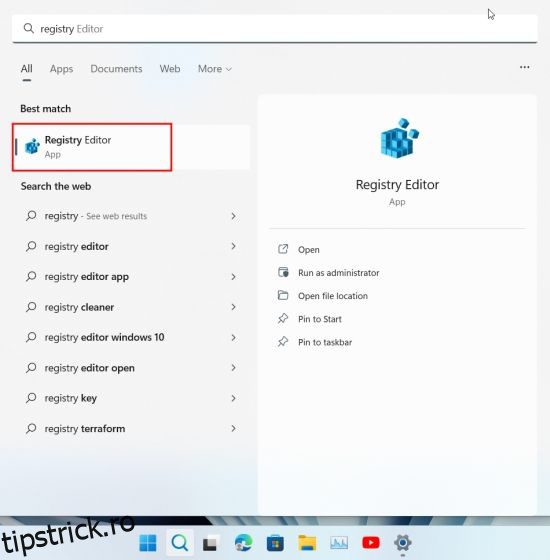Microsoft depune eforturi extraordinare pentru a face Windows 11 mai personalizat și mai personalizabil pentru utilizator. Anterior, compania a lansat un set de imagini de fundal Pantone pentru Windows 11, care sunt deosebit de frumoase. Mai târziu, compania a adăugat o funcție Windows Spotlight pentru a aduce imagini de fundal Bing în Windows 11 și pentru a oferi utilizatorilor mai multe opțiuni pentru a personaliza desktopul. Și acum, datorită Utilizatorul Twitter PhantomOcean3, puteți accesa mai multe teme ascunse și imagini de fundal destinate elevilor care folosesc dispozitivele școlare. Acest nou set de imagini de fundal arată frumos și acceptă atât temele întunecate, cât și cele luminoase. Deci, dacă doriți să activați temele educaționale pe Windows 11, urmați ghidul nostru de mai jos.
Cuprins
Teme educaționale noi pe Windows 11 (2022)
În acest tutorial, am menționat cum să activați și să aplicați temele Education pe computerele cu Windows 11. Am inclus, de asemenea, pași pentru a prelua noile imagini de fundal și pașii pentru a le dezactiva dacă nu mai doriți să utilizați noile teme.
Cum să activați temele educaționale pe Windows 11
Înainte de a activa temele Educație pe Windows 11, asigurați-vă că ați actualizat la Windows 11 22H2. Temele Educație sunt disponibile doar pe versiunile Windows 11 22H2. Nu trebuie să fiți pe canalul beta sau dev pentru a experimenta aceste teme, deoarece le puteți obține și pe versiuni stabile. Așa că urmați ghidul nostru de mai sus pentru a instala actualizarea Windows 11 22H2 (dacă nu ați făcut-o deja) și apoi continuați cu pașii de mai jos.
1. Pentru a activa temele de educație pe Windows 11, faceți clic pe butonul de căutare din bara de activități și căutați „registry“. Acum, deschideți „Editorul de registru” din rezultatele căutării.
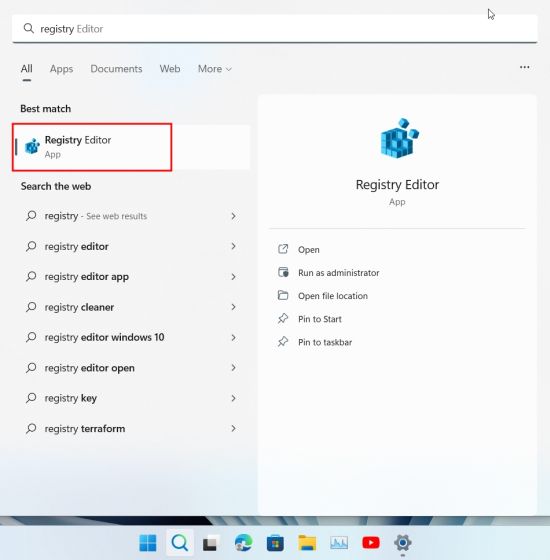
2. Apoi, copiați calea de mai jos și inserați-o în bara de adrese a Editorului de registry. Acest lucru vă va duce direct la folderul corespunzător.
ComputerHKEY_LOCAL_MACHINESOFTWAREMicrosoftPolicyManagercurrentdevice

3. Aici, faceți clic dreapta pe „dispozitiv” în panoul din stânga și alegeți Nou -> Cheie.
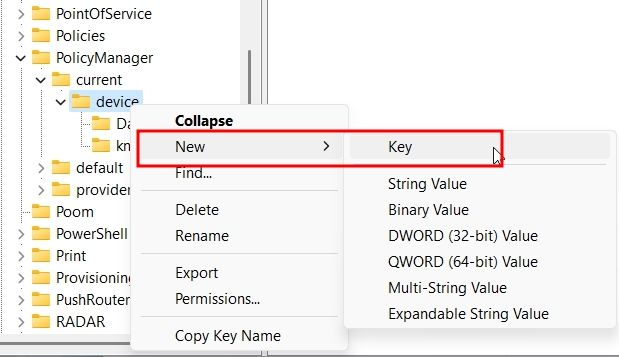
4. Redenumiți cheia nou creată ca „Educație“.
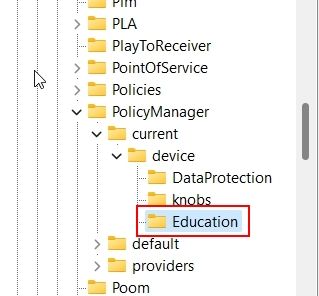
5. Acum, selectați cheia Educație și faceți clic dreapta în spațiul gol din partea dreaptă. Apoi, selectați Nou -> Valoare DWORD (32 de biți).
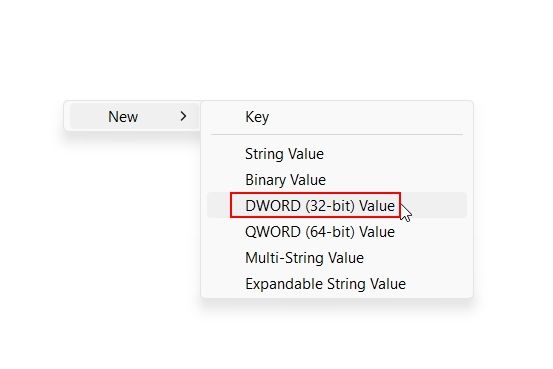
6. Setați numele noii valori DWORD la „EnableEduThemes“.
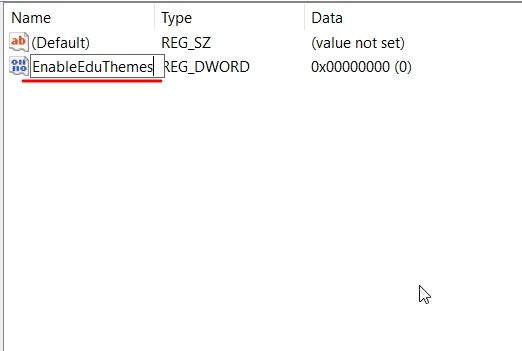
7. Acum, faceți dublu clic pe „EnableEduThemes” și setați „Value data” la „1” pentru a activa funcția.
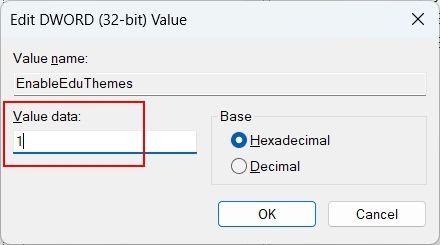
8. În cele din urmă, reporniți computerul. Asigurați-vă că sunteți conectat la internet și așteptați câteva minute. Windows 11 va descărca temele educaționale ascunse noi pe computerul dvs. în fundal.
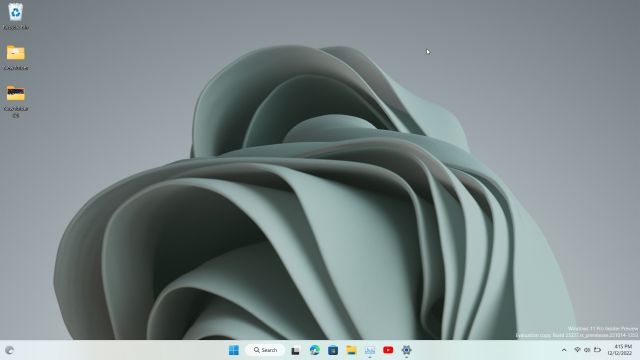
Cum să aplicați teme educaționale în Windows 11 22H2
1. Acum, deschideți aplicația Setări folosind comanda rapidă de la tastatură Windows 11 „Windows + I”. Aici, treceți la „Personalizare” în meniul din stânga.
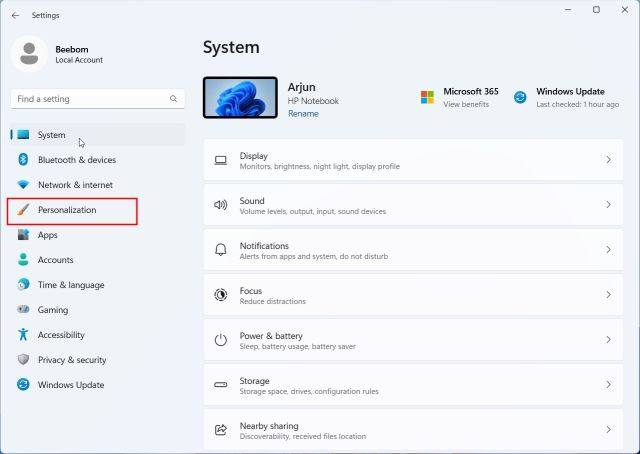
2. Veți găsi noile teme de educație pe computerul dvs. cu Windows 11. Doar selectați-l pe cel pe care doriți să îl aplicați și vedeți ca imaginea de fundal și tema se schimbă imediat. Bucurați-vă!
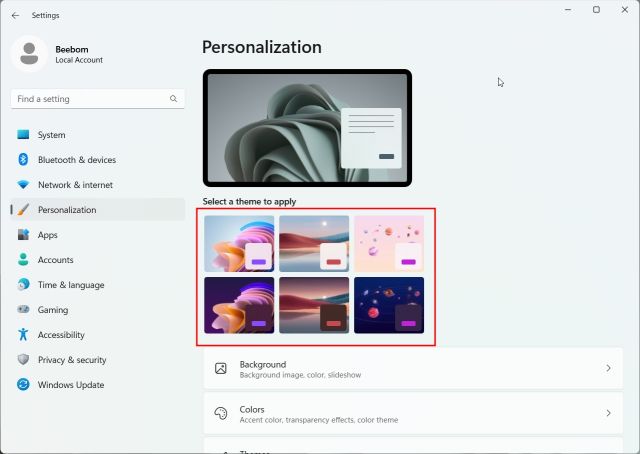
3. Iată câteva dintre temele Educației în acțiune. Arată atât de cald, confortabil și colorat. Elevii sunt obligați să le placă tapetul galaxiei cu înghețată care se topește prezentat în tema de mai jos.
4. Dacă doriți doar imagini de fundal, apăsați „Windows + R” pentru a deschide promptul Run. Și lipiți calea de mai jos și apăsați Enter.
%localappdata%MicrosoftWindowsThemes
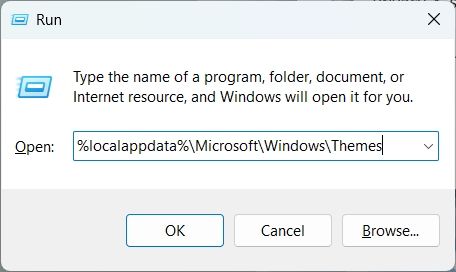
13. Aici, veți găsi toate noile imagini de fundal Windows 11 Education. Copiați-le în folderul personal dacă doriți să le folosiți separat sau să le partajați.
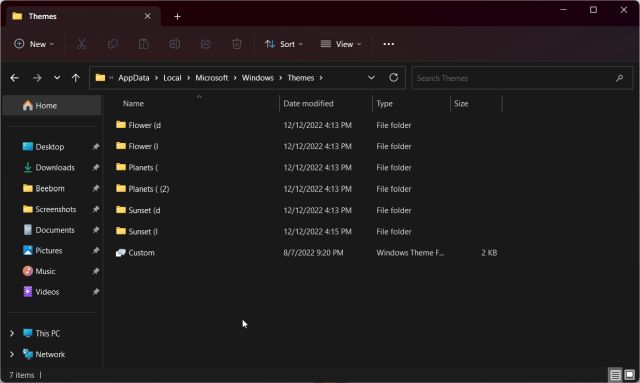
Cum să dezactivați temele educaționale pe Windows 11
Dacă tema Educație a spart ceva pe computer și doriți să o dezactivați, puteți face acest lucru cu ușurință. Urmați cu atenție pașii de mai jos:
1. Deschideți Editorul de registry folosind meniul Start. Apoi, lipiți calea de mai jos.
ComputerHKEY_LOCAL_MACHINESOFTWAREMicrosoftPolicyManagercurrentdevice

2. Aici, faceți clic dreapta pe tasta „Educație” și „Ștergeți-o”.
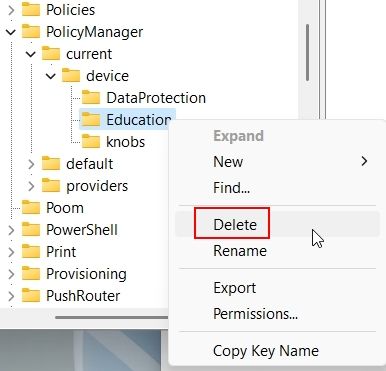
3. Acum, reporniți computerul și noile teme vor fi dezactivate.
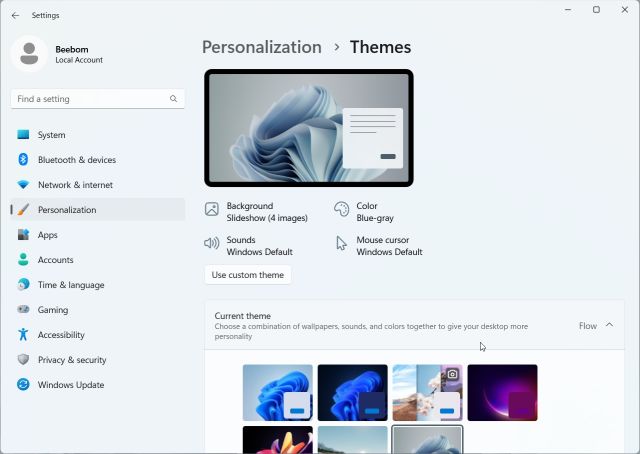
Bucurați-vă de câteva teme ascunse noi în Windows 11
Așadar, puteți experimenta noile teme de educație pe computerul dvs. cu Windows 11. Mi-au plăcut foarte mult noile imagini de fundal și tema luminoasă pe Windows 11. Și dacă vrei să accesezi doar imaginile de fundal colorate, le poți obține folosind instrucțiunile de mai sus. Oricum, asta e tot pentru acest ghid. Pentru a personaliza bara de activități pe Windows 11, urmați tutorialul nostru aprofundat legat aici. În plus, pentru a personaliza meniul Start Windows 11, avem un ghid dedicat pentru tine. În cele din urmă, dacă aveți întrebări, spuneți-ne în secțiunea de comentarii de mai jos.