Microsoft se dedică intens îmbunătățirii experienței utilizatorilor Windows 11, concentrându-se pe personalizare și adaptabilitate. Anterior, compania a introdus o colecție de imagini de fundal Pantone, remarcabile prin designul lor estetic. Ulterior, funcția Windows Spotlight a fost adăugată, permițând afișarea imaginilor de fundal Bing și oferind utilizatorilor mai multe opțiuni de personalizare. Recent, un utilizator Twitter, PhantomOcean3, a descoperit modalitatea de a accesa teme și imagini de fundal suplimentare, destinate inițial dispozitivelor educaționale. Aceste noi resurse vizuale se prezintă atrăgător, fiind compatibile atât cu modurile întunecate, cât și cu cele luminoase. Dacă doriți să activați aceste teme educaționale pe Windows 11, ghidul de mai jos vă va oferi instrucțiunile necesare.
Teme Educaționale Noi pe Windows 11 (2022)
Acest tutorial detaliază procesul de activare și aplicare a temelor educaționale pe computerele cu Windows 11. De asemenea, am inclus instrucțiuni pentru descărcarea noilor imagini de fundal și pași pentru dezactivarea temelor, dacă nu mai doriți să le utilizați.
Cum Activați Temele Educaționale pe Windows 11
Înainte de a începe activarea temelor educaționale, asigurați-vă că sistemul vostru este actualizat la Windows 11 22H2. Aceste teme sunt disponibile exclusiv pe această versiune. Nu este necesar să fiți în canalele beta sau dev; ele pot fi accesate și pe versiunile stabile. Urmați ghidul nostru pentru a instala actualizarea Windows 11 22H2, dacă nu ați făcut-o deja, apoi continuați cu pașii de mai jos.
1. Pentru a activa temele educaționale pe Windows 11, accesați bara de căutare din bara de activități și căutați „registry”. Apoi, deschideți „Editorul de Registru” din rezultatele căutării.
2. Copiați și inserați următoarea cale în bara de adrese a Editorului de Registru, pentru a naviga direct la folderul corespunzător:
Computer\HKEY_LOCAL_MACHINE\SOFTWARE\Microsoft\PolicyManager\current\device

3. În panoul din stânga, faceți clic dreapta pe „device” și selectați Nou -> Cheie.
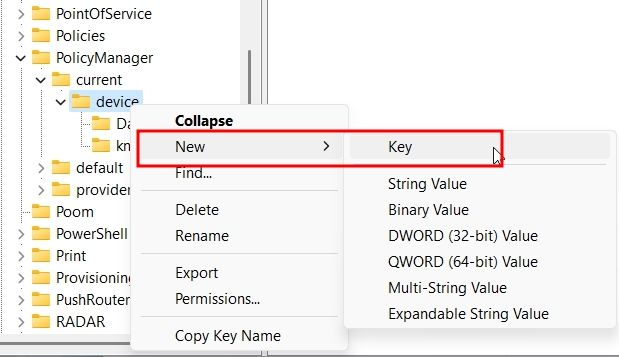
4. Redenumiți noua cheie creată cu numele „Educație”.
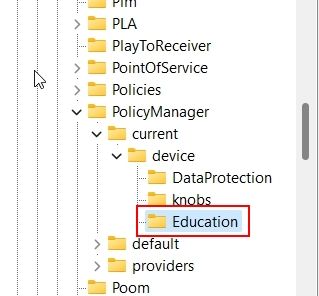
5. Selectați cheia „Educație” și faceți clic dreapta într-o zonă goală din partea dreaptă. Alegeți apoi Nou -> Valoare DWORD (32 de biți).
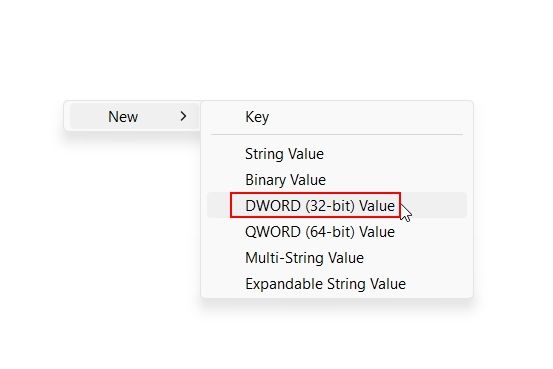
6. Denumiți noua valoare DWORD „EnableEduThemes”.
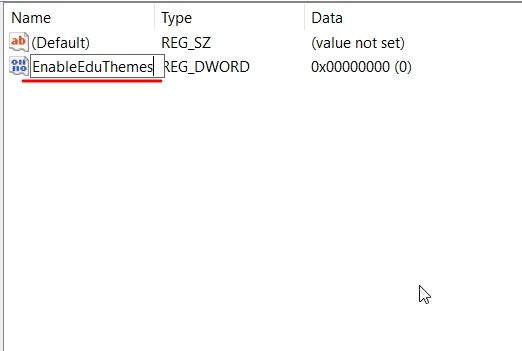
7. Faceți dublu clic pe „EnableEduThemes” și setați „Value data” la „1” pentru a activa funcția.
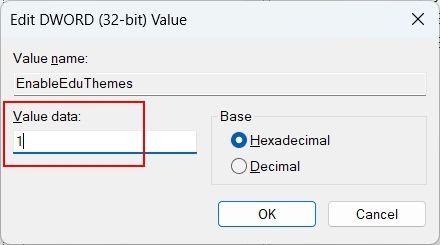
8. Reporniți computerul. Asigurați-vă că aveți conexiune la internet și așteptați câteva minute. Windows 11 va descărca temele educaționale în fundal.
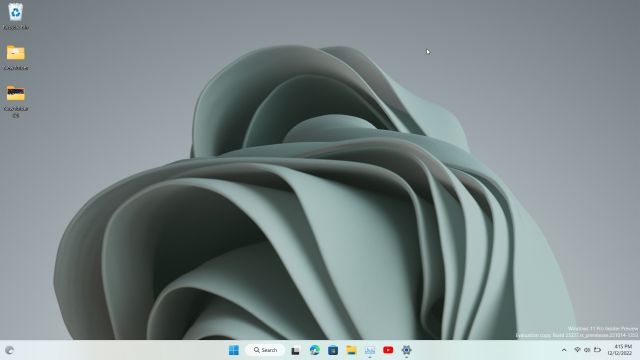
Cum Aplicați Temele Educaționale în Windows 11 22H2
1. Deschideți aplicația Setări folosind comanda rapidă de la tastatură Windows + I. Navigați la secțiunea „Personalizare” din meniul din stânga.
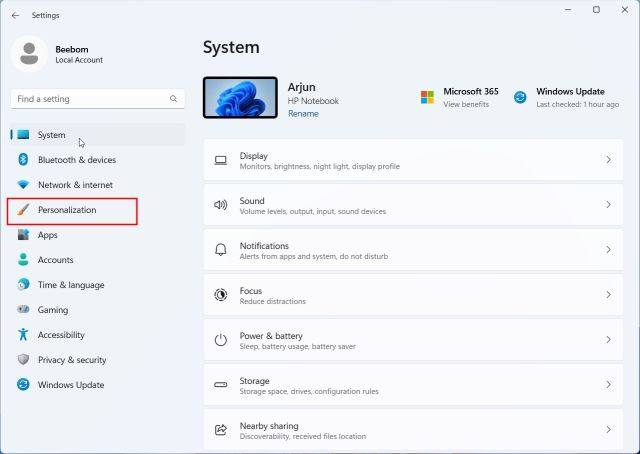
2. Veți găsi noile teme educaționale disponibile. Selectați tema dorită și observați cum imaginea de fundal și tema se modifică instantaneu. Bucurați-vă!
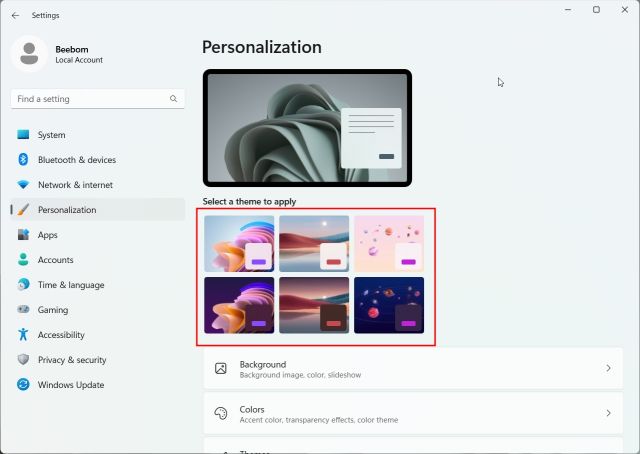
3. Mai jos, puteți vedea câteva teme educaționale în acțiune. Ele sunt calde, confortabile și pline de culoare. Elevii vor fi încântați de tapetul cu galaxie și înghețată care se topește, prezentat în tema de mai jos.
4. Dacă doriți să accesați doar imaginile de fundal, apăsați Windows + R pentru a deschide promptul Run. Introduceți calea de mai jos și apăsați Enter:
%localappdata%\Microsoft\Windows\Themes
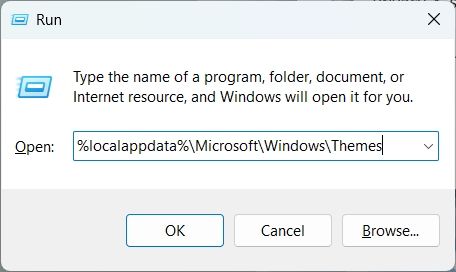
5. În acest folder veți găsi toate imaginile de fundal ale temelor educaționale. Copiați-le în folderul personal, dacă doriți să le folosiți individual sau să le partajați.
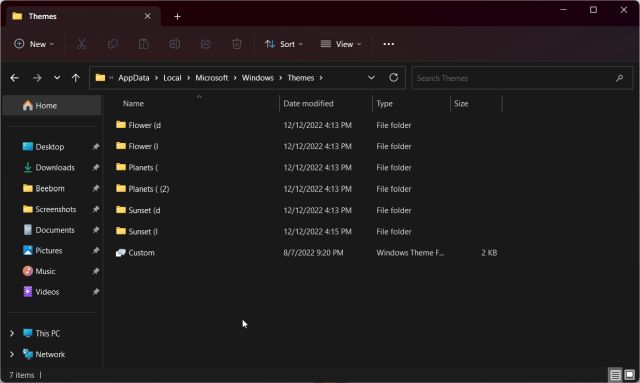
Cum Dezactivați Temele Educaționale pe Windows 11
În cazul în care tema educațională cauzează probleme sau doriți să o dezactivați, urmați acești pași:
1. Deschideți Editorul de Registru utilizând meniul Start. Introduceți apoi următoarea cale:
Computer\HKEY_LOCAL_MACHINE\SOFTWARE\Microsoft\PolicyManager\current\device

2. Faceți clic dreapta pe cheia „Educație” și selectați „Ștergeți”.
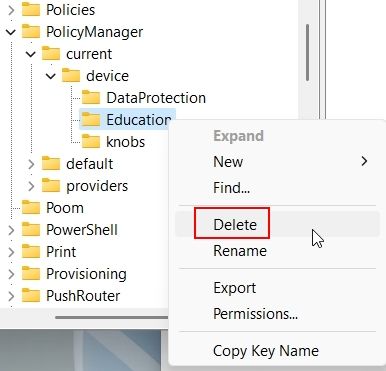
3. Reporniți computerul, iar temele vor fi dezactivate.
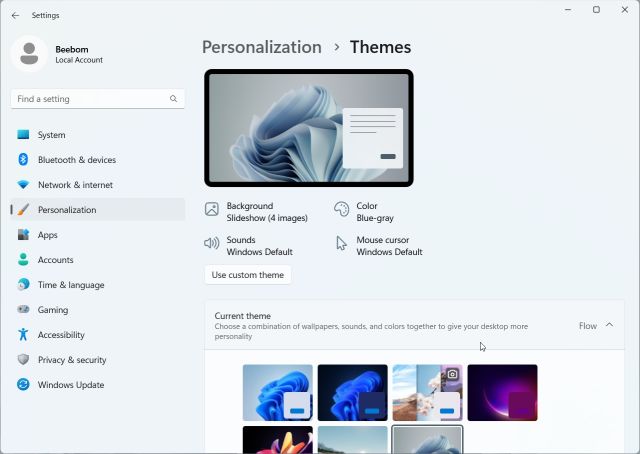
Bucurați-vă de Temele Ascunse Noi în Windows 11
Acum puteți experimenta noile teme educaționale pe computerul vostru cu Windows 11. Imaginile de fundal și temele luminoase oferă o experiență plăcută. Dacă preferați doar imaginile de fundal, le puteți accesa urmând instrucțiunile anterioare. Acesta este finalul acestui ghid. Pentru a personaliza bara de activități în Windows 11, consultați tutorialul nostru detaliat legat aici. De asemenea, avem un ghid dedicat personalizării meniului Start în Windows 11. Dacă aveți întrebări, nu ezitați să le adresați în secțiunea de comentarii.