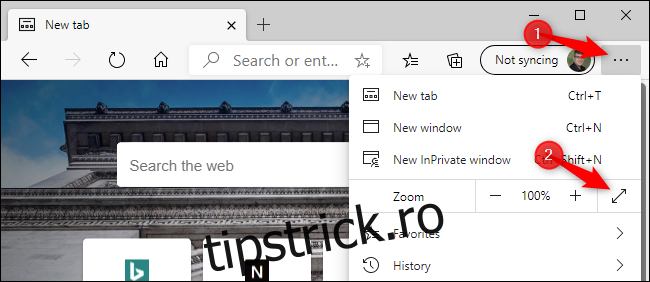Microsoft Edge vă permite să navigați în modul ecran complet, ascunzând bara de instrumente, filele și alte elemente de interfață pentru a vă oferi pagini web pe ecran complet. Iată cum să activați și să dezactivați modul ecran complet în browserul Microsoft Edge.
Aceste instrucțiuni se aplică atât noului browser Edge, bazat pe Chromium, cu sursă deschisă, cât și versiunii originale Microsoft Edge care a venit cu Windows 10.
Cuprins
Apăsați F11 pentru a comuta în modul ecran complet
Cu Microsoft Edge deschis, puteți apăsa tasta F11 de pe tastatură pentru a intra în modul ecran complet în orice moment. Apăsați din nou F11 pentru a ieși din modul ecran complet. F11 activează și dezactivează modul ecran complet.
Această comandă rapidă de la tastatură funcționează în toate browserele web populare, inclusiv Google Chrome și Mozilla Firefox. Dacă trebuie vreodată să intrați sau să ieșiți din modul ecran complet în timp ce navigați pe web în practic orice browser web, trebuie doar să apăsați F11.
Utilizați meniul Zoom
De asemenea, puteți activa modul ecran complet folosind mouse-ul. Pentru a face acest lucru, faceți clic pe butonul de meniu din colțul din dreapta sus al ferestrei browserului Edge – arată ca trei puncte într-un rând orizontal.
În dreapta opțiunii Zoom din meniu, faceți clic pe butonul „Ecran complet” pentru a activa o experiență de navigare pe ecran complet. Arată ca o săgeată diagonală.
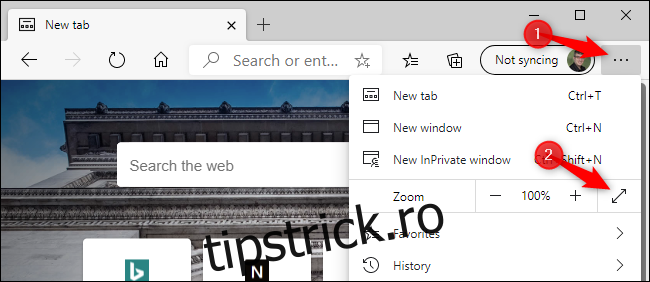
În modul ecran complet, mutați mouse-ul în partea de sus a ecranului și faceți clic pe butonul „X” pentru a ieși din modul ecran complet. (Butonul apare numai când mutați mouse-ul în partea de sus a ecranului.)
De asemenea, puteți apăsa F11 de pe tastatură pentru a ieși din modul ecran complet al Microsoft Edge.
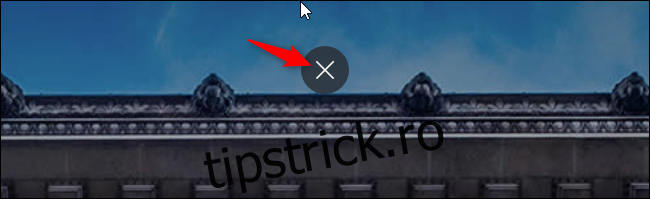
Dacă utilizați versiunea clasică a Edge care a venit cu Windows 10, trebuie să mutați mouse-ul în partea de sus a ecranului pentru a dezvălui bara de instrumente ascunsă.
În bara de instrumente, faceți clic pe butonul „Anulați maximizarea” dintre butoanele de minimizare și de închidere din colțul din dreapta sus al ecranului pentru a dezactiva modul ecran complet. De asemenea, puteți face clic pe butonul meniu (trei puncte) și faceți clic din nou pe butonul „Ecran complet” pentru a dezactiva modul ecran complet.
Tasta F11 va activa și dezactiva modul ecran complet și în versiunea clasică a Edge.
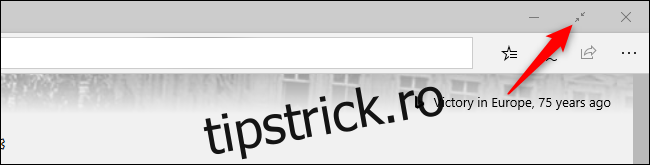
Trucul Win+Shift+Enter (numai vechiul Microsoft Edge)
Dacă utilizați versiunea originală a Edge, puteți apăsa și Win+Shift+Enter pentru a intra și a ieși din modul ecran complet. Cu toate acestea, tasta F11 face același lucru în ambele versiuni de Edge, așa că ați putea la fel de bine să apăsați F11. Este o singură apăsare de tastă.
Comanda rapidă Win+Shift+Enter funcționează de fapt pentru toate aplicațiile Universal Windows Platform pe Windows 10, inclusiv pentru alte aplicații precum aplicația Mail. Nu funcționează în aplicațiile desktop clasice, cum ar fi noul Microsoft Edge
Maximizare vs. Modul ecran complet
Utilizarea modului ecran complet în Microsoft Edge este diferită de simpla maximizare a ferestrei browserului. Când maximizați Edge făcând clic pe butonul normal „Maximizați” din stânga butonului „x” din colțul din dreapta sus al ferestrei, Edge vă va ocupa întregul ecran, dar veți vedea în continuare bara de activități de pe desktop Windows, bara de file, bara de adrese, bara de favorite (dacă este activată) și alte elemente de interfață.
Modul ecran complet este diferit. În modul ecran complet, nu veți vedea bara de file și alte elemente de interfață. Veți vedea doar pagina web curentă și bara de defilare. Modul ecran complet al Edge este deosebit de grozav pentru a face prezentări și a viziona videoclipuri.
Vizionarea videoclipurilor web în modul ecran complet
Activarea modului ecran complet cu F11 sau din meniul Zoom nu vă va oferi întotdeauna un player video pe ecran complet. Pe site-uri web precum YouTube, va trebui să faceți clic pe butonul pentru ecran complet din playerul video pentru ca un videoclip să ocupe tot ecranul. Dacă apăsați doar F11 în timp ce vizionați YouTube, pagina web YouTube va ocupa întregul ecran, dar videoclipul va rămâne la aceeași dimensiune.
Dacă ați activat modul ecran complet pentru vizionarea unui videoclip, puteți apăsa tasta Esc de pe tastatură pentru a ieși din modul ecran complet. De asemenea, puteți apăsa F11 sau faceți clic pe butonul „Ecran complet” din playerul video din nou pentru a-l dezactiva.
Apropo, puteți apăsa tasta „f” de pe tastatură pentru a activa și dezactiva modul de ecran complet al YouTube în timp ce vizionați un videoclip. Aceasta este una dintre multele comenzi rapide de la tastatură pentru YouTube și funcționează în toate browserele web.

Noul browser Edge open-source de la Microsoft oferă o experiență de navigare de clasă mondială, una cu care utilizatorii Chrome se vor simți ca acasă. Este mult mai bun decât Internet Explorer pe versiunile mai vechi de Windows. Experiența pe ecran complet Microsoft Edge este la fel ca modul ecran complet al Google Chrome. Utilizatorii Chrome pot activa și dezactiva modul ecran complet în același mod.
Cu toate acestea, Edge nu este la fel cu Chrome – spre deosebire de Chrome, noul Edge vine cu o funcție încorporată de prevenire a urmăririi. Alte caracteristici sunt similare în ambele browsere — modul InPrivate al lui Edge este practic același cu modul Incognito al Chrome.
Puteți descărca noul browser Edge de la Microsoft și Microsoft intenționează să îl lanseze la un moment dat tuturor utilizatorilor de PC-uri Windows 10 prin Windows Update.