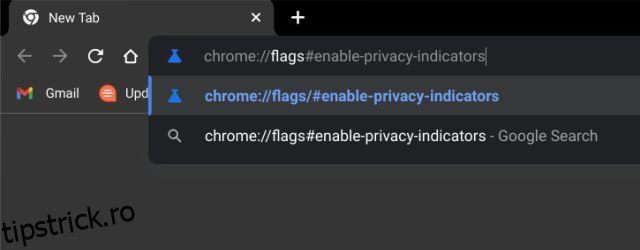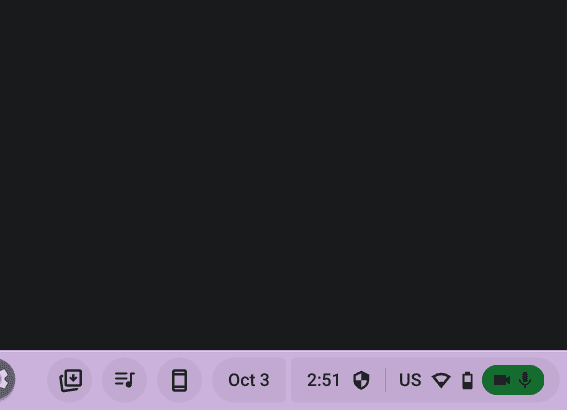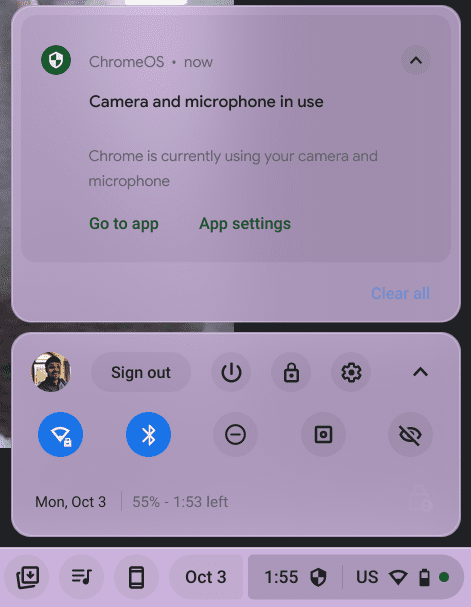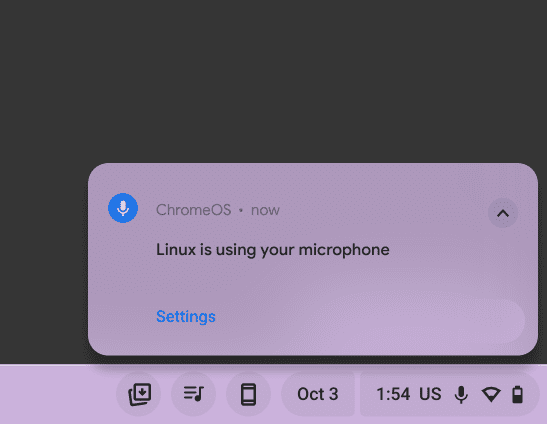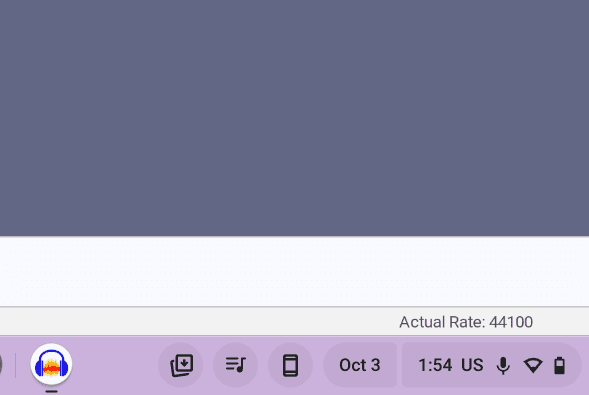Odată cu lansarea Chrome OS Flex, Google lansează noi funcții pentru Chrome OS. Acestea nu sunt destinate doar utilizatorilor de productivitate, dar unele funcții noi ajută, de asemenea, la îmbunătățirea confidențialității și a securității pe platformă. Recent, Google a adus la Chromebookuri Partial Split, o caracteristică Snap Layouts în stil Windows 11. Și apoi, există API-ul Verified Access care este folosit pentru a verifica și valida în siguranță Chromebookurile pentru utilizatorii întreprinderilor. Acum, cea mai recentă caracteristică adăugată la sistemul de operare Chrome vine sub forma indicatorilor de confidențialitate Android pentru utilizarea microfonului și a camerei. În acest ghid, vă oferim un tutorial despre cum să activați indicatorii de confidențialitate pe un Chromebook. Această funcție a fost retroportată de la Android la sistemul de operare Chrome și îi avertizează pe utilizatori dacă o aplicație folosește camera sau microfonul în fundal. Este o caracteristică grozavă orientată spre confidențialitate și cu siguranță ar trebui să o porniți. În această notă, să trecem la ghid.
Activați indicatorii de confidențialitate pentru cameră și microfon pe Chromebook (2022)
În prezent, indicatorii de confidențialitate sunt live pe Chrome OS Dev Channel (versiunea 108.0.5323.0) și trebuie să activați un semnalizator Chrome pentru a funcționa funcția. L-am testat pe canalele Chrome OS Beta și Stable, dar steagul nu este prezent. Presupun că indicatorii de confidențialitate vor fi difuzați pentru utilizatorii stabili în decurs de 2 până la 3 săptămâni, așa că urmăriți funcția. Cu toate acestea spuse, iată cum puteți activa indicatorii de confidențialitate pe Chromebook.
1. Pentru a activa indicatorii de confidențialitate pentru cameră și microfon de pe Chromebook, mai întâi trebuie să activați un semnalizator Chrome. Pentru a face asta, deschideți Chrome și inserați adresa menționată mai jos și apăsați Enter.
chrome://flags#enable-privacy-indicators
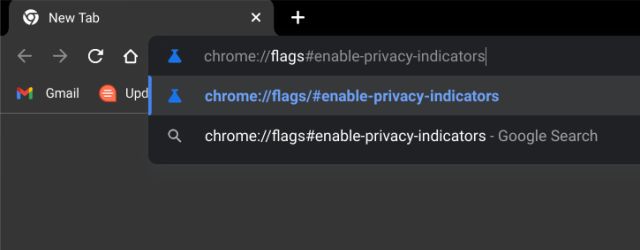
2. Aceasta va deschide direct indicatorul de confidențialitate. Aici, deschideți meniul derulant și activați steag.
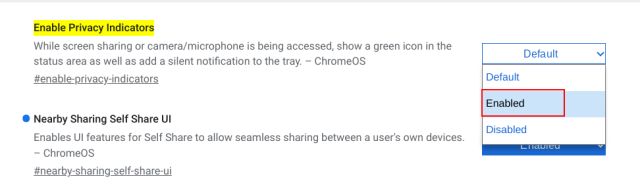
3. După aceea, faceți clic pe „Reporniți” din partea de jos pentru a reporni Chromebookul.
Notă: chiar și după repornire, vă voi sugera să închideți Chromebookul și să îl porniți. În testarea mea, indicatorii de confidențialitate nu au apărut după o repornire soft. Deci, efectuați o oprire completă pentru a aplica corect modificările.
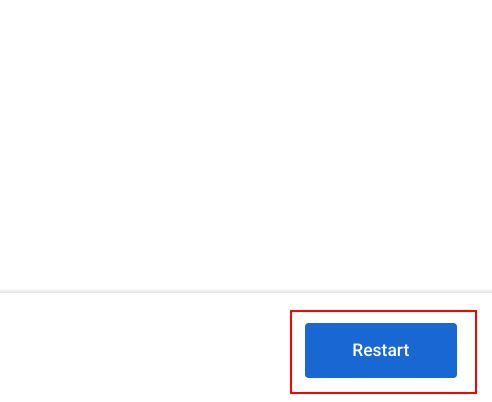
4. După repornire, deschideți o aplicație, spuneți Google Meet, care utilizează atât microfonul, cât și camera. Și acum veți vedea indicatori de confidențialitate în colțul din dreapta jos, unde se află panoul Setări rapide. Și așa puteți obține indicatori de confidențialitate pe Chromebook.
5. Lucrul bun este că indicatorii de confidențialitate funcționează și pentru aplicațiile Linux. Am testat Audacity, unul dintre cel mai bun software de înregistrare, iar indicatorul de confidențialitate a apărut imediat, avertizându-mă despre utilizarea microfonului.
6. În cazul în care doriți să dezactivați indicatorii de confidențialitate de pe Chromebook, deschideți același steag Chrome și dezactivați-l din meniul drop-down. După aceea, reporniți Chromebookul.
chrome://flags#enable-privacy-indicators

Primiți notificări despre utilizarea camerei și a microfonului pe Chromebook
Iată cum puteți activa indicatorii de confidențialitate pe Chromebook. Pe măsură ce Chromebookurile devin populare, este bine din partea Google să aducă funcții de confidențialitate și securitate atât de necesare sistemului de operare Chrome. Aceasta este una dintre cele mai bune funcții noi pentru pasionații de confidențialitate. Daca vrei sa afli mai multe Sfaturi și trucuri pentru sistemul de operare Chrome, accesați articolul nostru detaliat. Și pentru a activa microfonul pentru aplicațiile Linux pe Chromebook, avem un ghid detaliat legat aici. În cele din urmă, dacă aveți întrebări, spuneți-ne în secțiunea de comentarii de mai jos.