Outlook a evoluat într-un centru de comandă digital pentru gestionarea e-mailurilor, sarcinilor și programelor. Pornind de la persoane fizice până la întreprinderi de diferite dimensiuni, Outlook este utilizat ca sistem principal de comunicare prin e-mail.
Modul întunecat, la fel ca transformarea captivantă a unui peisaj urban pe timp de noapte, oferă o schimbare vizuală atractivă în Outlook. Această caracteristică a câștigat popularitate, oferind nu numai o experiență izbitoare vizual, ci și beneficii practice.
Dacă ați folosit vreodată Outlook într-un cadru de lumină scăzută, știți deja cum vă obosește ochii. Din fericire, modul întunecat din fiecare versiune de Outlook 365 estompează ecranul, făcându-l reconfortant pentru ochi.
Deci, fără alte prelungiri, haideți să explorăm cum să activați modul întunecat în Outlook 365 și versiunile mai vechi. Indiferent dacă utilizați Outlook pentru comunicare personală sau profesională, funcția Dark Mode vă va permite să vă personalizați experiența pentru o productivitate sporită. Să începem!
Cuprins
Ce este modul întunecat în Outlook?
Modul întunecat este o caracteristică avansată care vă permite să schimbați modul în care arată interfața Outlook, oferindu-i o schemă de culori mai închisă. Când activați modul întunecat, fundalul luminos din Outlook este înlocuit cu nuanțe de gri sau negru, făcându-l să arate elegant și modern.
Când modul întunecat este activat, utilizarea Outlook devine mult mai confortabilă, mai ales în condiții de lumină scăzută. Culorile mai închise reduc oboseala ochilor și minimizează strălucirea, făcându-vă mai ușor să citiți e-mailurile, să navigați prin interfață și să rămâneți la curent cu sarcinile și programele dvs.
Dar iată cea mai bună parte – puteți personaliza modul întunecat în Outlook pentru a se potrivi preferințelor dvs. Aveți puterea de a regla contrastul, culorile de accent și dimensiunile fonturilor, permițându-vă să creați un aspect și o senzație personalizate care vă sporesc productivitatea.
Nu numai că modul întunecat din Outlook facilitează gestionarea e-mailului cu o nouă schimbare de stil, dar oferă și beneficii practice. De exemplu, dacă utilizați un dispozitiv cu un afișaj OLED sau AMOLED, activarea modului întunecat poate ajuta la conservarea duratei de viață a bateriei, deoarece trebuie aprinși mai puțini pixeli.
Deci, dacă doriți să vă îmbunătățiți experiența Outlook, activați modul întunecat pentru a transforma aspectul și senzația interfeței dvs. de e-mail, făcând-o mai plăcută și mai ușoară pentru ochi.

Personalizare mod întunecat
Când vine vorba de modul întunecat în Outlook, personalizarea este numele jocului. Aveți puterea de a vă personaliza experiența în modul întunecat, făcându-l unic al dvs. Adaptarea interfeței după bunul plac vă asigură că aveți o experiență de gestionare a e-mailului plăcută din punct de vedere vizual și productivă, care se potrivește cu stilul și preferințele dvs. unice. Să aruncăm o privire asupra opțiunilor de personalizare disponibile și să explorăm modul în care fiecare vă poate beneficia:
#1. Ajustarea contrastului: Outlook vă permite să reglați nivelul de contrast în modul întunecat. Aceasta înseamnă că puteți regla fin echilibrul dintre fundalul întunecat și textul sau elementele de pe ecran. Cu contrastul potrivit care se potrivește preferințelor dvs., vă puteți îmbunătăți lizibilitatea și vă puteți asigura că e-mailurile și alte conținuturi ies în evidență fără a vă încorda privirea.
#2. Culori de accent: în modul întunecat, puteți alege dintr-o gamă de culori de accent pentru a adăuga un pop de personalitate interfeței dvs. Outlook. Selectarea unei culori de accent care rezonează cu dvs. poate face aspectul general mai atrăgător și plăcut din punct de vedere vizual. Este o modalitate simplă de a injecta un stil personal în rutina de gestionare a e-mailului.
#3. Dimensiunile fonturilor: Outlook vă permite, de asemenea, să ajustați dimensiunile fonturilor. Indiferent dacă preferați un font puțin mai mare pentru o citire mai ușoară sau o dimensiune compactă pentru a încadra mai mult conținut pe ecran, alegerea vă aparține. Personalizarea dimensiunii fontului vă asigură că aveți o lizibilitate optimă și că puteți naviga confortabil prin e-mailuri și alte funcții Outlook.
#4. Opțiuni pentru panoul de citire: Cu modul întunecat, puteți personaliza panoul de citire pentru a se potrivi preferințelor dvs. Outlook oferă diferite aspecte, cum ar fi coloane simple sau multiple, permițându-vă să alegeți cea care funcționează cel mai bine pentru dvs. Această opțiune de personalizare vă permite să vă optimizați experiența de lectură, facilitând examinarea și răspunsul eficient la e-mailuri.
#5. Elemente de navigare și interfață: Outlook ajustează culorile diferitelor elemente de navigare și interfață pentru a menține o experiență vizuală coerentă. Pictogramele, butoanele și meniurile sunt toate concepute pentru a completa fundalul mai întunecat. Astfel, puteți naviga cu ușurință prin Outlook, găsiți anumite funcții și efectuați acțiuni cu claritate și eficiență.
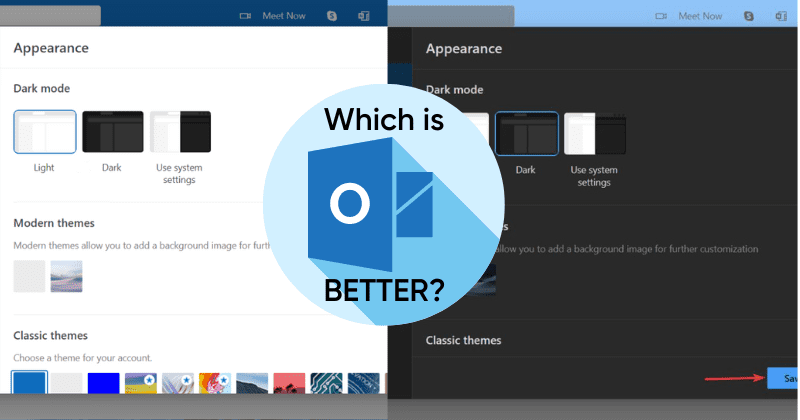
Beneficiile utilizării modului întunecat
Există mai multe avantaje ale utilizării modului întunecat în Outlook, în special într-un mediu cu lumină scăzută. De aceea este cea mai căutată caracteristică a Outlook. Aruncă o privire mai jos pentru a explora aceste beneficii în detaliu:
#1. Oboseală redusă a ochilor 🥸
Modul întunecat joacă un rol eficient în reducerea oboselii ochilor. Cu o schemă de culori mai închisă, modul întunecat creează o interfață cu contrast ridicat, care este mai ușoară pentru ochi, mai ales în condiții de lumină scăzută, așa cum am menționat. Luminozitatea scăzută și strălucirea minimizează oboseala ochilor și vă permit să citiți confortabil și să interacționați cu e-mailurile pentru perioade mai lungi, fără disconfort.
#2. Lizibilitate îmbunătățită 📖
Fundalul întunecat al modului întunecat cu text mai deschis oferă o lizibilitate excelentă. Contrastul dintre text și fundal face ca conținutul să iasă în evidență, asigurându-vă că vă puteți citi fără efort e-mailurile și alte elemente Outlook. Indiferent dacă lucrați într-un mediu slab iluminat sau pur și simplu preferați o paletă de culori mai blândă, modul întunecat oferă o lizibilitate îmbunătățită care promovează gestionarea eficientă a e-mailurilor.
#3. Atractie vizuală 🖼️
Dincolo de beneficiile sale funcționale, modul întunecat adaugă o notă de atracție vizuală interfeței tale Outlook. Aspectul elegant al schemei de culori închise vă poate face experiența de gestionare a e-mailului mai plăcută. Oferă o schimbare revigorantă față de modul tradițional de lumină, permițându-vă să vă personalizați Outlook și să îl faceți atrăgător din punct de vedere vizual pentru gustul dvs.
#4. Conservarea bateriei 🔋
Modul întunecat poate ajuta la conservarea duratei de viață a bateriei, în special pe dispozitivele cu afișaje OLED sau AMOLED. Deoarece pixelii întunecați necesită mai puțină energie pentru a se ilumina, activarea modului întunecat în Outlook poate reduce consumul de energie și poate prelungi durata de viață a bateriei dispozitivului dvs. Acest beneficiu este util în special pentru utilizatorii de telefonie mobilă care se bazează pe Outlook pe tot parcursul zilei.
#5. Concentrare și productivitate 💻
Mediul mai întunecat vă ajută să vă îmbunătățiți concentrarea și productivitatea. Cu mai puține distrageri și o experiență vizuală mai calmă, vă puteți concentra asupra e-mailurilor, sarcinilor și programelor dvs. fără a vă solicita ochi inutil. Modul întunecat creează o atmosferă confortabilă și captivantă, permițându-vă să vă scufundați în munca dvs. și să rămâneți productiv.
Cum se activează/dezactivează modul întunecat în Outlook?
Modul întunecat este preferat deoarece este mai ușor pentru ochi, motiv pentru care îl puteți activa pe platforme și browsere, de exemplu, puteți activa și modul întunecat în Google Chrome. Modul întunecat din Outlook oferă o interfață plăcută din punct de vedere vizual și cu contrast ridicat, care reduce oboseala ochilor și îmbunătățește lizibilitatea.
Indiferent dacă utilizați Outlook pe Windows, MacOS, iPhone, Android sau web, urmați ghidul pas cu pas pentru a activa modul întunecat pe platforma preferată:
Notă: pașii de mai jos sunt aplicabili tuturor versiunilor de Outlook 365; versiunile mai vechi pot avea un proces ușor diferit pentru a activa modul întunecat, dacă este disponibil.
Există trei moduri disponibile în Outlook, adică Light, Dark și System. Alegerea opțiunii Sistem va schimba aspectul Outlook conform setărilor sistemului.
Modul întunecat pe Windows 🪟
Dacă utilizați sistemul de operare Windows, puteți activa cu ușurință modul întunecat în Outlook, urmând pașii furnizați mai jos. Înainte de a începe, asigurați-vă că accesați Outlook direct pe dispozitiv:
1. Lansați Outlook pe computerul dvs. Windows.
2. Faceți clic pe fila Fișier din colțul din stânga sus al ferestrei Outlook.
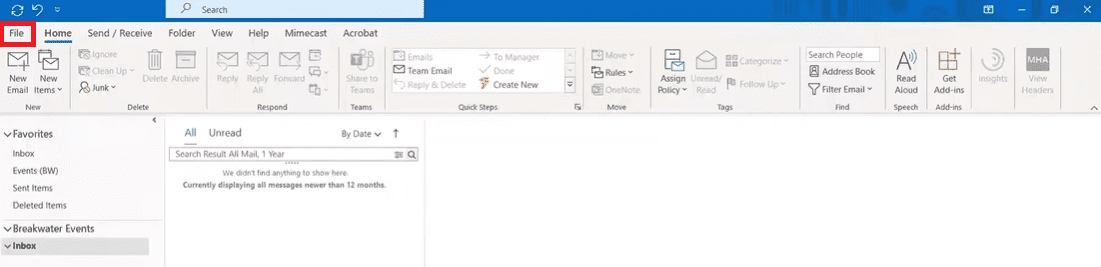
3. Selectați Opțiuni din panoul din stânga pe ecranul următor.
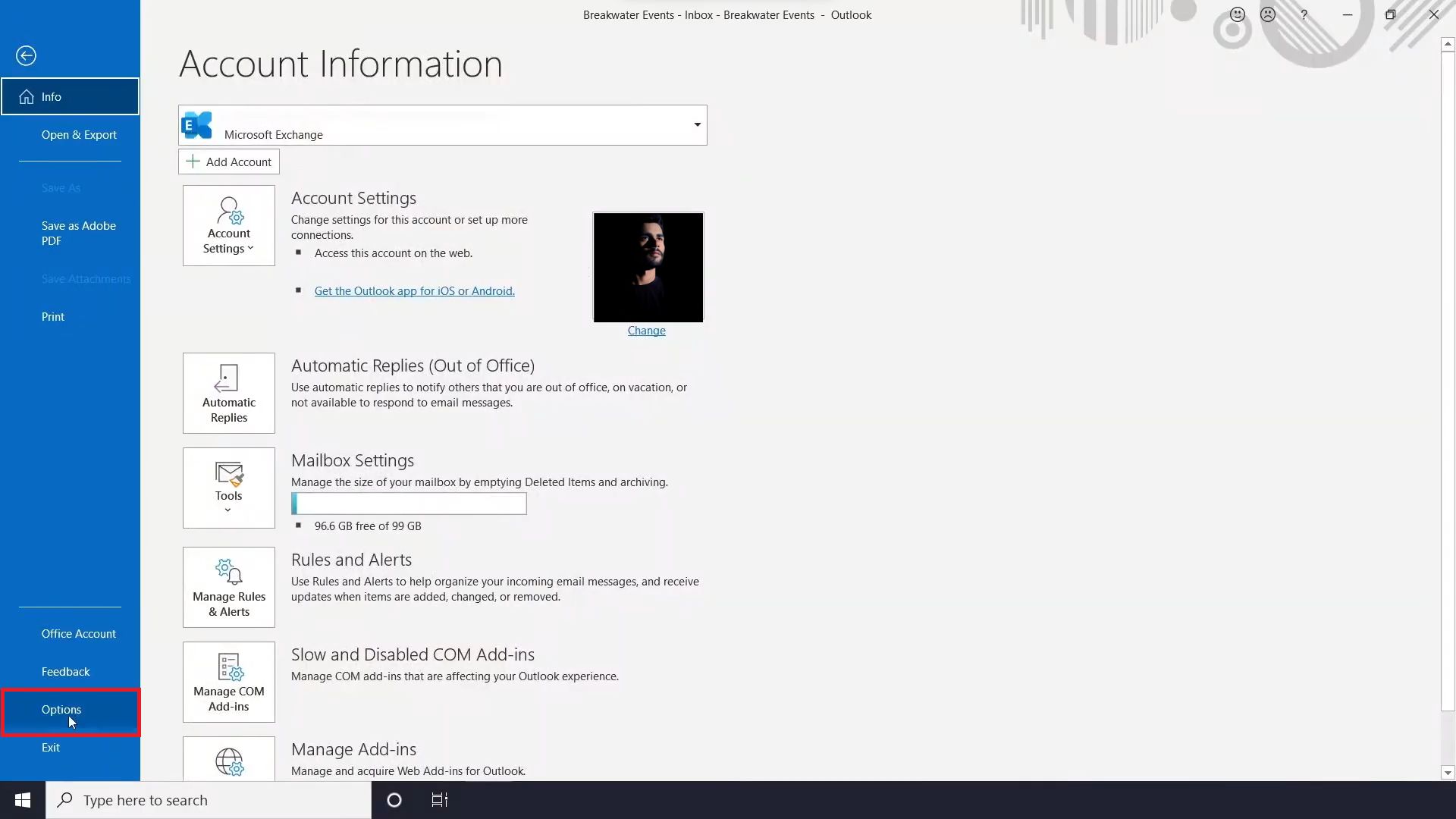
4. Acum faceți clic pe Tema Office și faceți clic pe săgeata de lângă meniul drop-down pentru mai multe opțiuni.
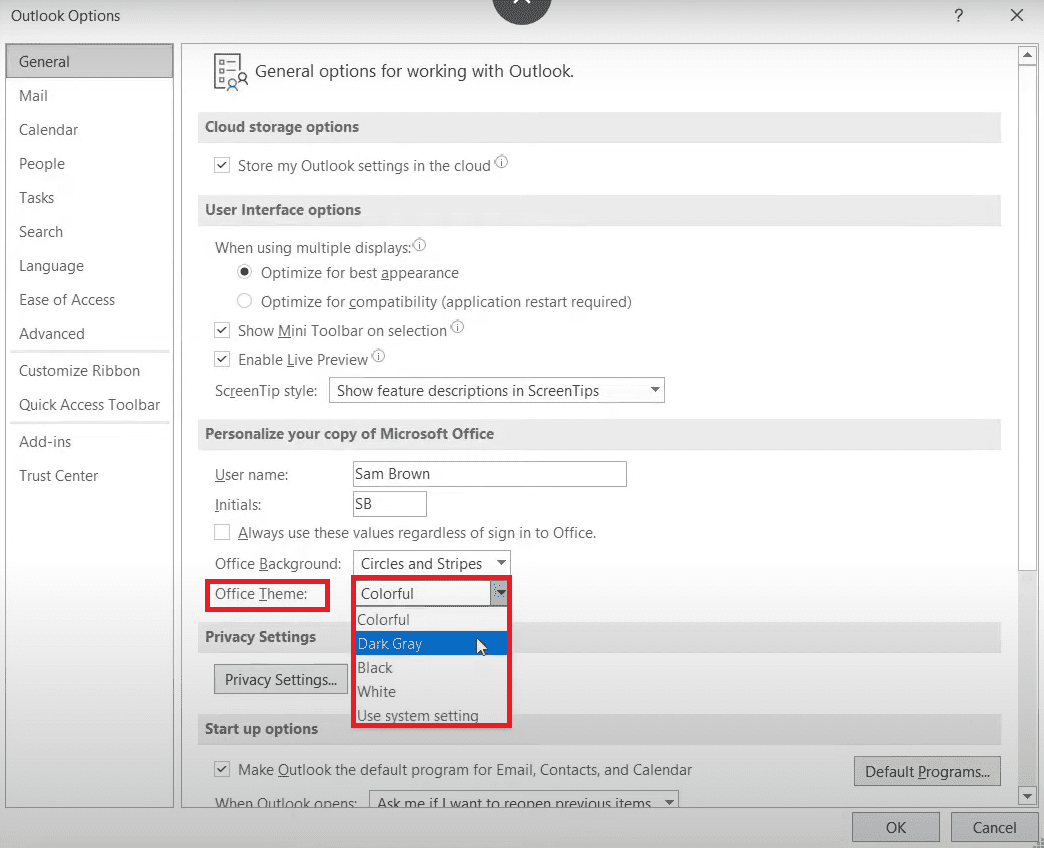
5. Alegeți Gri închis sau Negru din meniul drop-down pentru a activa modul întunecat.
6. De îndată ce schimbați tema, interfața Outlook se va schimba la contrast ridicat.
7. Dacă doriți să dezactivați modul întunecat, selectați Colorat sau Alb din meniul derulant Office Theme.
8. Pe măsură ce faceți asta, interfața de utilizare Outlook se va schimba la modul de lumină anterior.
Modul întunecat pe MacOS 💻
Toate sistemele care rulează pe MacOS nu vă vor permite să schimbați aspectul Outlook instalat local în modul întunecat dacă modul nativ al sistemului este deschis. De aceea, trebuie să schimbați aspectul Mac-ului dvs. din Preferințe de sistem pentru a activa modul întunecat în Outlook.
Cu toate acestea, atunci când faceți asta, toate aplicațiile prezente pe MacBook se vor lansa în modul întunecat. Pentru a face acest lucru, urmați pașii de mai jos.
1. Navigați la Setări sistem din andocare sau Finder.
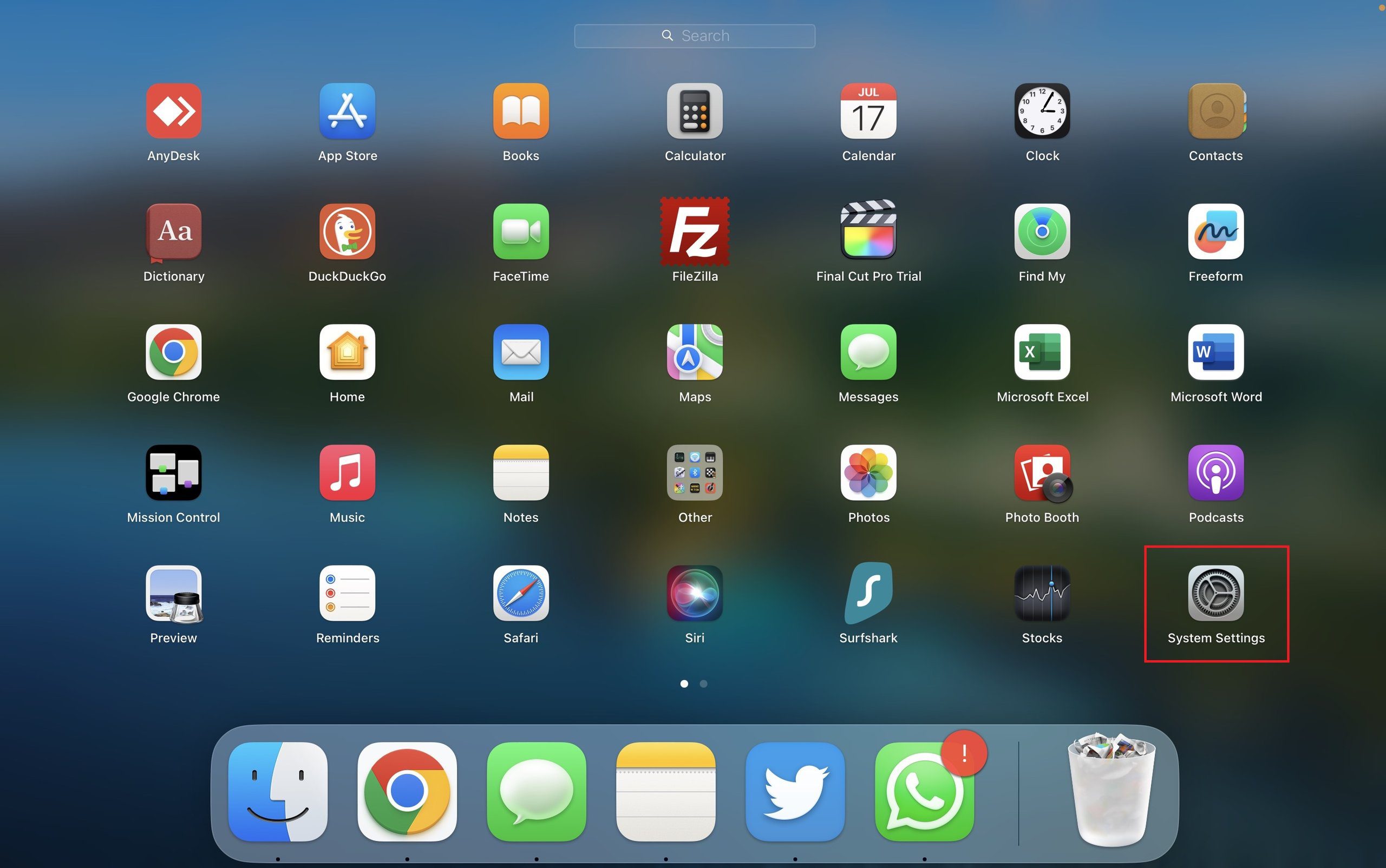
2. Apoi, alegeți Aspect din panoul din stânga.
3. Sub Aspect: selectați opțiunea Întunecată dintre cele trei oferite (Luminare, Întunecat, Auto).
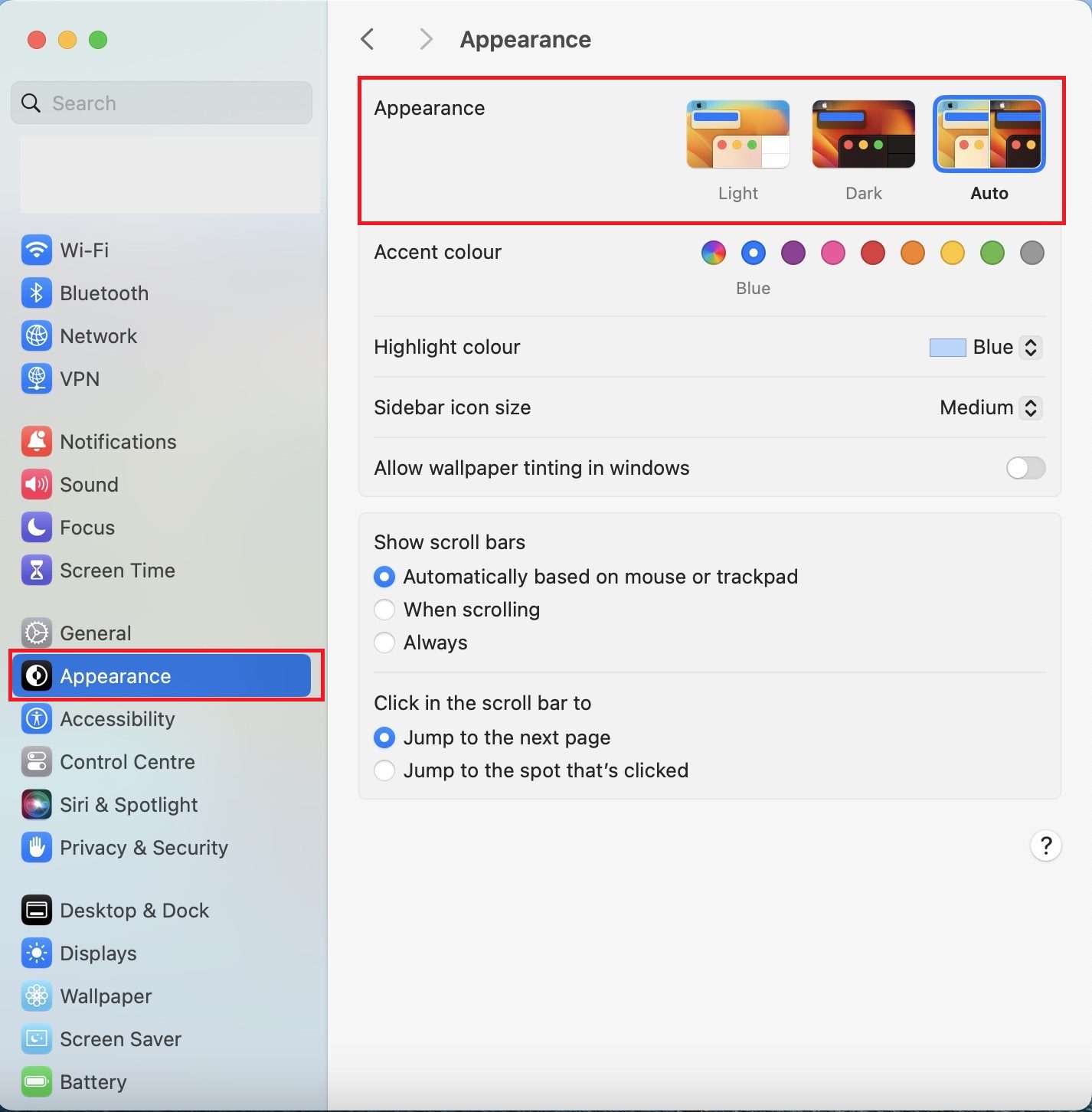
4. De îndată ce faci asta, sistemul tău se va schimba în modul întunecat.
5. Pentru a dezactiva modul întunecat, selectați opțiunea Lumină sub Aspect.
Modul întunecat pe web 🌐
Dacă utilizați Outlook într-un browser web fără să îl descărcați în sistem local, puteți activa și funcția de mod întunecat. Pentru același lucru, urmați pașii de mai jos:
1. Deschideți browserul web preferat și vizitați site-ul oficial Outlook.
2. Conectați-vă la contul Outlook dacă vi se solicită.
3. Faceți clic pe pictograma roată (Setări) din colțul din dreapta sus al paginii web Outlook.
4. În câmpul de căutare, tastați în mod întunecat și selectați opțiunea Mod întunecat din rezultate.
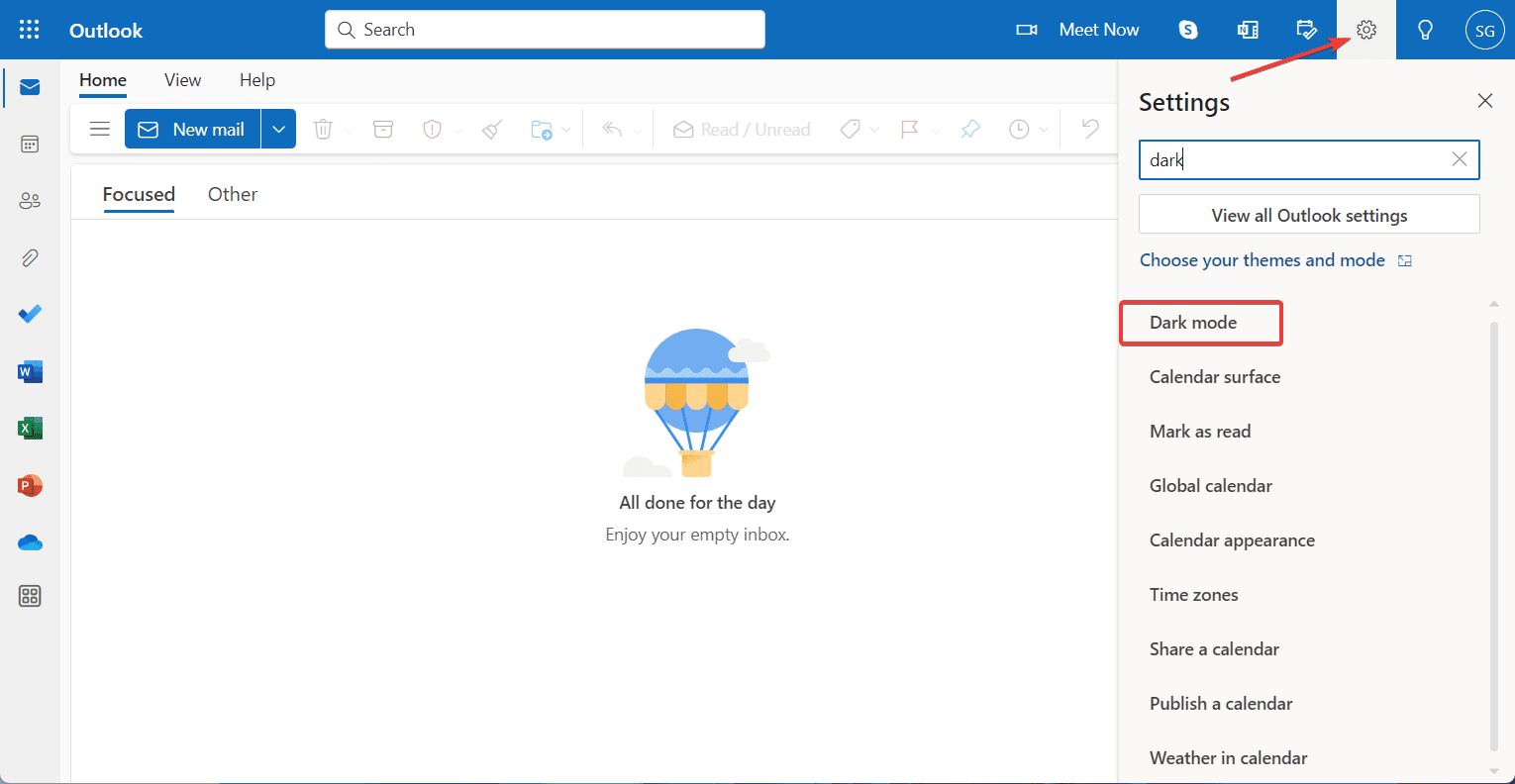
5. Alternativ, puteți face clic pe Vizualizare toate setările Outlook.
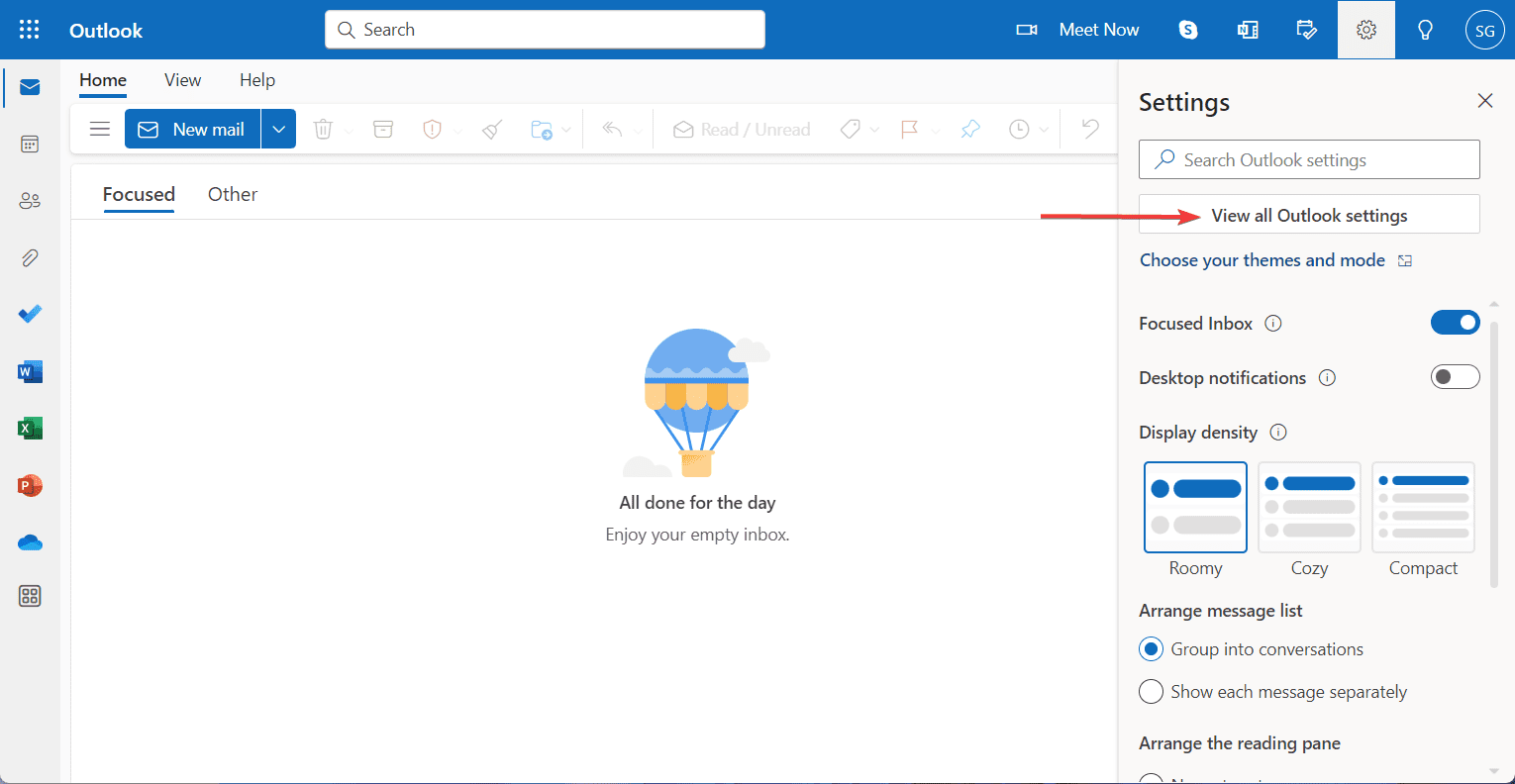
6. În fereastra Setări, navigați la General.
7. Apoi, atingeți Aspect.
8. Acum, se va deschide fereastra Aspect; selectați Întuneric din secțiunea Mod întunecat.
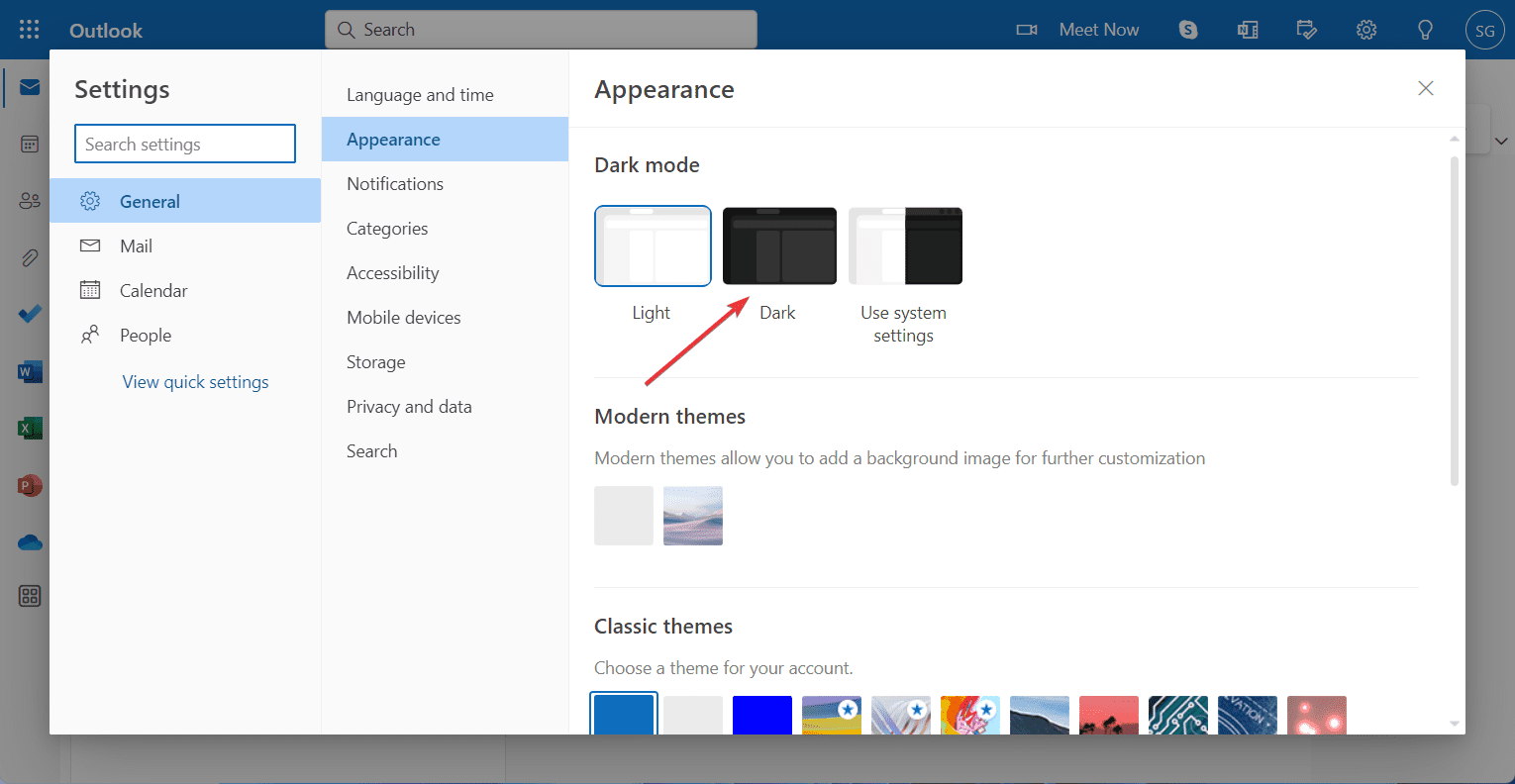
9. În continuare, interfața de utilizare web Outlook se va întuneca; faceți clic pe butonul Salvare.
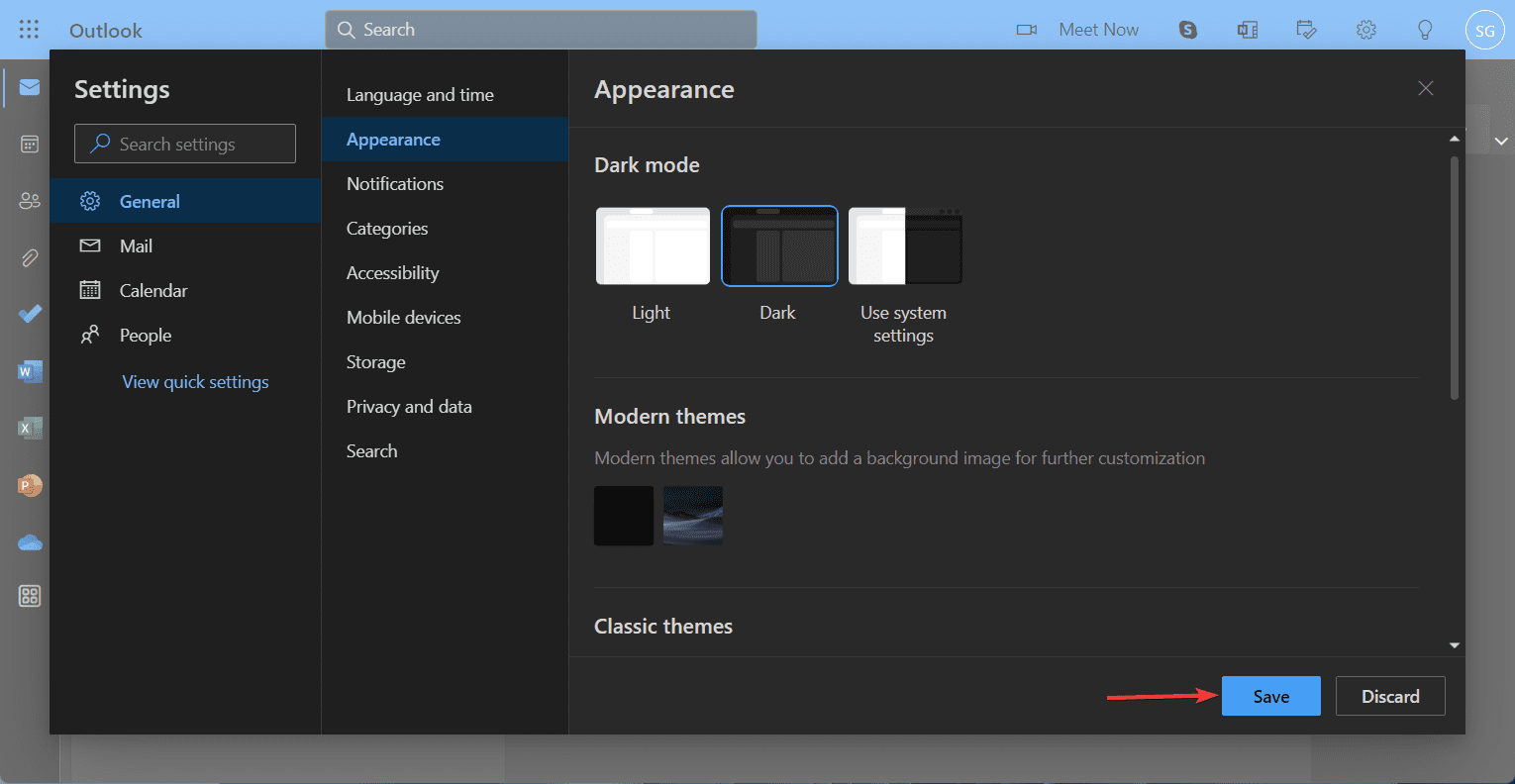
10. Dacă doriți să anulați modificările, alegeți doar Lumină din secțiunea Mod întunecat.
11. Modul sistem se aprinde instantaneu. Salvați modificările.
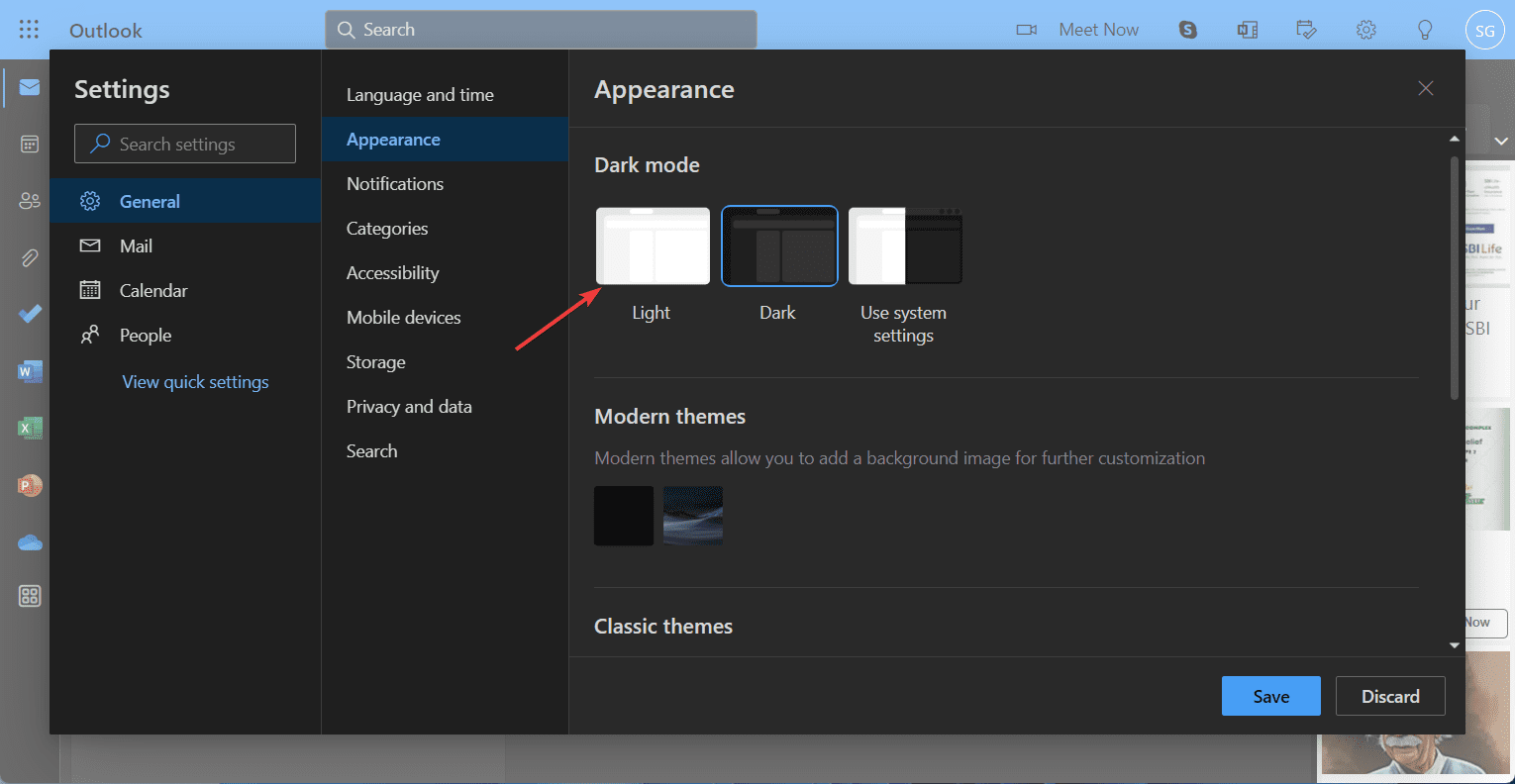
Mai faci o interogare pe Outlook? Dacă Outlook continuă să se prăbușească aici, există modalități de a remedia problema.
Modul întunecat pe iPhone 🍏
Pentru a schimba aspectul Outlook pe iPhone, trebuie fie să selectați modul întunecat din aplicație, fie să modificați setările de aspect nativ ale dispozitivului dvs. Am menționat ambele procese. Uită-te.
1. Lansați aplicația Outlook pe iPhone.
2. Atingeți pictograma Profil care apare în colțul din stânga sus al ecranului.
3. Acum, atingeți pictograma roată (Setări) din colțul din stânga jos.
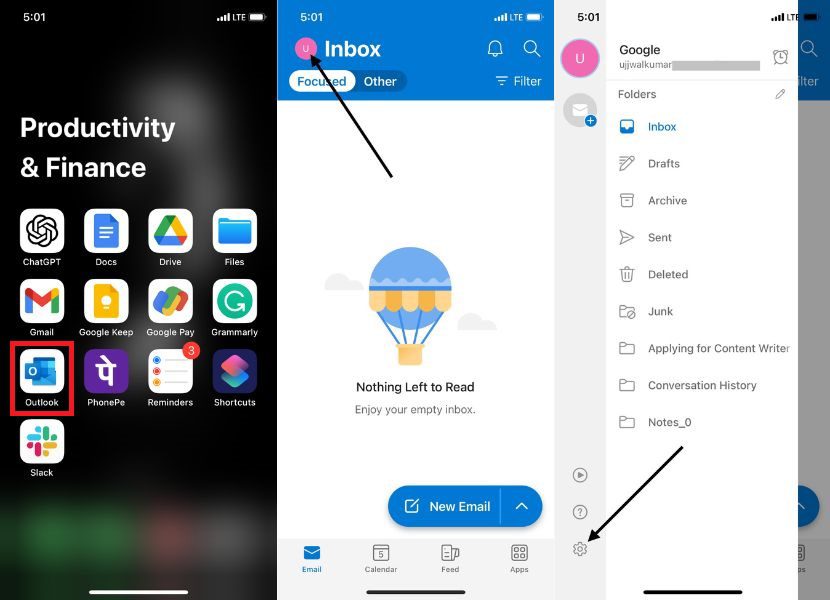
4. În pagina Setări, derulați în jos la Aspect sub Preferințe și faceți clic pe ea.
5. În fereastra Aspect, selectați Întunecat sub fila Temă.
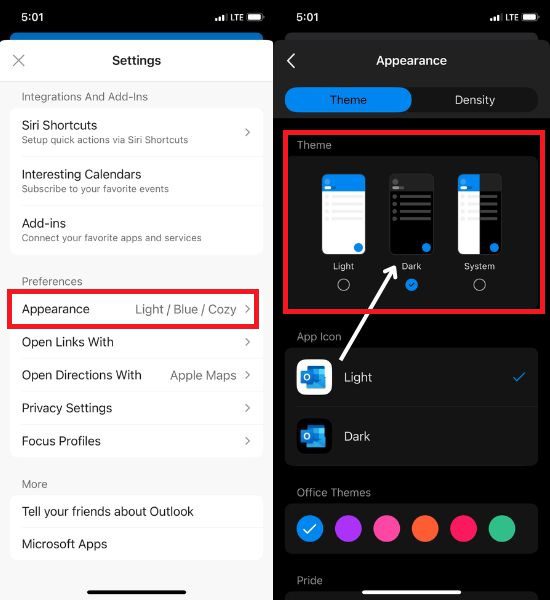
6. De îndată ce îl selectați, Outlook se va întuneca.
Modul întunecat pe Android 📱
Descoperiți cum să vă personalizați experiența Outlook ajustând schema de culori și îmbunătățind vizibilitatea pentru o gestionare a e-mailului mai confortabilă și mai atractivă din punct de vedere vizual. Să începem!
1. Deschideți aplicația Outlook pe dispozitivul dvs. Android.
2. Atingeți pictograma profilului dvs. din colțul din stânga sus al ecranului.
3. Găsiți pictograma Setări în colțul din stânga jos și atingeți-o.
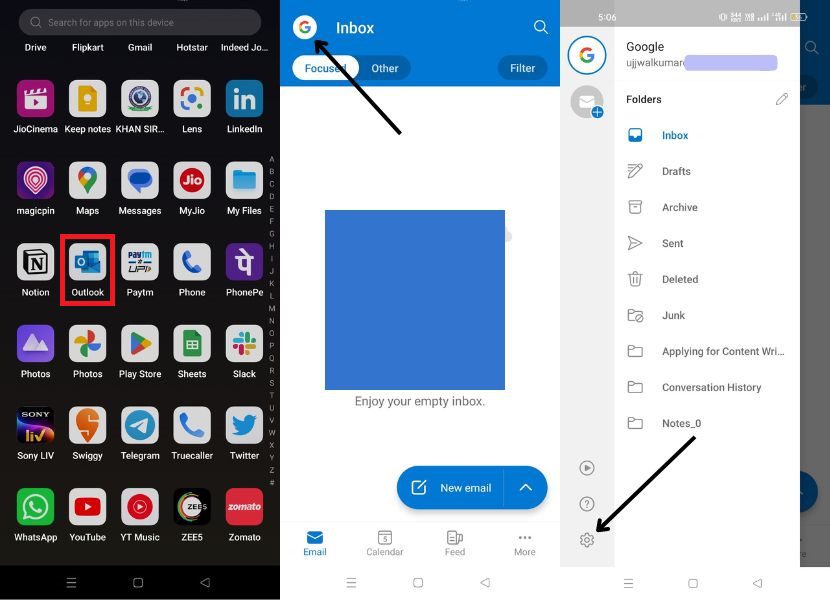
4. Derulați în jos la Preferințe și faceți clic pe Aspect.
5. Sub fila Temă, selectați Întunecat.
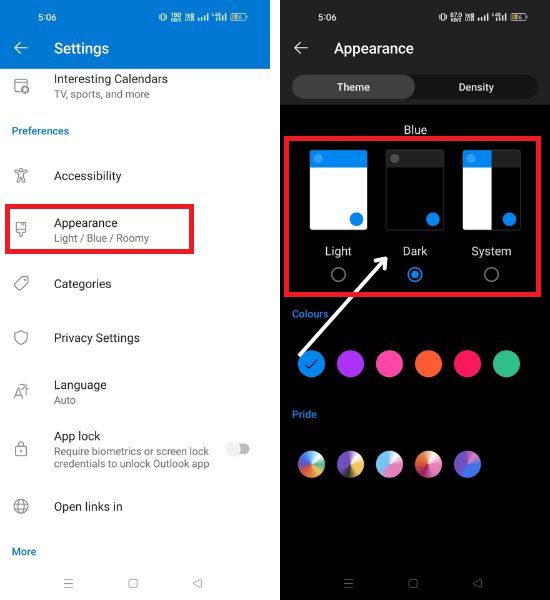
6. Outlook va trece instantaneu în modul întunecat odată ce faceți selecția.
Te confrunți cu probleme de conectivitate cu Outlook? Rezolvați problema Outlook deconectat de la server în doar 5 minute.
Întunecat 🌑 sau Luminos💡?
Modul întunecat elegant și liniștitor Outlook oferă o interfață elegantă pentru a vă citi e-mailurile cu o oboseală minimă. Ghidul nostru simplu vă permite să comutați fără efort modul întunecat în Outlook, aliniindu-vă stilului dvs. personal. Vă puteți îmbunătăți și mai mult productivitatea accesând alte funcții de îmbunătățire a productivității din Outlook, cum ar fi configurarea răspunsului automat în Outlook.
Îmbrățișând estetica captivantă și avantajele practice ale modului întunecat, vă puteți personaliza experiența Outlook, stimulând productivitatea, atenuând în același timp oboseala ochilor. Experimentați direct transformarea și îmbunătățiți-vă gestionarea e-mailului astăzi! Și dacă preferați Gmail, nu vă faceți griji! Iată câteva funcții Gmail mai puțin cunoscute pentru a vă crește eficiența e-mailului.

