Cuprins
Recomandări cheie
- Gestionarea politicilor de grup este de obicei disponibilă numai în edițiile Professional, Enterprise și Education ale Windows, dar utilizatorii Acasă pot activa Editorul de politici de grup local cu unele ajustări sau pot folosi instrumente terțe pentru setări mai extinse.
- Versiunile recente de Windows 10 și 11 au setări separate disponibile în Editorul de politici de grup local, care este posibil să nu vă afecteze sistemul atunci când sunt modificate.
- Articolul oferă două opțiuni pentru accesarea Editorului de politici de grup local: prin meniul Run sau bara de căutare.
Managementul politicilor de grup este o caracteristică rezervată edițiilor Windows Professional, Enterprise și Education. Dar, cu câteva modificări, utilizatorii Acasă pot activa Editorul de politici de grup local în Windows 10 și 11 sau puteți folosi un instrument terță parte pentru a accesa un set mai cuprinzător de setări. Vă arătăm ambele opțiuni.
Actualizare: versiunile recente de Windows 10 și 11 au setări decuplate disponibile în Editorul de politici de grup local din Windows Home. Este posibil să vedeți în continuare toate setările menționate mai jos, dar modificarea acestora ar putea să nu vă afecteze sistemul.
Cum se deschide Editorul de politici de grup local
Puteți accesa Editorul de politici de grup local în mai multe moduri.
Iată cele două cele mai convenabile:
Dacă acest lucru nu funcționează, fie nu aveți privilegii de administrator, fie rulați Windows Home și nu aveți acces la Editorul de politici de grup local.
Din fericire, nu trebuie să faceți upgrade la ediția Pro a Windows pentru a modifica politicile de grup. Vă explicăm mai jos cum să activați Editorul de politici de grup local pe Windows Home, dar vă recomandăm să consultați mai întâi următorul instrument terță parte.
Cum să configurați setările Windows fără Editorul de politici de grup
Înainte de a activa Editorul de politici de grup local, luați în considerare utilizarea unei alternative mai convenabile și mai puternice. Politica Plus este un instrument open-source care vă oferă acces la setările Editorului de politici de grup și ale Registrului Windows.
Policy Plus este compatibil cu toate edițiile Windows. Este nevoie de .NET Framework versiunea 4.5 sau mai recentă. Vă recomandăm să instalați versiunea de versiune mai stabilă. Odată instalat, accesați Ajutor > Obțineți fișiere ADMX, verificați de două ori folderul de destinație și faceți clic pe Începe pentru a descărca șabloane administrative suplimentare.
Dacă v-ați implicat vreodată cu Editorul de politici de grup Windows nativ, interfața Policy Plus vă va părea familiară. Cu toate acestea, categoriile din coloana din stânga urmează o logică puțin diferită, pe care ni se pare mai ușor de navigat.
Dacă utilizați ediția Windows Home, comutați pentru a vedea setările numai în categoria Computer, deoarece sistemul dvs. va ignora modificările aduse obiectelor de politică de grup pentru fiecare utilizator; în schimb, va trebui să faceți acele modificări în Registrul Windows.
Modificarea setărilor funcționează la fel ca în Editorul de politici de grup; mai multe despre asta mai jos. Rețineți că, dacă utilizați Windows Home, trebuie să reporniți sau să vă deconectați și să vă reconectați pentru a activa modificările.
Cum să activați Editorul de politici de grup local în Windows Home
Fie pe Windows Vista, Windows 7, Windows 8.1, Windows 10 sau Windows 11 Home, puteți activa Editorul de politici de grup folosind una dintre cele două soluții de mai jos.
Soluția 1: Utilizați programul de instalare Add GPEDIT.msc
Instalarea corectă cu acest instrument necesită câteva modificări și .NET Framework versiunea 3.5 sau mai mare.
Mai întâi, mergeți la C:\Windows\SysWOW64 și copiați aceste elemente:
- folderul GroupPolicy
- Folder GroupPolicyUsers
- fișierul gpedit.msc
Apoi deschideți C:\Windows\System32 și inserați elementele pe care tocmai le-ați copiat.
Acum descărcați fișierul Adăugare GPEDIT.msc ZIP de la utilizatorul DeviantArt Drudger și instalați-l pe computer. Veți avea nevoie de un cont DevianArt.
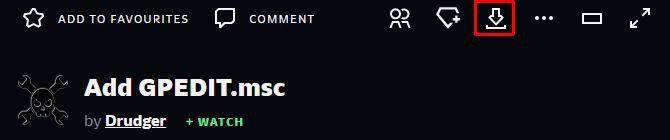
După instalare, veți găsi instrumentul în C:\Windows\Temp\gpedit. Este posibil să trebuiască să navigați manual la acel folder.
De asemenea, dacă numele de utilizator Windows conține mai mult de un cuvânt, ar putea fi necesar să vă ajustați instalarea. Faceți clic dreapta pe x64.bat sau x86.bat, în funcție de dacă sistemul dvs. este pe 64 de biți sau pe 32 de biți și selectați Deschideți cu… > Notepad sau Editați (Windows 10). Adăugați ghilimele la cele șase instanțe ale %username%, adică schimbați %username% în „%username%”, salvați modificările, apoi faceți clic dreapta pe fișierul BAT din nou și selectați Executare ca administrator.
Dacă continuați să primiți eroarea „MMC nu a putut crea snap-in”, încercați să înlocuiți „%username%” cu „%userdomain%\%username%”.
Soluția 2: Folosiți BAT de activare GPEDIT
Dacă nu puteți găsi un fișier gpedit.msc pe sistemul dvs. sau dacă metoda anterioară nu a funcționat, încercați aceasta.
Deschideți Notepad, introduceți codul de mai jos și salvați fișierul ca Enabler.bat.
@echo off
pushd "%~dp0"
dir /b %SystemRoot%\servicing\Packages\Microsoft-Windows-GroupPolicy-ClientExtensions-Package~3<em>.mum >List.txt dir /b %SystemRoot%\servicing\Packages\Microsoft-Windows-GroupPolicy-ClientTools-Package~3</em>.mum >>List.txt
for /f %%i in ('findstr /i . List.txt 2^>nul') do dism /online /norestart /add-package:"%SystemRoot%\servicing\Packages\%%i" pause
Apoi faceți clic dreapta pe fișierul BAT pe care tocmai l-ați creat și selectați Executare ca administrator. Se va deschide o fereastră de comandă, iar fișierul BAT va rula prin mai multe instalări. Așteptați până când vedeți Apăsați orice tastă pentru a continua în partea de jos; procedând astfel, se va închide fereastra de comandă.
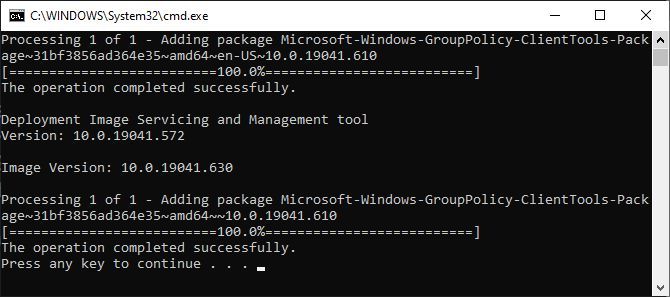
Acum încercați să deschideți gpedit.msc așa cum este descris mai sus. Dacă nu puteți găsi gpedit.msc folosind căutarea, încercați să-l deschideți folosind fereastra Run.
Politețe pentru ITECTICĂ pentru că ne-a indicat această metodă.
Cum se modifică setările Editorului de politici de grup
Acum că puteți accesa Editorul de politici de grup local, ce veți face cu el?
Numărul de setări disponibile în Editorul de politici de grup a scăzut, iar lucrurile pe care le puteai face acum necesită o modificare a registrului. Dar puteți descoperi în continuare câteva nestemate, iar noi vă vom arăta cum.
În Editorul de politici de grup, puteți găsi setări care afectează Configurația computerului sau Configurația utilizatorului și trei subcategorii pentru fiecare. Răsfoiți șabloanele administrative pentru a descoperi cele mai interesante setări.
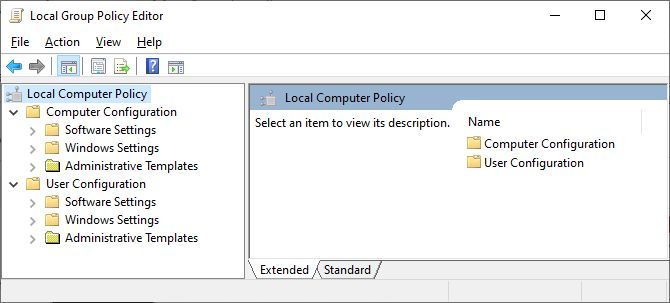
Schimbați setările Windows Update
Să aruncăm o privire la Configurație computer > Șabloane administrative > Componente Windows > Actualizare Windows, cea mai preferată caracteristică Windows a tuturor.
Pe Windows 11, ar trebui să vedeți patru foldere:
- Politici vechi
- Gestionați experiența utilizatorului final
- Gestionați actualizările oferite de Serviciul de actualizare Windows Server
- Gestionați actualizările oferite de Windows Update.
Veți descoperi că majoritatea, dacă nu toate, setările din aceste foldere nu sunt configurate.
Ne vom arunca în ultimul, Gestionați actualizările oferite de Windows Update. Aici, faceți dublu clic pe o setare, examinați setările disponibile în fereastra de proprietăți care apare și modificați-le în preferințele dvs. De exemplu, sub Activare actualizări opționale, când comutați de la Neconfigurat la Activat, puteți alege dintre următoarele opțiuni:
Fereastra de ajutor din dreapta explică ce face fiecare configurație. Selectați setarea preferată și faceți clic pe Aplicare.
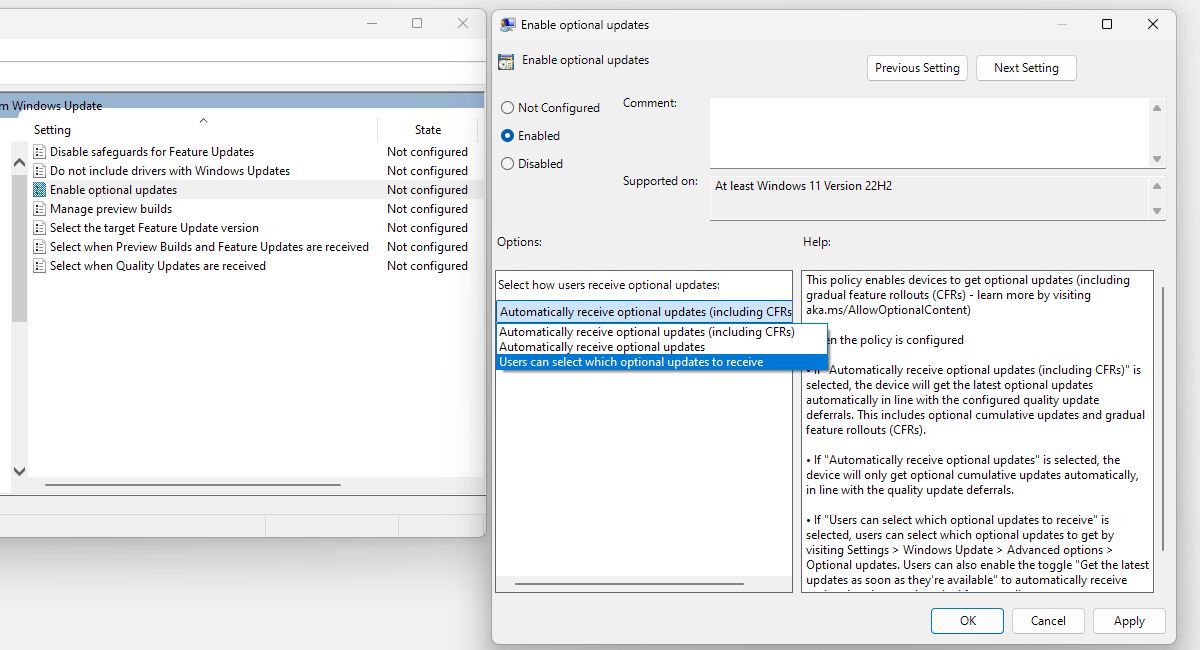
Editorul de politici de grup oferea setări pentru întreruperea sau oprirea Windows Update, dar aceasta este una dintre multele opțiuni eliminate.
Ajustați setările implicite ale Windows Installer
Împărtășiți computerul cu alte persoane și doriți să îi împiedicați să instaleze software? Mergeți la Configurare computer > Șabloane administrative > Componente Windows > Windows Installer > Dezactivați/Dezactivați Windows Installer** și activați această opțiune numai pentru aplicațiile neadministrate sau întotdeauna.
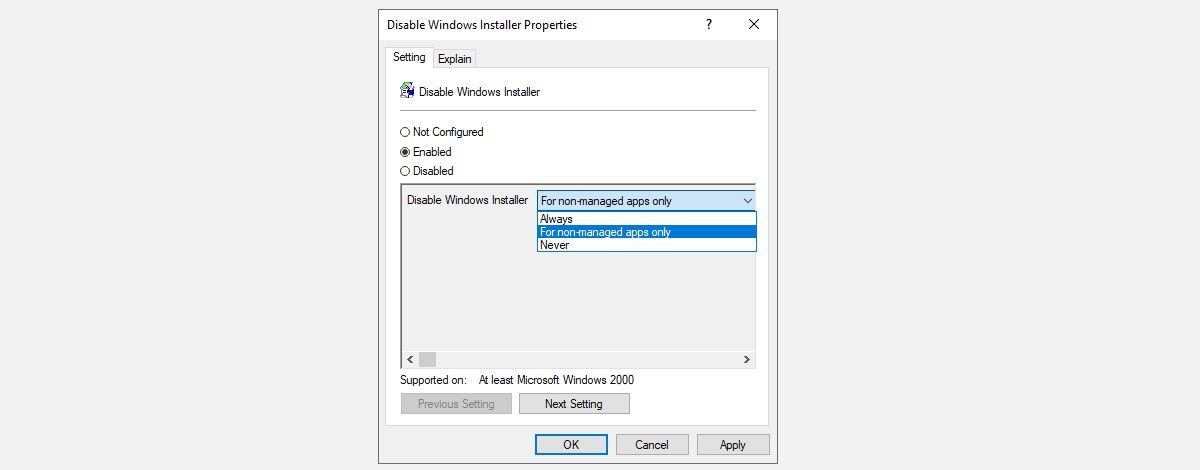
Alte setări legate de Windows Installer pe care le puteți activa includ:
- Instalați întotdeauna cu privilegii ridicate
- Interziceți derularea înapoi
- Interzice eliminarea actualizărilor
- Interziceți instalările utilizatorilor
- Împiedicați utilizatorii să folosească Windows Installer pentru a instala actualizări și upgrade-uri
Asigurați-vă că citiți fiecare descriere pentru a înțelege ce face fiecare setare. Rețineți că setările aplicate în Configurarea computerului se aplică tuturor utilizatorilor. Dacă doriți să limitați numai anumiți utilizatori, comutați la pista Configurare utilizator.
Treceți la nivel cu politica de grup Windows
Editorul de politici de grup este un tezaur de setări puternice pentru Windows. Deși importanța sa a scăzut de la introducerea Windows 10 și își va pierde și mai mult din importanță atunci când se lansează Windows 11, acesta oferă încă multe modalități de a vă personaliza configurația Windows. Și acum utilizatorii de acasă au acces și la aceste setări.