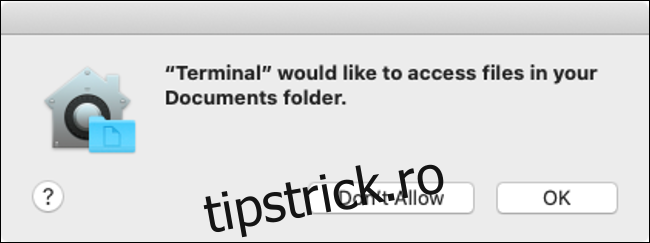macOS Catalina introduce noi controale de securitate. De exemplu, aplicațiile trebuie acum să vă solicite permisiunea înainte de a accesa părți ale unității în care sunt păstrate documentele și fișierele personale. Să aruncăm o privire la ce este nou pentru securitate în Cătălina.
Cuprins
Unele aplicații necesită permisiunea pentru a vă accesa fișierele
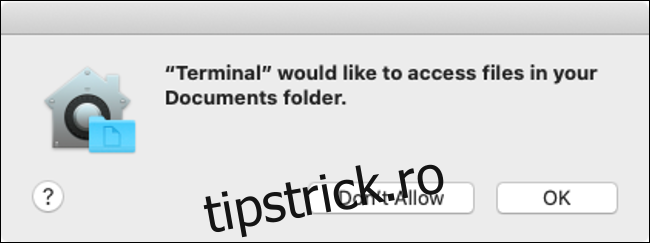
Aplicațiile trebuie acum să solicite permisiunea de a accesa anumite părți ale sistemului dvs. de fișiere. Acestea includ folderele Documente și Desktop, unitatea iCloud și orice volum extern conectat în prezent la Mac (inclusiv unități flash, carduri de memorie și așa mai departe). Aceasta este schimbarea care a primit cele mai multe titluri.
Apple a impulsionat accesul bazat pe permisiuni de ceva vreme pe iOS și vedem că mai multe dintre aceste politici de securitate își fac loc în macOS. Când faceți pentru prima dată upgrade la Catalina, acest lucru poate duce la un viscol de casete de dialog de solicitare a permisiunii. Acest lucru i-a determinat pe unii să compare funcția cu solicitările de securitate pe ecran complet ale Windows Vista (dar, în realitate, nu este nici pe departe la fel de flagrant).
Experiență needitată de prima rulare Catalina.
Și nici măcar nu am început să lucrez efectiv încă.
Acesta ar putea fi momentul strălucitor al Apple Windows Vista. pic.twitter.com/CxuVhA3BxV
— Tyler Hall (@tylerhall) 7 octombrie 2019
Din punct de vedere al securității, este o schimbare care trebuie binevenită, deși poate dura ceva timp să te obișnuiești. Nici toate aplicațiile nu vor solicita acces. În testele noastre, am reușit să deschidem și să salvăm fișiere folosind editorul de markdown Typora, dar navigarea la folderul Documente din Terminal folosind comanda cd ~/Documents/ a solicitat o solicitare de permisiune.
Accesați Preferințe de sistem > Securitate și confidențialitate > Confidențialitate și faceți clic pe opțiunea „Fișiere și foldere” pentru a vedea toate aplicațiile care au solicitat acces. De asemenea, puteți acorda acces la întregul disc făcând clic pe „Acces complet la disc”. Rețineți că unele aplicații, cum ar fi instrumentele de căutare de fișiere duplicate, vor necesita să permiteți accesul la întreaga unitate folosind acest meniu.
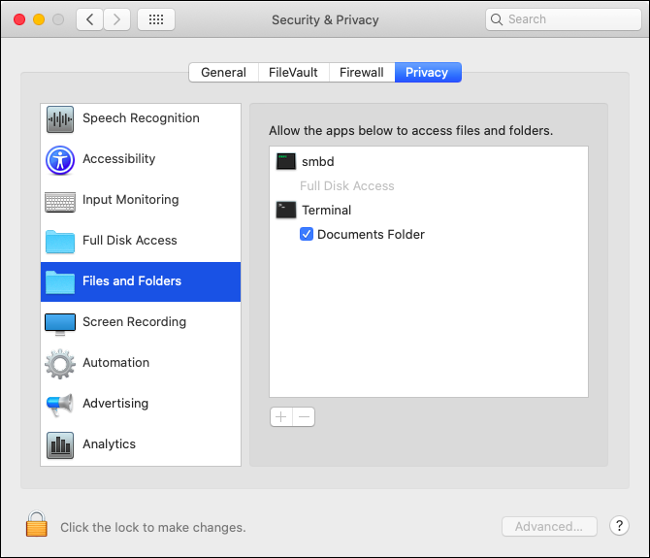
Pentru a face modificări, mai întâi, faceți clic pe pictograma de blocare din colțul din stânga jos al ferestrei, apoi introduceți parola de administrator (sau utilizați Touch ID dacă aveți un cititor de amprentă). Puteți bifa apoi caseta de lângă aplicația în cauză pentru a acorda acces.
Monitorizarea intrărilor, înregistrarea ecranului și Safari
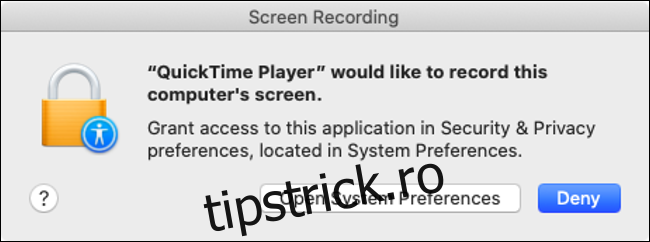
Accesul la disc nu este singura modificare a permisiunilor din macOS Catalina. Apple cere acum ca aplicațiile să solicite permisiunea pentru a înregistra introducerea de la tastatură și pentru a face înregistrări de ecran. Veți găsi opțiuni pentru fiecare dintre acestea în „Monitorizare intrări” și „Înregistrare ecran” în Preferințe sistem > Securitate și confidențialitate > Confidențialitate.
Monitorizarea intrării se referă la orice introducere de text care nu este gestionată de sistemul de operare, la fel ca setarea „Permiteți acces complet” pe iOS pentru tastaturi terțe. Acest lucru ar putea ajuta la protejarea împotriva keylogger-urilor. Restricțiile de înregistrare a ecranului împiedică aplicațiile să înregistreze orice pe ecran fără permisiune. Această restricție afectează aplicații precum QuickTime Player al Apple, solicitându-vă să „Deschideți Preferințe de sistem”, să faceți clic pe blocare pentru a autoriza modificări și apoi să acordați manual permisiunea.
În Safari, vi se va cere, de asemenea, să permiteți sau să respingeți solicitările de descărcare a fișierelor din anumite domenii sau de a vă partaja ecranul. Vă puteți ajusta opțiunile lansând browserul, apoi făcând clic pe Safari > Preferințe > Site-uri web. Puteți acorda permanent permisiunea, refuza definitiv sau puteți solicita site-ului web să vă întrebe de fiecare dată folosind comenzile furnizate.
macOS este acum stocat pe un volum de disc separat
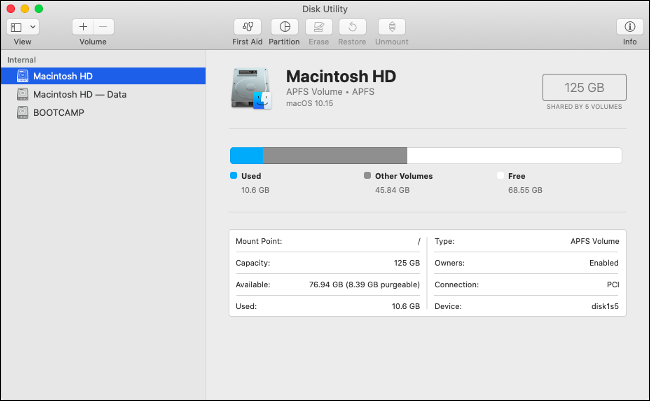
În timpul procesului de instalare pentru macOS Catalina, volumul principal al sistemului este împărțit în două: un volum numai pentru citire pentru fișierele de bază ale sistemului (sistemul dvs. de operare) și un alt volum pentru date care permite accesul atât la citire, cât și la scriere. Nu va trebui să faci nimic; instalatorul se ocupă de asta pentru tine.
Acest lucru plasează toate fișierele cele mai importante ale sistemului de operare într-un singur volum de citire care nu poate fi modificat de dvs. sau de oricare dintre aplicațiile dvs. Nu veți putea vedea al doilea volum decât dacă deschideți Disk Utility. În bara laterală, ar trebui să găsiți două volume — un vechi „Macintosh HD” (sistemul dvs. de operare) și un „Macintosh HD — Date” pentru orice altceva.
Această schimbare este ceva ce majoritatea utilizatorilor nu vor observa. Nu afectează modul în care computerul funcționează de zi cu zi și singura dată când volumul de numai citire va fi afectat de ceva este atunci când actualizați Mac-ul. Tot ce trebuie să știți este că modificarea face și mai dificil ca aplicațiile necinstite să deterioreze partea din unitate în care sunt păstrate cele mai sensibile date ale sistemului de operare.
Gatekeeper primește o pornire
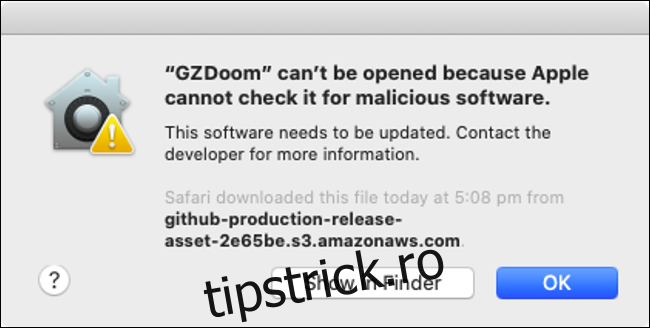
Gatekeeper este tehnologia care intervine ori de câte ori încercați să rulați o aplicație care nu este din Mac App Store și nu a fost semnată folosind un certificat de dezvoltator autorizat. Gatekeeper vă oprește să rulați aplicații nesoluționate pe Mac, în bine sau în rău, iar în Catalina, primește un upgrade.
Aplicațiile vor fi acum verificate pentru malware folosind Gatekeeper de fiecare dată când rulează. Anterior, acest lucru s-a întâmplat doar prima dată când ați încercat să deschideți aplicația. Pentru a accelera procesul, Apple a lansat un nou procesul de legalizare unde dezvoltatorii trebuie să-și trimită aplicațiile la Apple pentru ca acestea să fie preaprobate ca sigure.
Dacă Gatekeeper vede că o aplicație a fost legalizată, știe să nu o scaneze pentru malware de fiecare dată când este lansată. Începând cu macOS Catalina, orice dezvoltator care și-a semnat aplicația cu un certificat de ID de dezvoltator Apple trebuie, de asemenea, să își trimită aplicațiile pentru autentificare de către Apple pentru a trece verificările Gatekeeper. Acest lucru se traduce prin mai multă birocrație și cercuri pentru dezvoltatori, dar mai multă liniște sufletească pentru consumatori.
Rețineți că puteți instala și rula aplicații care nu sunt semnate cu certificate de dezvoltator sau descărcate din Mac App Store:
Lansați aplicația pe care încercați să o rulați și confirmați avertismentul Gatekeeper care împiedică rularea aplicației.
Mergeți la Preferințe de sistem > Securitate și confidențialitate > General și căutați o notă în partea de jos a ecranului despre refuzul lansării unei aplicații.
Faceți clic pe „Open Anyway” pentru a ocoli Gatekeeper și a lansa aplicația.
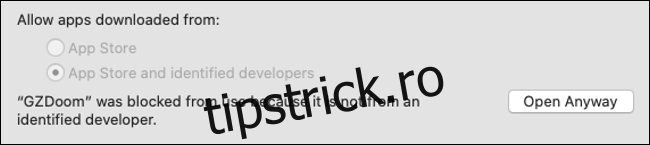
Blocarea de activare vine pe Mac-uri cu un cip T2

Blocarea de activare a fost adăugată mai întâi la iPhone-uri pentru a descuraja hoții. Funcția blochează orice dispozitiv iOS la ID-ul dvs. Apple, necesitând să vă conectați folosind datele de conectare dacă doriți să restaurați dispozitivul la setările din fabrică. Acest lucru este pentru ca un hoț să nu vă poată fura telefonul sau tableta, să le reseta la setările din fabrică, apoi să o revândă ca dispozitiv folosit.
Aceeași tehnologie își face acum drum în macOS Catalina. Funcționează doar dacă Mac-ul tău are cipul Apple T2, o piesă personalizată de siliciu care transformă „Controlerul de gestionare a sistemului, procesorul de semnal de imagine, controlerul audio și controlerul SSD” într-o singură piesă hardware. Cipul T2 se găsește în prezent pe următoarele computere Mac:
MacBook Pro 2018 sau o versiune ulterioară
MacBook Air 2018 sau o versiune ulterioară
iMac Pro (toate modelele)
Mac mini 2018 sau o versiune ulterioară
Pentru a profita de Activation Lock, asigurați-vă că serviciul „Find My Mac” este activat sub System Preferences > Apple ID > iCloud. Dacă intenționați să vă vindeți Mac-ul, asigurați-vă că dezactivați serviciul „Find My Mac” înainte de a face acest lucru. De asemenea, ar trebui să reinstalați macOS și să ștergeți toate datele personale înainte de a le vinde.
Nu sunteți sigur ce Mac aveți? Faceți clic pe sigla Apple din colțul din stânga sus și apoi alegeți „Despre acest Mac” pentru a vedea anul, modelul și alte specificații tehnice.
„Find My” vă ajută să găsiți dispozitive și prieteni
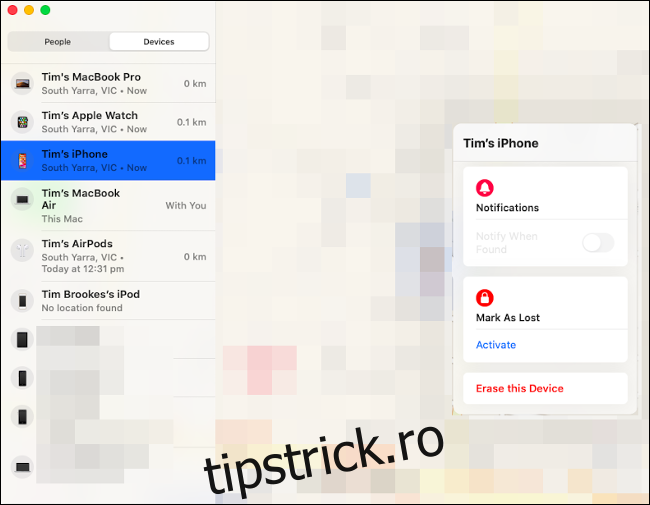
Apple și-a revizuit serviciul „Find My iPhone” și l-a redenumit „Find My iPhone”. Serviciul era disponibil anterior numai prin iCloud.com și prin aplicațiile iPhone și iPad. Dar, în macOS Catalina, Apple a inclus o aplicație dedicată „Găsește-mi” pentru a ține evidența tuturor dispozitivelor tale.
Noua aplicație include posibilitatea de a urmări nu numai dispozitivele conectate la ID-ul tău Apple, ci și prietenii tăi. Anterior, aplicația „Find My Friends” de la Apple a fost folosită în acest scop, dar aplicația „Find My” va avea o dublă sarcină în viitor. Puteți partaja locația dvs. folosind această aplicație făcând clic pe „Partajați locația mea”, introducând adresa dvs. de e-mail și făcând clic pe Trimitere.
Amintiți-vă că „Find My” funcționează numai cu alți utilizatori Apple. Persoana cu care partajați locația dvs. va avea nevoie de un ID Apple și de acces la serviciul „Găsește-mi” fie prin intermediul unui iPhone sau iPad sau al unui Mac pentru a participa. De asemenea, puteți partaja locația dvs. folosind dispozitivul iOS din aplicația Mesaje, ceea ce este, în general, o idee mai bună, deoarece majoritatea dintre noi ne plimbăm cu telefoanele, mai degrabă decât cu MacBook-urile.
Faceți clic pe fila „Dispozitive” pentru a vedea toate dispozitivele dvs., împreună cu locațiile lor actuale și cele cunoscute. Faceți clic pe un dispozitiv pentru a-l selecta, apoi faceți clic pe butonul de informații „i” pentru a vedea mai multe opțiuni. În funcție de dispozitiv, este posibil să puteți reda un sunet, să marcați dispozitivul ca pierdut și chiar să ștergeți dispozitivul de la distanță.
Toate lucrurile mici
Așa cum este cazul cu fiecare nouă lansare de macOS, există o mulțime de modificări mai mici pe care este posibil să nu le observați la început. Una dintre cele mai bune este capacitatea de a aproba solicitările de administrator pe Apple Watch. Dacă puteți folosi Apple Watch pentru a debloca Mac-ul, îl puteți folosi pentru a acorda permisiunea administratorului de a instala aplicații, de a șterge fișiere și multe altele.
Safari își intensifică jocul de securitate, anunțându-vă dacă parolele sunt prea slabe. Safari va sugera, de asemenea, noi parole „puternice” și le va salva în brelocul iCloud. Aplicația Notes vă va permite acum să partajați note numai pentru citire. Faceți clic pe butonul „Adăugați persoane”, apoi schimbați câmpul „Permisiune” în „Numai persoanele pe care le invitați pot vedea” pentru a partaja o notă fără permisiuni complete de scriere.
Acestea sunt doar câteva dintre modificările din macOS Catalina, care este disponibil acum.