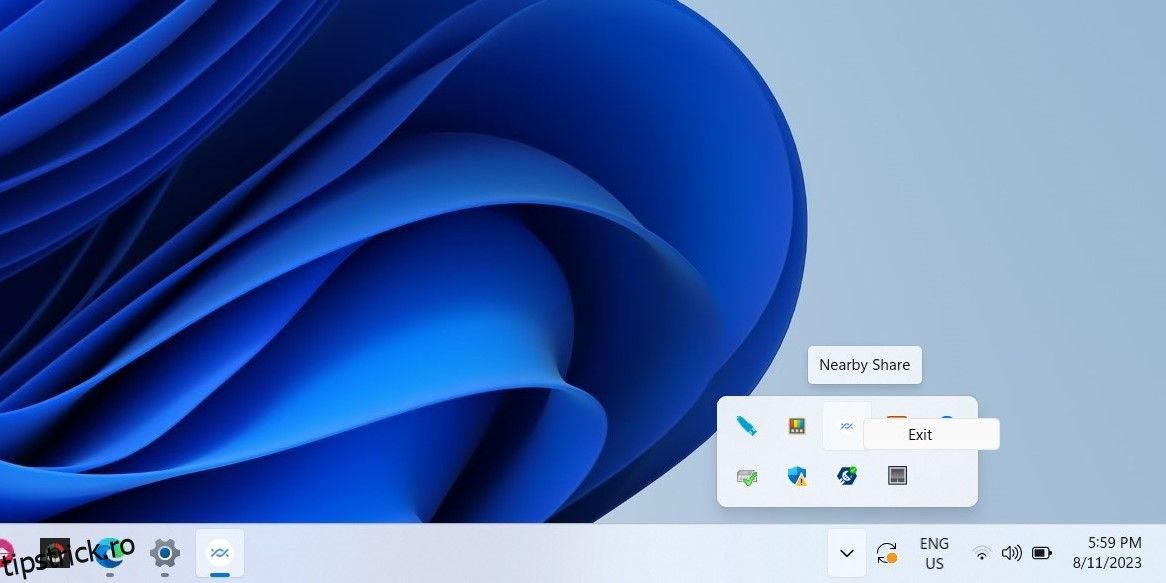Cu noua aplicație Google Nearby Share pentru Windows, partajarea fotografiilor, videoclipurilor, documentelor și multe altele între un telefon Android și un computer cu Windows este o ușoară. În timp ce aplicația necesită o configurare minimă și oferă viteze mari de transfer, uneori poate funcționa defectuos.
Dacă Google Nearby Share nu funcționează pe computerul dvs. Windows, iată cum o puteți remedia.
Cuprins
1. Asigurați-vă că PC-ul dvs. îndeplinește cerințele hardware minime
Unul dintre cele mai comune motive pentru care aplicația Google Nearby Share ar putea să nu funcționeze pe computerul dvs. Windows este din cauza problemelor de compatibilitate. Prin urmare, este primul lucru pe care ar trebui să îl verificați.
Pentru a utiliza aplicația Google Nearby Share, computerul trebuie să aibă o versiune pe 64 de biți de Windows 10 sau o versiune ulterioară. În plus, aplicația Nearby Share nu acceptă dispozitive Windows alimentate cu ARM. Puteți afla dacă Windows-ul dvs. este pe 32 de biți sau pe 64 de biți dacă nu sunteți sigur ce versiune aveți.
Dacă aplicația Nearby Share nu funcționează, chiar dacă computerul dvs. îndeplinește cerințele minime de hardware, continuați cu soluțiile de mai jos.
2. Reporniți aplicația Nearby Share
Nearby Share, ca orice altă aplicație, poate avea probleme din când în când. În cele mai multe cazuri, puteți remedia probleme minore sau erori prin simpla repornire a aplicației de pe computer.
Faceți clic pe săgeata Afișați mai multe pictograme din bara de activități, faceți clic dreapta pe pictograma aplicației Nearby Share și selectați Ieșire din meniul contextual.
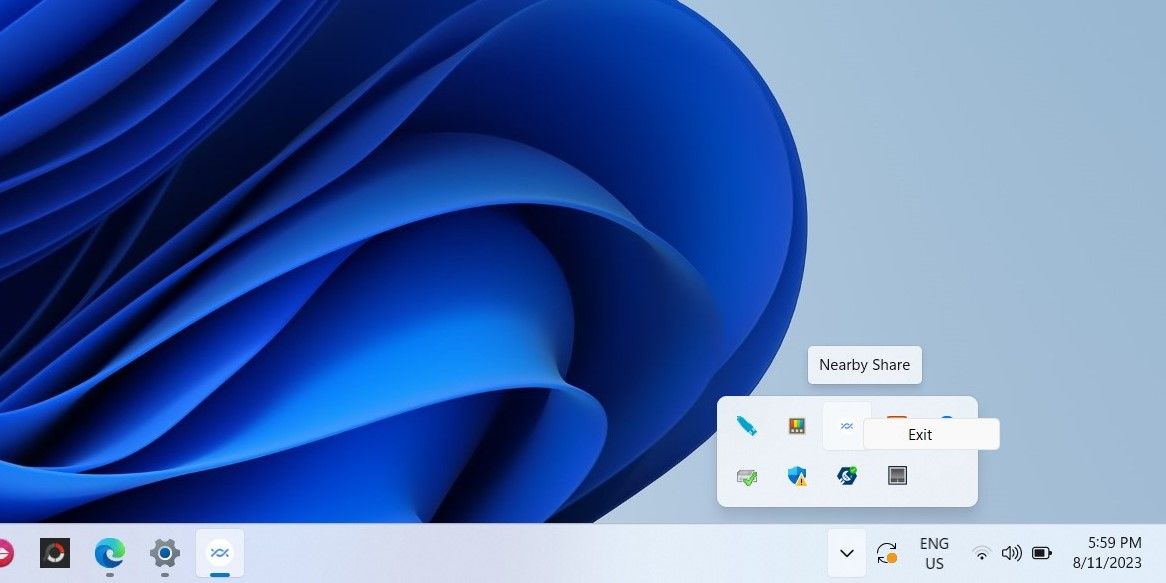
Redeschideți aplicația după aceasta și vedeți dacă puteți trimite și primi fișiere ca înainte.
3. Asigurați-vă că Bluetooth și Wi-Fi sunt activate
Aplicația Nearby Share pentru Windows se bazează pe Bluetooth și Wi-Fi pentru a transfera fișiere între dispozitive. Dacă ați dezactivat accidental oricare dintre aceste funcționalități, transferurile dvs. vor eșua.
Puteți activa rapid Bluetooth și Wi-Fi pe computer folosind panoul Setări rapide din Windows. În plus, ar trebui să vă conectați atât PC-ul Windows, cât și telefonul Android la aceeași rețea Wi-Fi pentru a îmbunătăți experiența de partajare.
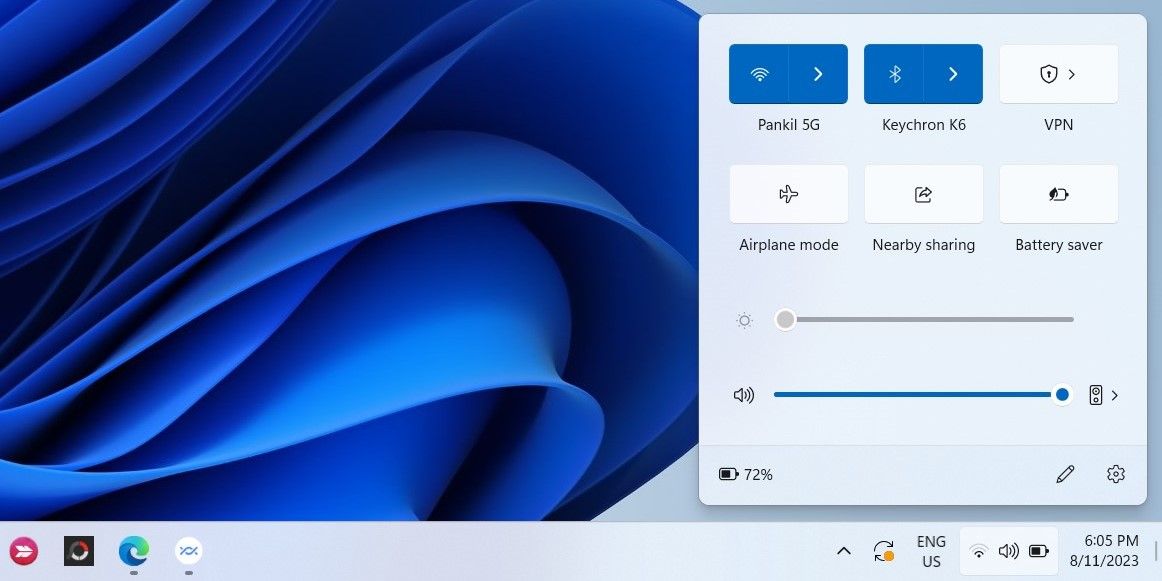
4. Apropiați ambele dispozitive
Un alt lucru pe care ar trebui să vă asigurați este că telefonul dvs. Android se află la o distanță de 16 picioare (5 metri) de computerul Windows. Apropierea dispozitivelor dvs. afectează direct calitatea conexiunii. Deci, dacă întâmpinați viteze de transfer reduse sau transferuri eșuate, luați în considerare apropierea dispozitivelor și încercați din nou.
5. Verificați setările de vizibilitate a dispozitivului
Dacă computerul cu Windows nu apare ca dispozitiv disponibil atunci când partajați fișiere de pe telefonul Android, este posibil să fi setat accidental computerul ca ascuns în aplicația Nearby Share.
Pentru a modifica setările de vizibilitate a dispozitivului în aplicația Partajare în apropiere, faceți clic pe meniul drop-down Dispozitivul este ascuns și selectați una dintre următoarele opțiuni: Primește de la toată lumea, Primește de la contacte sau Primește de pe dispozitivele tale. După aceasta, computerul dvs. ar trebui să apară ca dispozitiv disponibil pentru dispozitivele Android din apropiere.
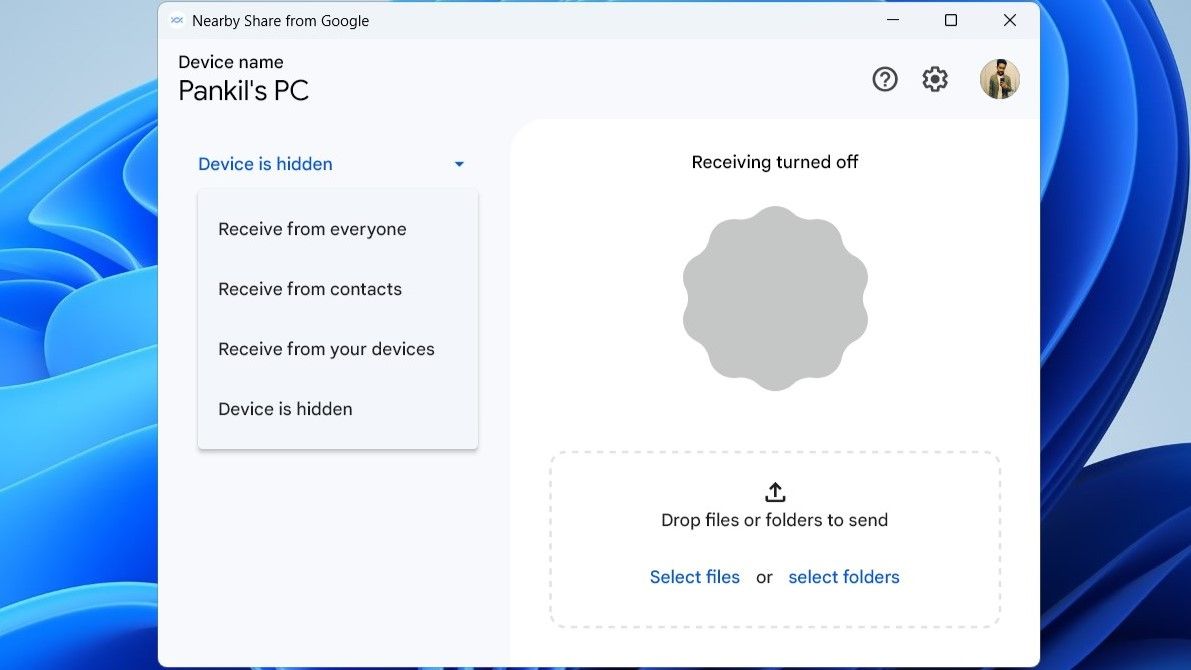
6. Schimbați locația de salvare implicită
Dacă puteți trimite fișiere pe un dispozitiv Android, dar nu puteți primi fișiere de la acesta, puteți încerca să schimbați locația implicită de salvare a fișierelor primite în aplicația Nearby Share pentru Windows.
Iată pașii pe care îi puteți urma:
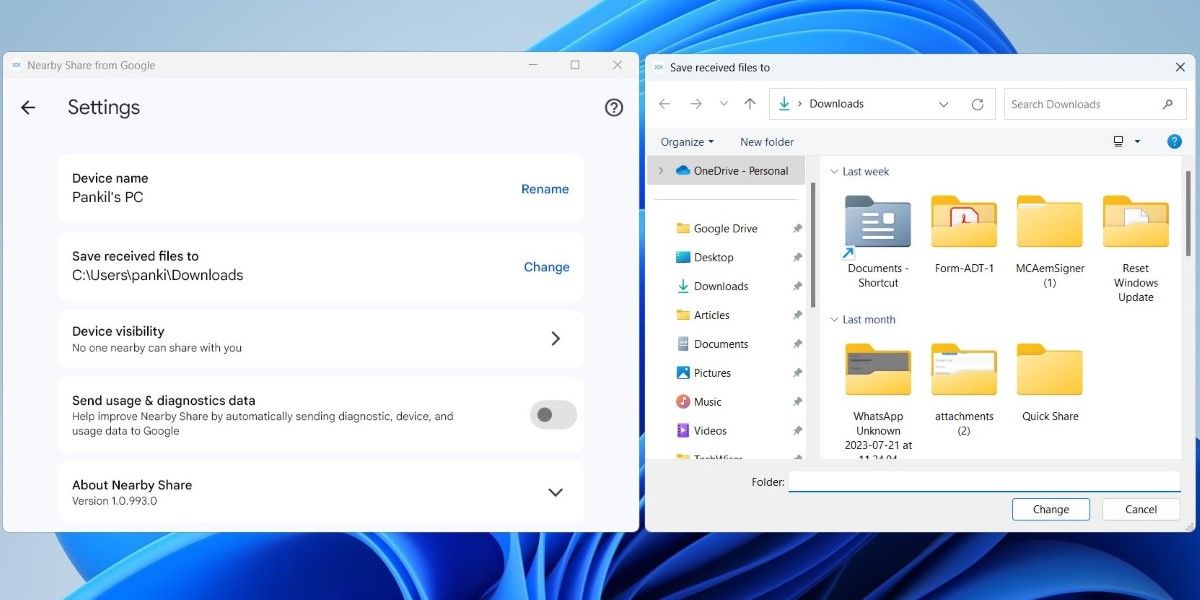
După finalizarea pașilor de mai sus, încercați să primiți fișiere de pe un dispozitiv Android.
7. Activați Notificările pentru aplicație
Nearby Share pentru Windows este posibil să nu vă avertizeze despre solicitările de transfer de fișiere dacă ați dezactivat anterior notificările aplicației Windows. Urmați acești pași pentru a schimba asta:
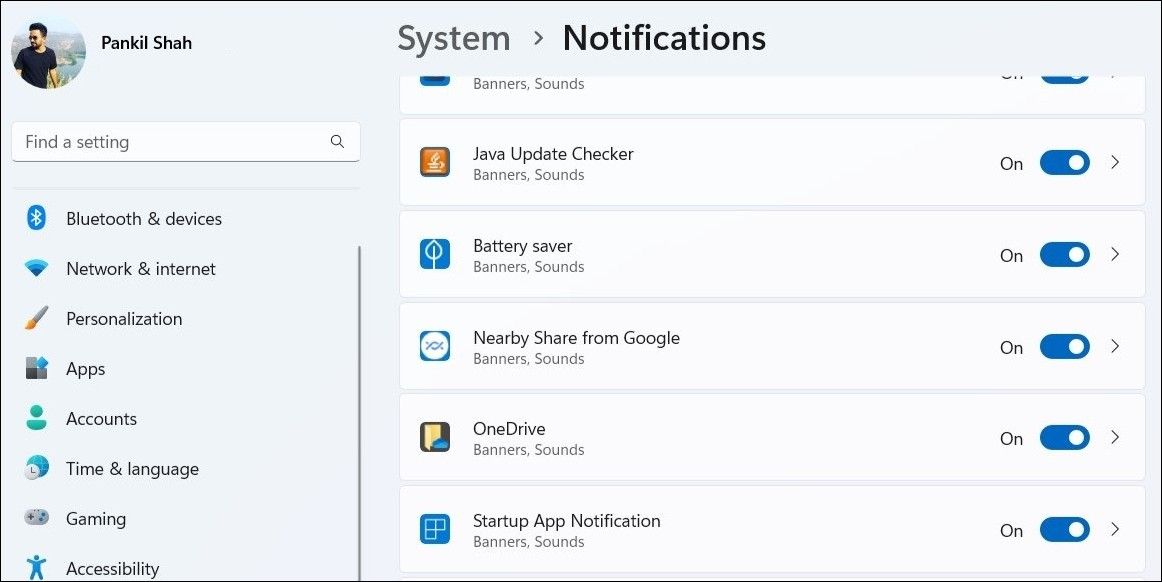
În plus, ar trebui să vă asigurați că modul Nu deranjați este dezactivat pe computer.
8. Reparați aplicația Nearby Share
PC-ul dvs. Windows are o funcție încorporată care vă poate ajuta să reparați aplicațiile și programele defecte. Deși funcția nu garantează rezolvarea fiecărei probleme, merită totuși încercată.
Pentru a repara aplicația Nearby Share pe Windows, urmați acești pași:
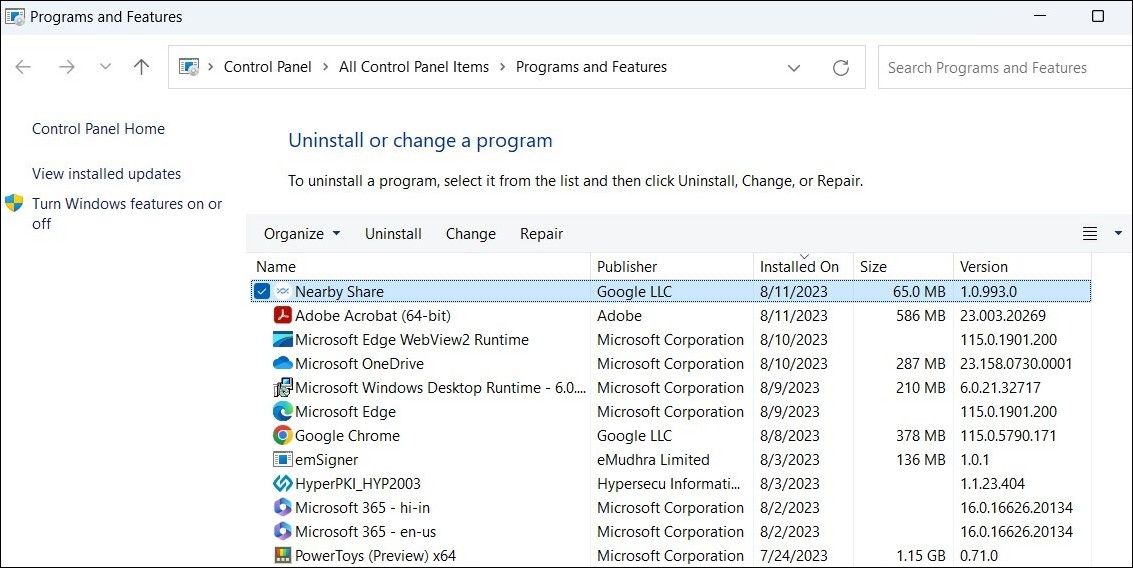
Reporniți aplicația Nearby Share după aceasta și vedeți dacă funcționează conform așteptărilor.
9. Reinstalați aplicația Nearby Share
Dacă problema rămâne chiar și după ce reparați aplicația Nearby Share, puteți încerca să o reinstalați pe computer. Iată cum puteți proceda:
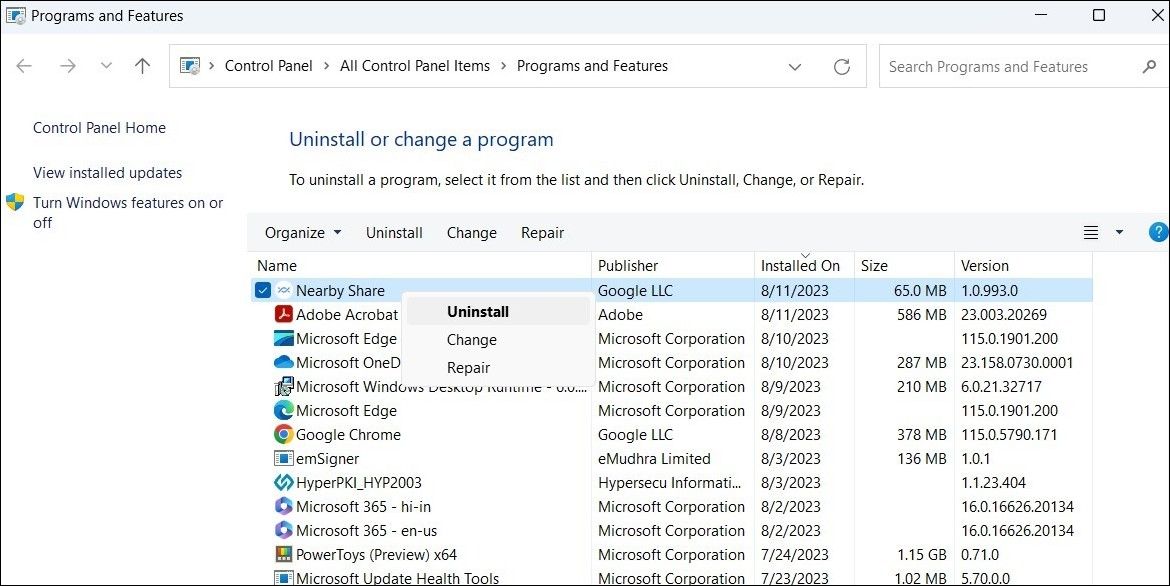
Odată ce ați dezinstalat aplicația, asigurați-vă că ați eliminat toate fișierele de aplicație reziduale de pe computer. Dacă aveți nevoie de ajutor cu asta, puteți afla cum să eliminați resturile de software dezinstalat în Windows.
Descărcați Google Aplicația Nearby Share și instalați-l pe computer. După aceea, ar trebui să funcționeze fără probleme pe computer.
Începeți să utilizați din nou aplicația Google Nearby Share pe Windows
Aplicația Google Nearby Share simplifică procesul de transfer de fișiere între dispozitivele Android și Windows. Ocazional, aplicația vă poate da probleme și nu reușește să funcționeze corect, dar nu este nimic pe care să nu îl puteți remedia cu sfaturile menționate mai sus.
Deși aplicația Nearby Share este o opțiune bună, nu este singura. De asemenea, puteți utiliza aplicația Microsoft Phone Link pentru a schimba fișiere cu telefonul dvs. Android, precum și pentru a accesa contactele, mesajele, jurnalele de apeluri, fotografiile și multe altele pe computerul dvs. Windows.