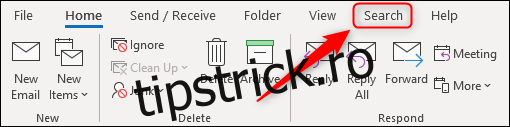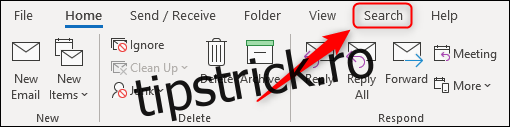Microsoft Outlook are o nouă casetă de căutare, care ne place foarte mult. Singurul dezavantaj este că fila Căutare este acum ascunsă până când dați clic în caseta Căutare. Din fericire, există o modalitate prin care puteți face ca fila să rămână permanentă.
Dacă utilizați Microsoft 365 (M365) sau Office 365 (O365), ar trebui să aveți noua casetă de căutare. În versiunile anterioare de Outlook, fila „Căutare” era întotdeauna vizibilă pe panglică.
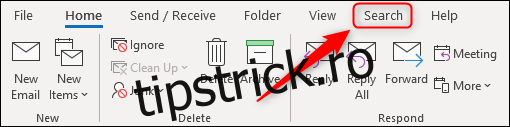
Odată cu apariția noii casete de căutare, această filă lipsește acum.
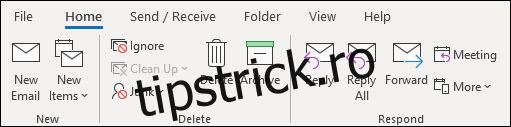
Reapare de fiecare dată când faceți clic în noua casetă de căutare, dar numai după ce ați golit meniul derulant automat. Nu este grozav pentru cei cărora le place să folosească fila în loc de caseta de căutare. Din fericire, există o modalitate de a-l recupera!
Mai întâi va trebui să adăugați fila Căutare la grupul principal de pe panglică. Am tratat acest lucru înainte, totuși, în acest caz, fila „Căutare” există deja, dar butoanele pentru a o muta sunt incolore.
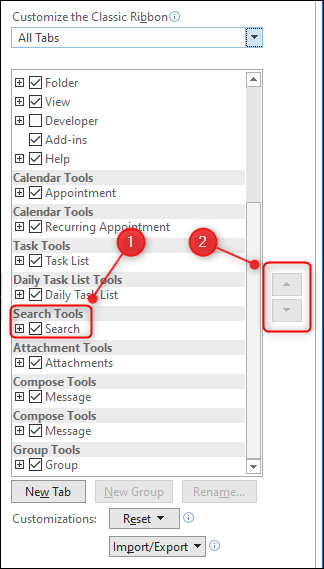
Îl poți adăuga în continuare, trebuie doar să fii puțin cam furiș. Mai întâi, faceți clic dreapta pe oricare dintre filele din bara panglică, apoi selectați „Personalizați panglica”.
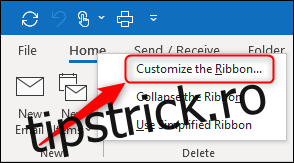
În acest panou, schimbați meniul drop-down „Comenzi populare” în „Toate filele”.
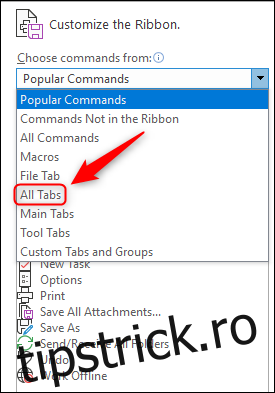
Derulați în jos, faceți clic pe „Căutare”, apoi selectați fila lângă care doriți să apară în panglică. Am ales „Vizualizare”, astfel încât să fie în același loc în care era anterior. Totuși, îl puteți pune oriunde doriți și apoi faceți clic pe „Adăugați”.
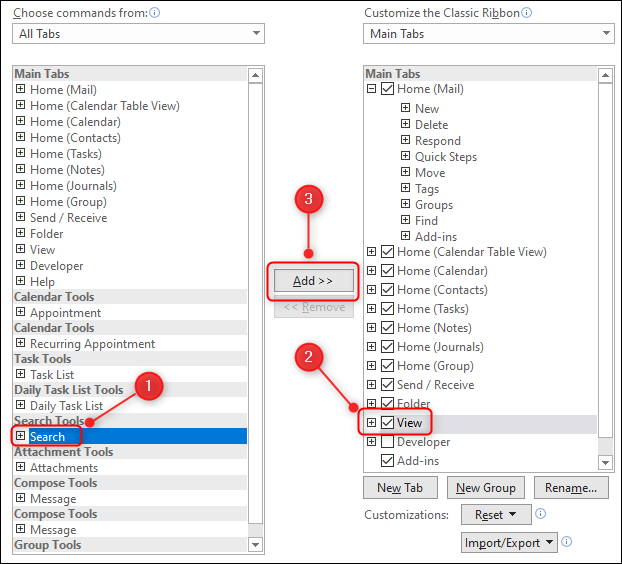
Fila „Căutare” va apărea acum sub fila pe care ați ales-o. Faceți clic pe „OK” pentru a continua.
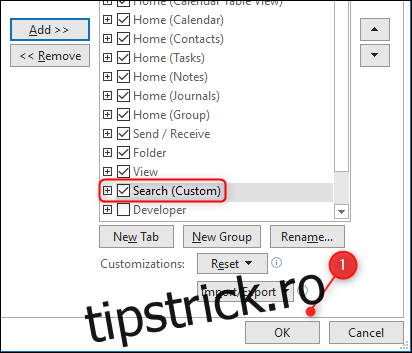
Fila va fi acum vizibilă tot timpul.
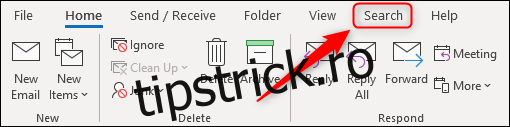
Cu toate acestea, acest lucru creează o problemă minoră. Ori de câte ori dați clic în caseta de căutare, acum vor exista două file „Căutare”.
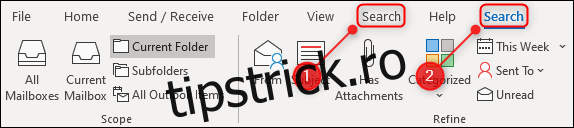
Dacă asta nu te deranjează, ai terminat. Dacă vă deranjează, totuși, puteți dezactiva și fila „Căutare” care apare de fiecare dată când faceți clic în caseta de căutare.
Pentru a face acest lucru, faceți clic dreapta pe oricare dintre filele din panglică, apoi selectați din nou „Personalizați panglica”.
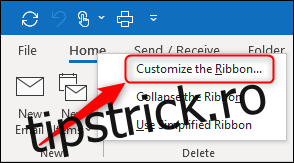
Schimbați meniul derulant „File principale” în „Toate filele”.
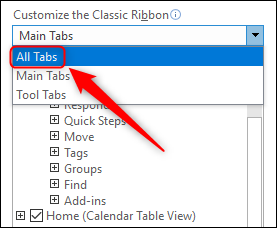
Derulați în jos la „Instrumente de căutare”, debifați „Căutare”, apoi faceți clic pe „OK”.
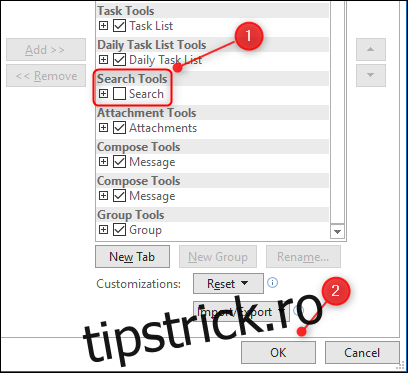
Acum, ori de câte ori dați clic în caseta Căutare, o a doua filă Căutare nu va apărea.