La începutul This technological era, interacțiunea fluidă între dispozitivele noastre mobile și computer a devenit esențială pentru eficiență și productivitate. Utilizarea unui smartphone Android împreună cu un PC Windows 11 ar trebui să fie o experiență coerentă, dar se dovedește adesea a fi o provocare din cauza diverselor limitări ale aplicațiilor native. Deși îmi place experiența Phone Link de la Microsoft, îmi doresc o paritate de funcționalitate între diferitele dispozitive Android. Din păcate, funcții precum Phone Screen, care permite transmiterea și interacțiunea cu aplicațiile Android pe Windows, sunt disponibile exclusiv pentru anumite telefoane Samsung, OnePlus, Oppo și Asus. Același lucru se aplică și pentru funcția Instant Hotspot din Phone Link.
De aceea, sunt mereu în căutarea unor alternative la Phone Link pentru Windows care să ofere o experiență cu adevărat integrată între telefonul meu Android și PC-ul Windows 11. Am încercat aplicația Intel Unison în trecut, dar i-am găsit lipsuri în funcționalitate. În acest context, aplicația Smart Connect de la Motorola mi-a atras atenția.
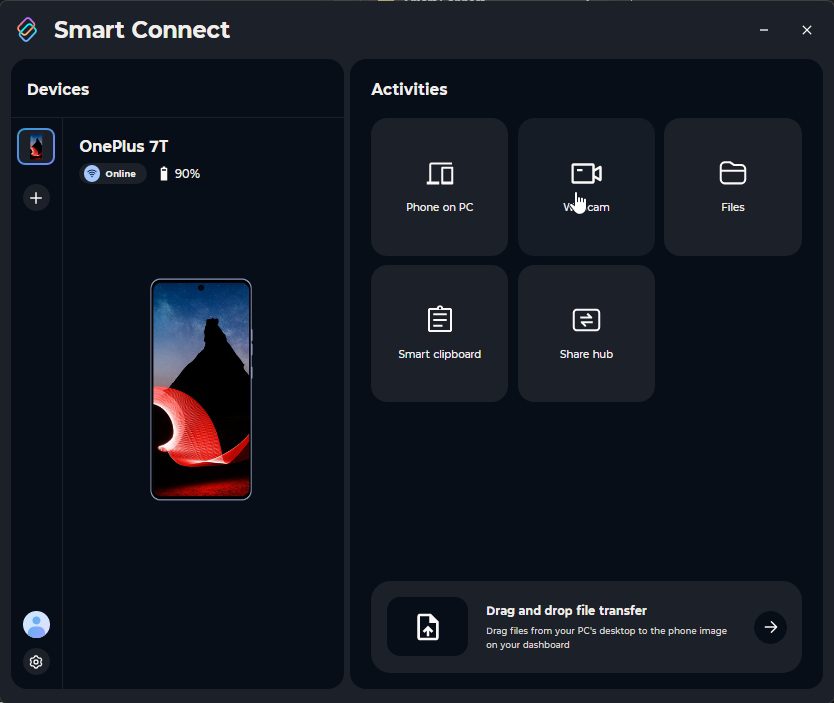
Deși Smart Connect este exclusiv pentru telefoanele Motorola și Lenovo, instalarea APK-ului pe un alt telefon Android îți permite să accesezi aproape toate funcțiile acesteia. Am reușit să o folosesc împreună cu OnePlus 7T-ul meu, iar experiența a fost realmente impresionantă. Iată toate funcțiile Smart Connect care au funcționat fără probleme pentru mine:
Cuprins
Funcții Smart Connect Care Funcționează cu Orice Telefon Android
1. Accesează Stocarea Telefonului pe PC
Cu aplicația Smart Connect, poți accesa stocarea internă a telefonului tău Android direct pe PC. Tot ce trebuie să faci este să click pe „Fișiere” și se deschide o fereastră Explorer cu toate directoarele și fișierele Android. Poți copia, lipi și gestiona fișierele și folderele Android direct de pe PC-ul tău.
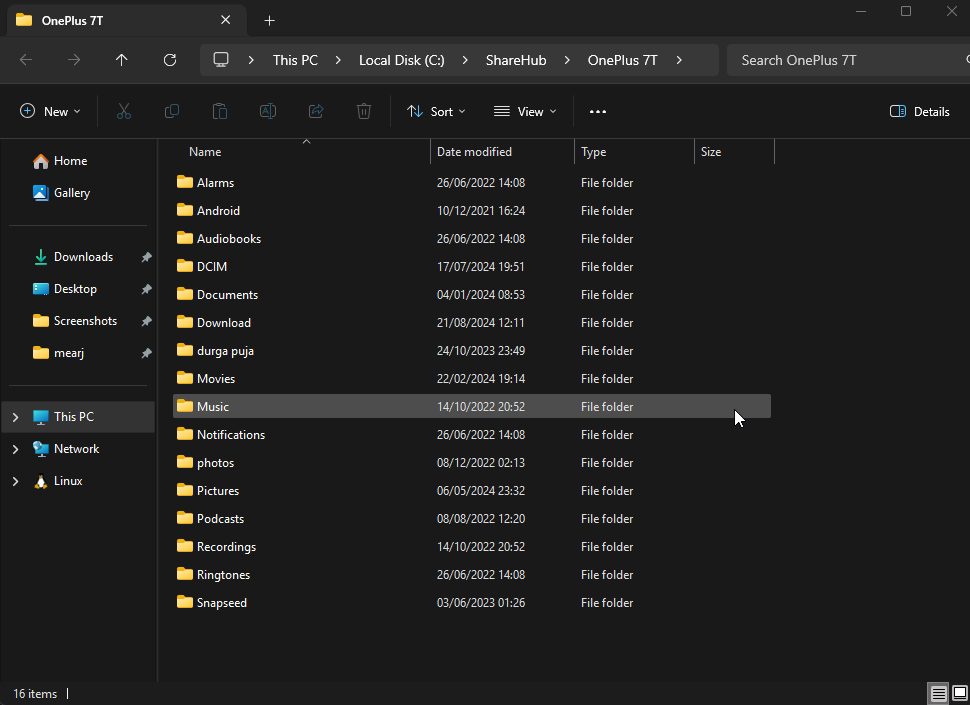
Am transferat un fișier video de 435MB de pe PC-ul meu Windows 11 pe telefonul Android, iar procesul a durat doar 11 secunde cu o viteză de transfer de aproximativ 40 MB/s, ceea ce este excelent. Și toate astea se întâmplă wireless, fără nicio problemă. Vitezele de transfer sunt chiar mai rapide decât cele ale Phone Link de la Microsoft și Google Quick Share.
Pentru transferuri rapide și fără întreruperi între Android și Windows, aceasta este o funcție fantastică disponibilă în Smart Connect.
2. Share Hub
Share Hub este a doua mea funcție preferată din aplicația Smart Connect care îți permite să transferi rapid fișiere și foldere între telefonul Android și PC. Poți face clic dreapta pe orice fișier de pe PC și să alegi „Adaugă la Share Hub”. De asemenea, poți să tragi fișierul în overlay-ul Share Hub, care apare în partea de sus a ecranului, dacă alegi să-l activezi. Acesta trimite fișierul către telefonul tău instantaneu. Pe telefon, primești un overlay Share Hub unde poți da clic pentru a-l descărca imediat.
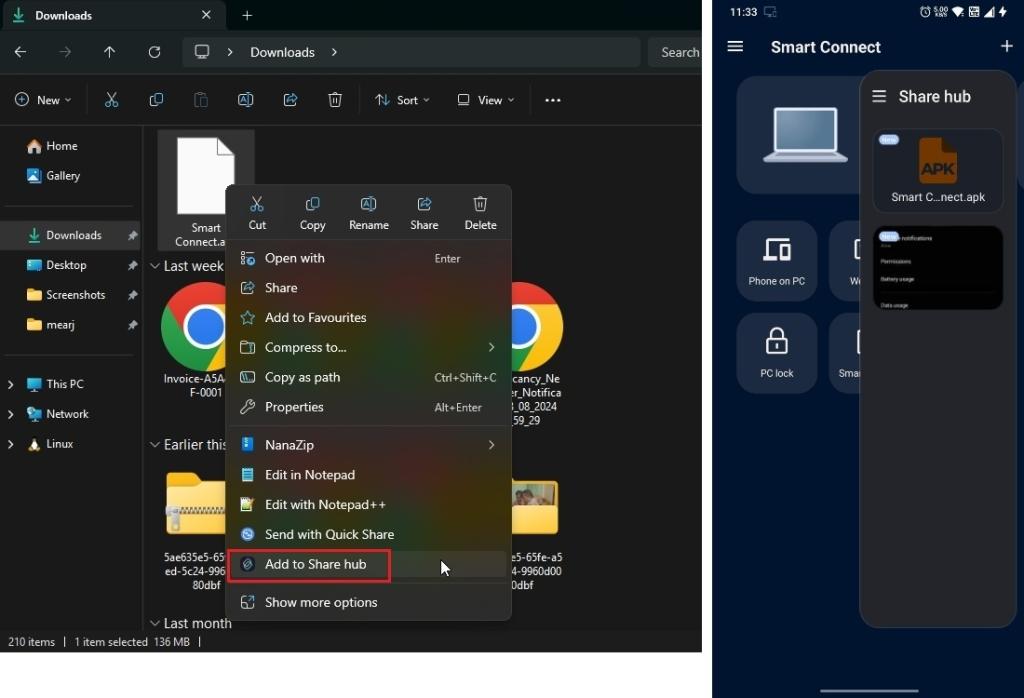
Similar, pe telefonul tău Android, selectezi un fișier și îl împarți cu „Share Hub” și fișierul devine disponibil imediat pe PC. Consider că această funcție este realmente grozavă, eliminând nevoia de a accepta o solicitare de transfer.
3. Clipboard Inteligent
Deși Clipboard-ul Inteligent este oferit de multe aplicații, experiența Smart Connect este foarte fluidă. Poți copia un text sau o imagine pe PC-ul tău Windows și se copiază în clipboard-ul smartphone-ului tău.
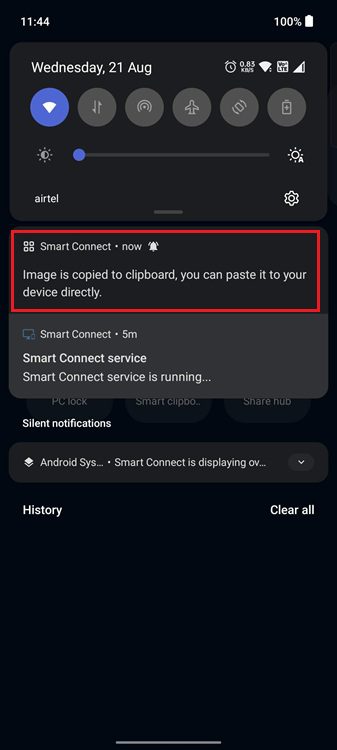
Similar, dacă copiezi ceva pe telefonul Android, se copiază pe PC-ul tău. Conexiunea continuă furnizată de Smart Connect între telefonul și PC-ul meu Android este cu adevărat inegalabilă.
4. Folosește Camera Telefonului ca Webcam pe PC
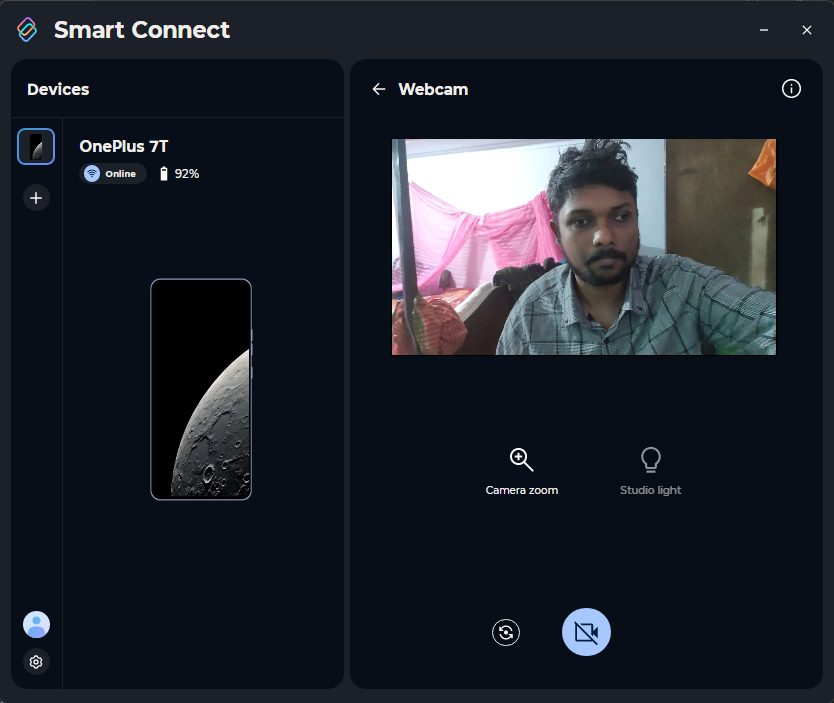
Cu Smart Connect, poți folosi camera telefonului tău Android ca webcam pe PC. Deși Windows 11 vine cu o funcție de webcam Android, aceasta este destul de limitată în prezent. Smart Connect îți permite să aplici efectul de lumină de studio, să alegi între camerele din față și din spate și să ajustezi zoom-ul camerei. Am testat funcția de webcam pe Google Meet și Zoom, iar aceasta a funcționat perfect.
5. Telefon pe PC
În cele din urmă, ajungem la funcția „Telefon pe PC” care îți permite să miri telefonul pe PC. Din păcate, această funcție nu a funcționat pe telefonul meu OnePlus dintr-un anumit motiv. Am încercat să ofer toate permisiunile, dar pur și simplu nu a reușit să transmită aplicațiile de pe telefon.
Am cerut câtorva prieteni să testeze această funcție cu mai mulți OEM-uri, dar aceasta nu a funcționat nici cu telefoane Samsung și Oppo.
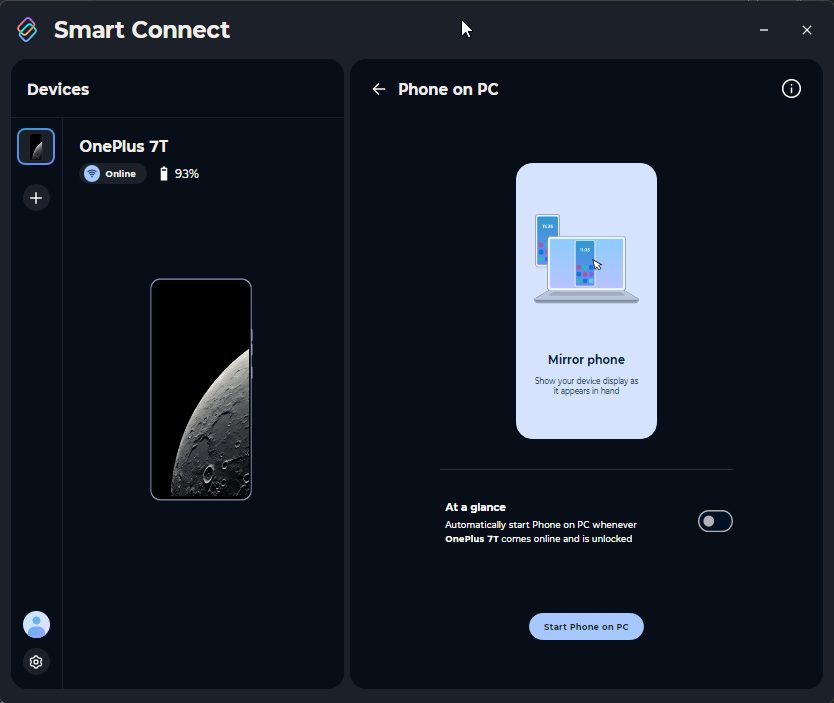
Totuși, mulți utilizatori au raportat că telefonul pe PC funcționează pe telefoanele lor non-Motorola și Lenovo. Așa că mergeți mai departe și încercați caracteristica pe dispozitivul Android.
Cum să Instalezi Aplicația Smart Connect pe Orice Telefon Android & PC Windows
Urmărește ghidul nostru de mai jos pentru a configura Smart Connect pe telefonul tău Android și pe PC-ul Windows.
- Mai întâi, descarcă APK-ul Smart Connect de pe APKMirror (vizitează) și instalează-l pe telefonul tău Android.
- Apoi, instalează aplicația Smart Connect pe PC-ul tău Windows 11 din Microsoft Store (vizitează).
- Odată instalată, lansează aplicația pe telefonul tău Android și oferă toate permisiunile necesare.
- Pe PC, dă clic pe „Mergi la tabloul de bord” când ți se cere să te conectezi cu un cont Lenovo.
- Apoi, apasă „Începe” în aplicația Smart Connect de pe telefonul tău Android și scanează codul QR afișat pe PC.
- Telefonul tău va fi asociat instantaneu cu PC-ul Windows. Acum, poți începe să folosești toate funcțiile pe care le-am evidențiat mai sus.
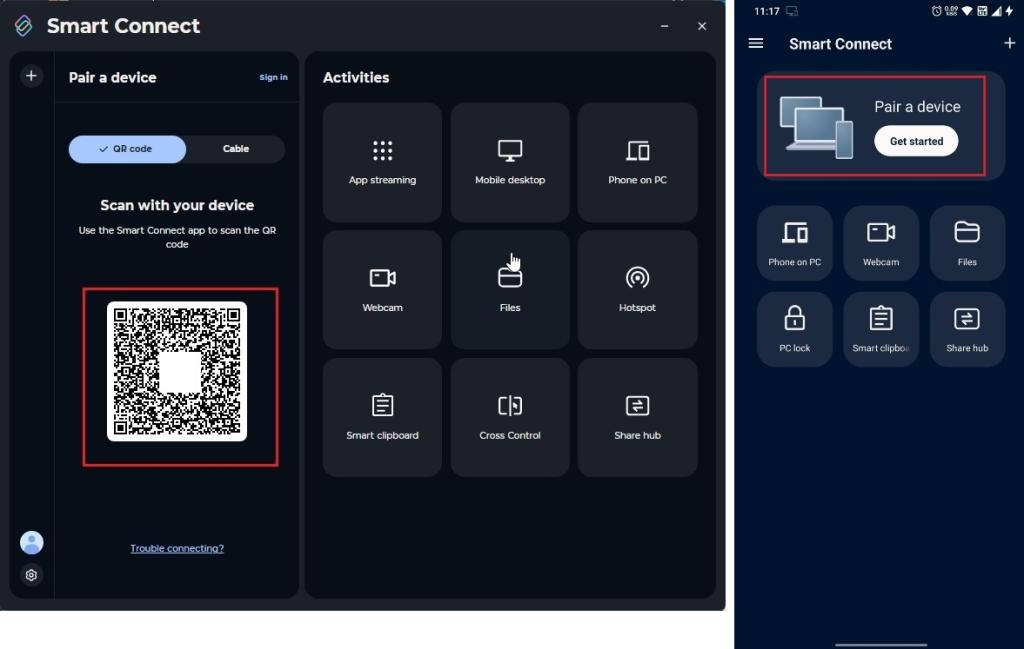
Aceasta este cum poți instala aplicația Smart Connect și să reduci distanța dintre telefonul tău Android și PC-ul Windows. Am fost utilizator al Phone Link timp de mult, dar se pare că aplicația Smart Connect de la Moto mi-a oferit suficiente motive pentru a face trecerea. Dar tu ce părere ai? Te vei muta la aplicația Smart Connect de la Motorola? Spune-ne în comentarii mai jos.