Achiziționarea unui hardware performant pentru sistemul tău de jocuri pe Windows este un pas important, dar nu este totul. Chiar și cele mai avansate componente pot funcționa sub potențialul lor dacă nu sunt optimizate corect. În acest articol, vom analiza ajustările esențiale din Windows 11 pe care le-am implementat pentru a crește la maximum performanța în jocuri. De la activarea modului Joc până la optimizarea setărilor grafice, aceste modificări te vor ajuta să te bucuri de o experiență de joc lină și captivantă. Să vedem cum poți îmbunătăți performanțele sistemului tău și cum te poți asigura că fiecare sesiune de joc este cât mai bună.
1. Utilizează la maximum funcția Mod Joc încorporată
Activarea modului Joc în Windows 11 este vitală pentru oricine dorește să valorifice la maximum performanța hardware-ului. Modul Joc acordă prioritate resurselor sistemului pentru joc, diminuând procesele secundare inutile, inclusiv actualizările automate ale Windows, ceea ce contribuie la menținerea unei performanțe stabile în timpul jocurilor.
Această funcție garantează că experiența mea de joc rămâne principalul obiectiv, prevenind întârzierile sau scăderile de cadre cauzate de procesele care rulează în fundal. Poți activa modul Joc în Windows 11 accesând Setări > Jocuri > Mod Joc.
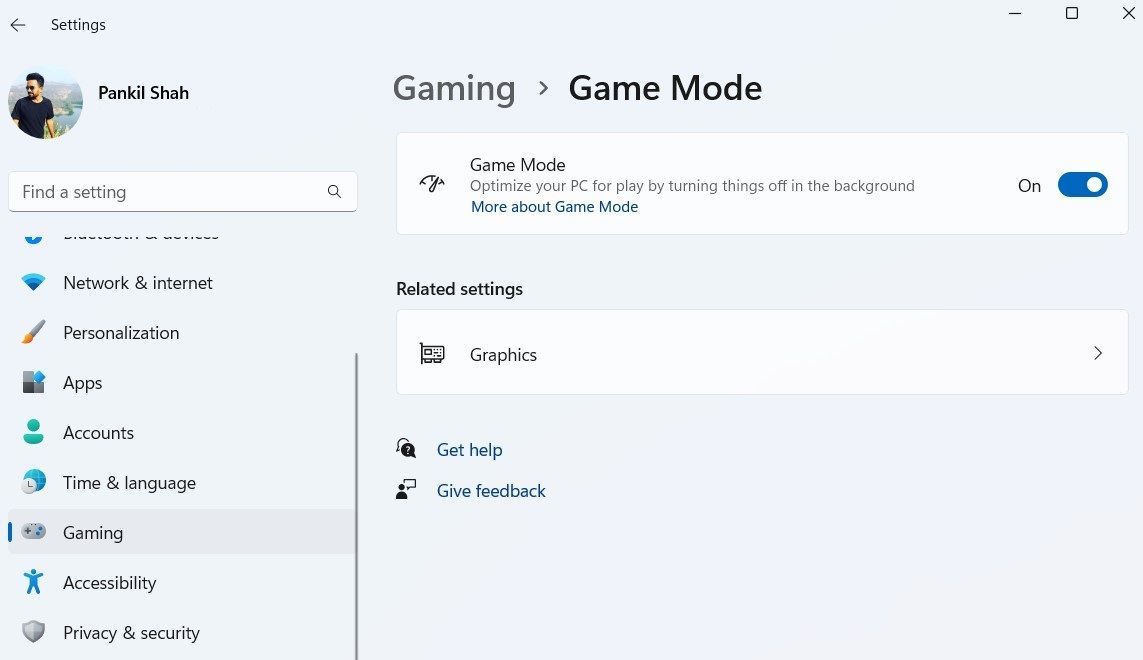
2. Activează setările grafice de înaltă performanță pentru jocuri
O altă acțiune pe care o fac pentru a îmbunătăți performanța jocurilor pe Windows 11 este activarea setării grafice de înaltă performanță pentru jocurile cu cerințe grafice mari. Acest lucru este esențial în special pentru computerele cu plăci grafice atât integrate, cât și dedicate, deoarece jocurile pot comuta la opțiunea de economisire a energiei. Iată cum se face:
- Apasă Win + I pentru a accesa aplicația Setări și navighează la Sistem > Afișare > Grafică.
- Caută și selectează jocul tău din listă, apoi apasă butonul Opțiuni.
- Selectează opțiunea Înaltă performanță pentru a obliga jocul să utilizeze GPU-ul dedicat în locul celui integrat. Apoi, apasă Salvare.
- Apasă pe Modifică setările grafice implicite din același meniu și activează opțiunea Planificare GPU accelerată hardware.
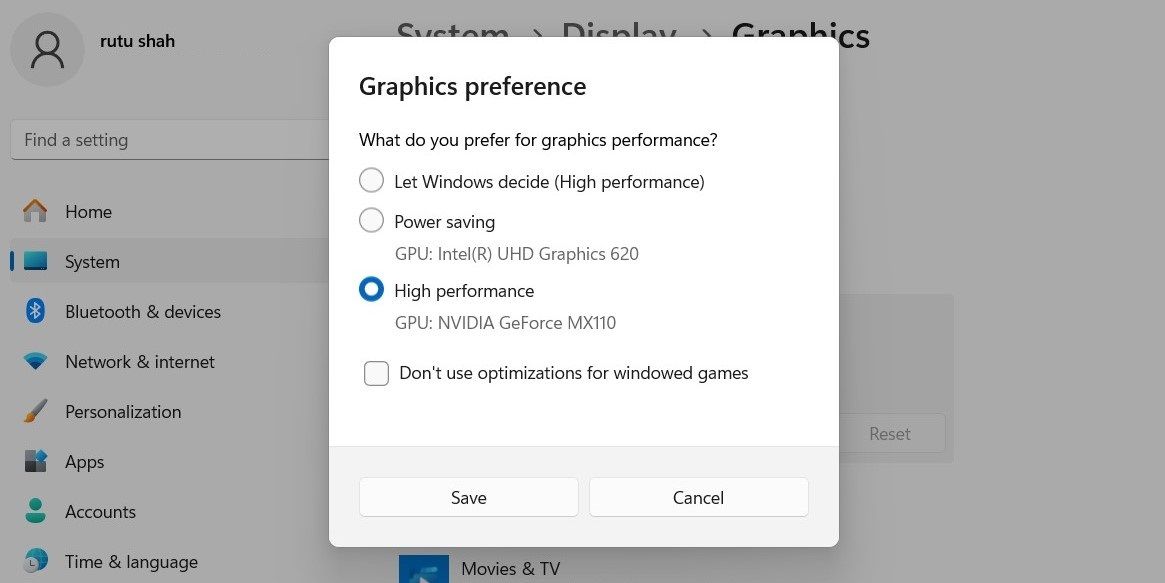
3. Evită utilizarea suprapunerilor în joc
Suprapunerile din joc sunt utile pentru monitorizarea performanței sistemului, discuțiile cu prietenii și accesul rapid la anumite funcții din joc. Totuși, acestea pot avea un impact asupra performanței. Deoarece aceste suprapuneri utilizează procese suplimentare în fundal, ele pot afecta performanța generală, ducând la rate de cadre mai mici, latență crescută sau sacadări în jocuri.
Suprapunerile pot distrage atenția și în unele jocuri sau pot intra în conflict cu jocul în sine. De aceea, încerc să le evit cât mai mult posibil.
Pentru a elimina suprapunerile implicite ale Xbox Game Bar în Windows 11, urmează pașii de mai jos:
- Deschide meniul de căutare Windows.
- Scrie powershell și selectează Executare ca administrator.
- Selectează Da când apare solicitarea Control cont utilizator (UAC).
- Scrie următoarea comandă și apasă Enter:
Get-AppxPackage Microsoft.XboxGamingOverlay | Remove-AppxPackage
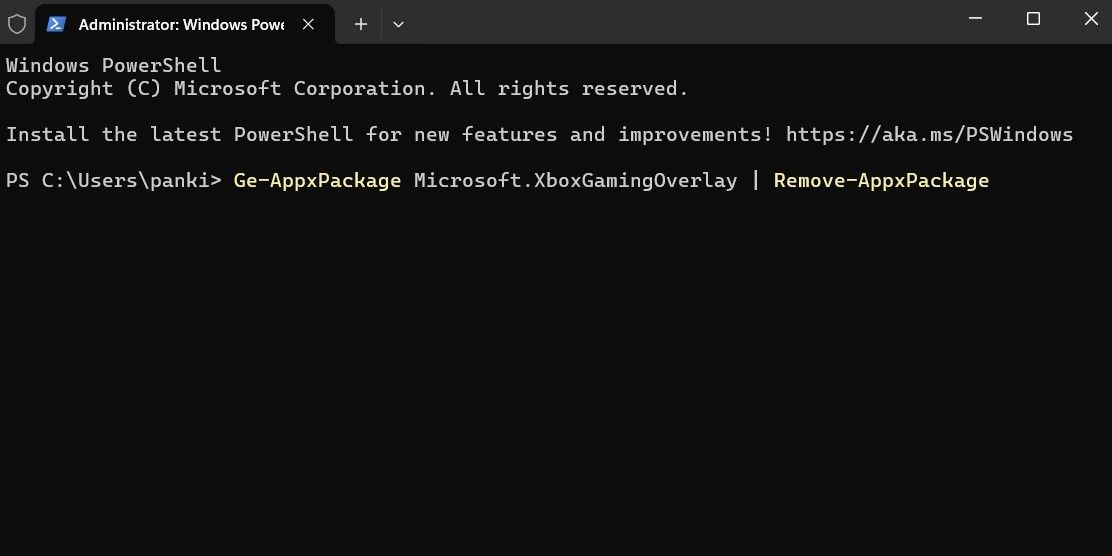
În mod similar, poți dezactiva suprapunerile în NVIDIA GeForce Experience, Discord și alte aplicații.
4. Ajustează efectele vizuale pentru performanță optimă
Windows 11 include diverse efecte vizuale pentru a îmbunătăți aspectul general. Aceste efecte pot consuma resurse prețioase ale sistemului care ar putea fi utilizate mai bine pentru a îmbunătăți performanța în jocuri.
Pentru a optimiza experiența de joc, am configurat PC-ul meu cu Windows 11 să prioritizeze performanța în detrimentul aspectului. Iată cum se face:
- Apasă Win + S pentru a deschide meniul de căutare.
- Scrie Ajustează aspectul și performanța Windows în caseta de căutare și apasă Enter.
- În fereastra Opțiuni de performanță, selectează Ajustează pentru cea mai bună performanță.
- Apasă Aplicare, urmat de OK pentru a salva modificările.
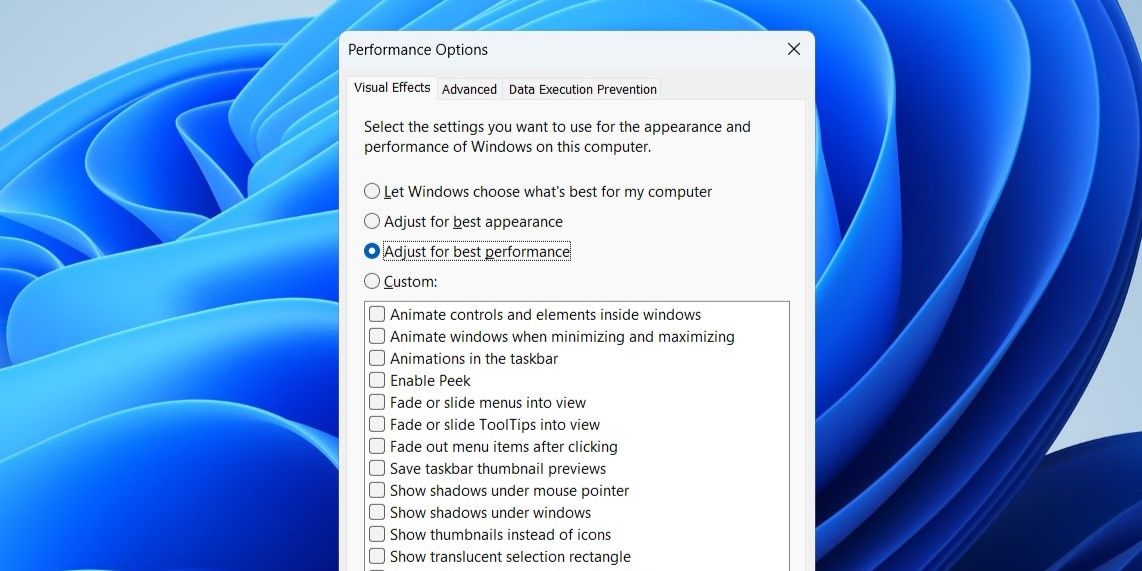
5. Activează planul de alimentare de înaltă performanță
Planul de alimentare „Echilibrat” din Windows 11 este perfect pentru sarcinile zilnice. Totuși, înainte de a începe o sesiune de joc, trec mereu la planul de alimentare „Înaltă performanță”. Acesta optimizează performanța hardware-ului, permițând sistemului Windows să funcționeze la niveluri de putere mai mari, asigurându-se că toate componentele funcționează la potențialul lor maxim.
Pentru a activa acest plan de alimentare în Windows, deschide Panoul de control prin meniul de căutare Windows. Apoi, mergi la Opțiuni de alimentare și selectează opțiunea Înaltă performanță.
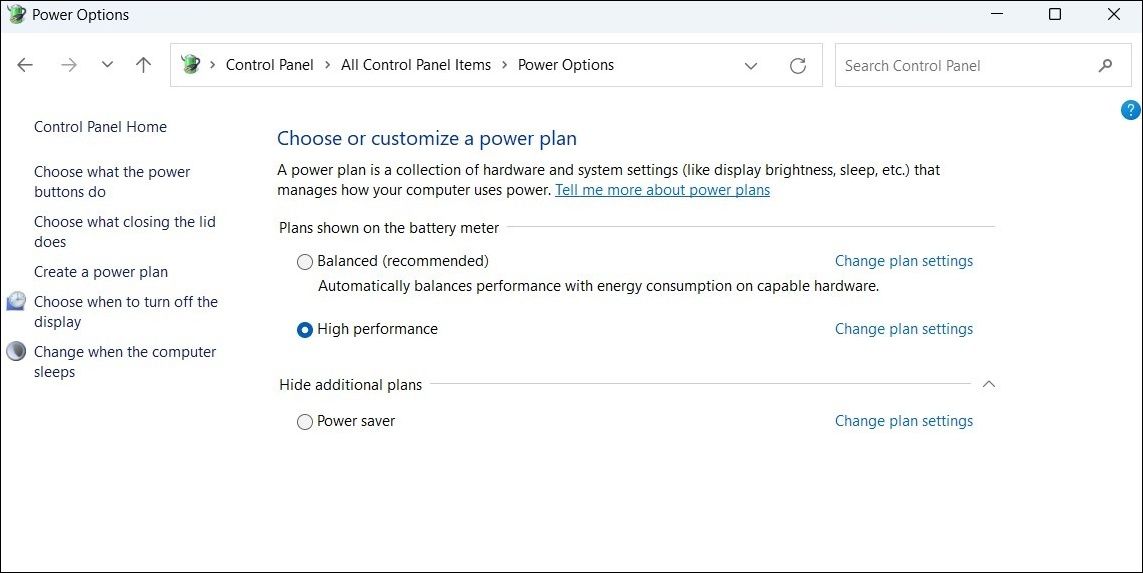
Dacă planul de înaltă performanță nu este disponibil pe PC-ul tău cu Windows, îl poți crea manual.
6. Folosește întotdeauna o conexiune LAN și menține totul actualizat
 krichie / Shutterstock
krichie / Shutterstock
Deși tehnologia Wi-Fi a evoluat semnificativ în ceea ce privește viteza și fiabilitatea, nimic nu se compară cu performanța și stabilitatea unei conexiuni LAN pentru jocuri. Spre deosebire de Wi-Fi, care poate suferi fluctuații din cauza aglomerării rețelei sau a obstacolelor fizice, o conexiune LAN oferă viteze de internet constante și mai mari.
Această stabilitate ajută la reducerea pierderii de pachete și la prevenirea deconectărilor, asigurând o experiență de joc mai cursivă. De asemenea, mă asigur că opresc descărcările în fundal și actualizările automate pentru aplicații în timpul jocului. Această acțiune face o diferență considerabilă, în special când joc online, cum ar fi Call of Duty, Fortnite sau Apex Legends, unde fiecare milisecundă este esențială.
Îmi păstrez și driverele grafice la zi, deoarece aceste actualizări optimizează performanța pentru jocurile noi și corectează erorile. În funcție de placa grafică a PC-ului tău – NVIDIA, AMD sau Intel – procesul de actualizare a driverelor grafice în Windows poate varia.
Jocurile în sine primesc, de asemenea, actualizări pentru a remedia erori, a spori performanța și a adăuga noi funcții, așa că mă asigur mereu că le mențin la zi pentru a beneficia de aceste îmbunătățiri.
7. Dezactivează temporar integritatea memoriei și VMP
În final, mențin funcțiile de securitate precum integritatea memoriei și Platforma de mașină virtuală (VMP) dezactivate în timpul sesiunilor de jocuri. Aceste două funcții sunt activate automat în Windows 11 pentru a îmbunătăți securitatea sistemului și a oferi un mediu mai protejat împotriva potențialelor amenințări. Totuși, acestea pot introduce și un anumit grad de utilizare a resurselor care ar putea afecta experiența de joc.
Pentru a dezactiva integritatea memoriei în Windows 11, urmează pașii de mai jos:
- Deschide aplicația Securitate Windows utilizând meniul de căutare.
- Accesează fila Securitate dispozitiv din panoul din stânga și apasă pe Detalii izolare nucleu.
- Dezactivează comutatorul Integritatea memoriei.
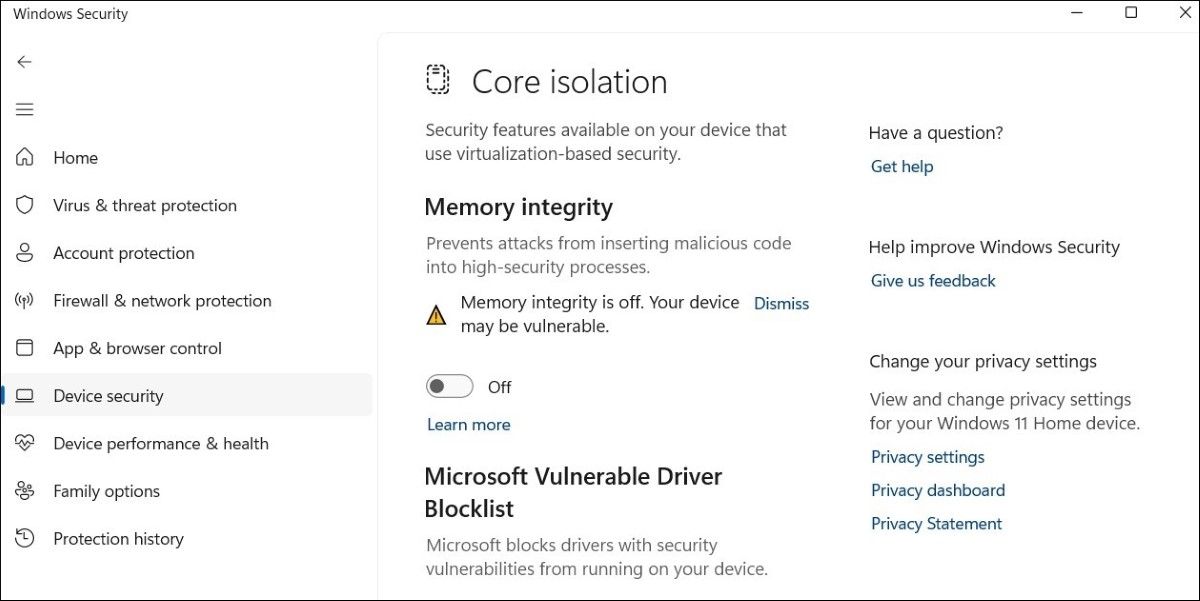
Pentru a dezactiva Platforma de mașină virtuală în Windows, deschide din nou meniul de căutare. Scrie caracteristici Windows și selectează primul rezultat afișat. În fereastra Caracteristici Windows, caută și debifează Platformă mașină virtuală. Apoi, apasă OK.
Dezactivarea acestor două opțiuni contribuie semnificativ la îmbunătățirea experienței tale de joc pe Windows. Cu toate acestea, reactivez întotdeauna aceste funcții după ce termin de jucat, pentru a mă asigura că PC-ul meu rămâne în siguranță.
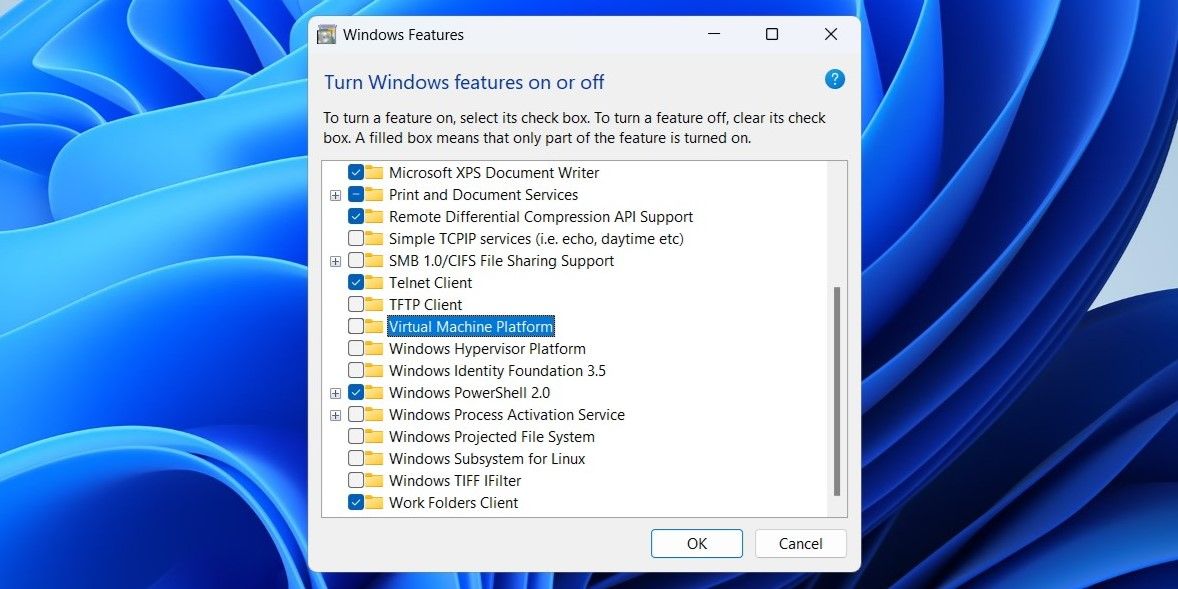
Modificarea acestor setări cheie m-a ajutat să obțin cea mai bună experiență de joc posibilă pe PC-ul meu cu Windows 11 și să evit problemele neplăcute precum întârzierile și sacadările. Deși fiecare ajustare poate aduce doar o mică îmbunătățire, luate împreună, ele pot face o diferență semnificativă în performanța de joc a computerului tău.