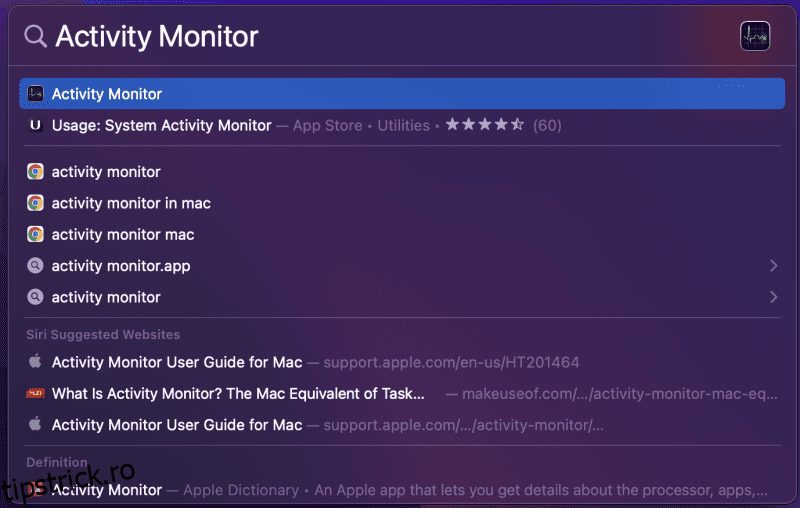Dacă sunteți un utilizator Windows, este posibil să fiți familiarizat cu Managerul de activități și cu rolul acestuia.
Cu toate acestea, managerul de activități este diferit pentru utilizatorii Windows și Mac. Modul în care deschideți un manager de activități în Windows sau Mac poate fi diferit, dar funcția este aceeași.
Pe scurt, deschiderea unui manager de activități este o reacție neclintită a utilizatorilor ori de câte ori aceștia au de-a face cu un sistem problematic sau doresc să forțeze închiderea aplicațiilor.
Dar un manager de activități tipic în Mac face mai mult decât atât.
Ești unul dintre acei prieteni curioși care încearcă să găsească și să folosească un manager de activități pe Mac? Dacă ești, felicitări, ești la locul potrivit.
Dar mai întâi, să înțelegem clar despre managerul de activități.
Cuprins
Ce este un Task Manager?
Task Manager este un program utilitar care monitorizează și raportează starea aplicațiilor care rulează și a proceselor de fundal pe sistemul dvs. în timp real.
Puteți obține o mulțime de informații despre performanța generală a sistemului dvs. În plus, poate fi util și în probleme critice de depanare.
Managerul de activități este primul lucru la care avem grijă atunci când avem de-a face cu aplicații care nu răspund, întârzieri frecvente sau încetiniri severe ale sistemului. Vă ajută, forțându-vă să renunțați la aplicațiile nedorite sau procesele de fundal care ar putea degrada performanța Mac-ului dvs.
Cum ajută Managerul de activități utilizatorii Mac?
La fel ca Windows, utilizatorii Mac pot utiliza cu ușurință managerul de activități Apple pentru a elimina programele înghețate sau întârziate.
Pentru a deschide Task Manager pe Mac, apăsați butonul [CMD] + [Option] + [ESC] combinație de taste de pe tastatură. Se va deschide fereastra utilitarului managerului de activități cu o listă a tuturor aplicațiilor și proceselor care rulează pe Mac.
De aici, puteți alege aplicația sau procesele care provoacă probleme și puteți face clic pe „Forțare renunțare” pentru a le elimina.
Ce este Monitorul de activitate în MacOS?
Monitorul de activitate este termenul inventat pentru managerul de activități în macOS. Face tot ceea ce face un manager de activități tipic, cu instrumente avansate de urmărire și monitorizare.
Ceva de știut: Managerul de activități pe Mac este doar o subdiviziune a Monitorului de activitate.
Apple nu a reușit să pună o notă Machish managerului de activități.
Deci, Monitorul de activitate, aici, vă permite să gestionați eficient elementele fundamentale de bază ale Mac-ului dvs., cum ar fi:
- CPU: Cum afectează procesele CPU?
- Memorie: Cum folosesc aplicațiile și procesele individuale RAM pe Mac-ul dvs.?
- Energie: ce aplicații și procese consumă bateria și cum se poate conserva?
- Drive: Câte date sunt procesate și rescrise?
- Rețea: Câte date sunt trimise și primite de aplicații atunci când utilizați Mac?
În continuare, vom învăța modalități de a deschide monitorul de activitate.
Modalități de deschidere a Monitorului de activitate
Dacă ai fost un utilizator Windows, știi pe bună dreptate cum să pornești managerul de activități pe sistemul tău. Făcând clic dreapta pe bara de activități, așa este!
Cu toate acestea, a face același lucru pe macOS face ceva complet diferit. Deci, cum deschizi Monitorul de activitate pe Mac?
Iată câteva modalități simple de a deschide Monitorul de activitate.
#1. Deschideți Monitorul de activitate prin Spotlight
Puteți deschide Spotlight făcând clic pe pictograma „🔍” din colțul din dreapta sus. Sau, utilizați combinația de taste „Comandă + Spațiu” pentru a deschide Spotlight. După ce este deschis, tastați Monitor de activitate în bara de căutare Spotlight.

Apoi, faceți clic pe aplicația Monitor de activitate afișată în rezultatele căutării. Si asta e! Acesta este modul în care deschideți Monitorul de activitate folosind Mac Spotlight.

#2. Deschideți Monitorul de activitate folosind Finder
Deschideți Finder din Dock. Pentru cei care nu știu, așa arată pictograma.

Acum, odată ce utilitarul de căutare este deschis. Accesați Aplicații > Utilități > Monitor de activitate.
#3. Deschideți Monitorul de activitate prin Launchpad
Pentru a face acest lucru, faceți clic pe pictograma launchpad din bara de activități.

Apoi, tastați Monitor de activitate în bara de căutare.

Aplicația Monitor de activitate apare sub bara de căutare înainte de a finaliza introducerea acesteia. Faceți clic pe el și sunteți gata!

#4. Deschideți Monitorul de activitate din Dock
O altă modalitate ușoară de a deschide Monitorul de activitate este din Dock. Dar înainte de a putea face acest lucru, asigurați-vă că ați folosit una dintre modalitățile de mai sus, astfel încât pictograma Monitor de activitate să fie disponibilă pe Dock.
Odată ce ați finalizat procesul, puteți, opțional, să păstrați Monitorul de activitate în Dock pentru un acces ușor și rapid în viitor. Pentru a face acest lucru, urmați pașii:

Valori esențiale pe care le puteți urmări prin Monitorul de activitate?
După cum am discutat mai sus, Activity Monitor vă ajută să monitorizați multe lucruri, pe lângă faptul că vă permite să forțați închiderea aplicațiilor.
Are cinci file disponibile în partea de sus a ferestrei 👇🏻

Acestea nu sunt doar file, ci și valori care vă vor ajuta să monitorizați cinci aspecte esențiale ale macOS-ului dvs. Să vedem cum:
#1. CPU
Când deschideți Monitorul de activitate, fila CPU se deschide în mod implicit. De aici, puteți obține o imagine de ansamblu asupra utilizării procesorului.
De exemplu, veți ști cum anumite aplicații și activități afectează performanța procesorului dumneavoastră.
În plus, puteți înțelege mai bine acest lucru sortând toate procesele în ordinea utilizării CPU de la cea mai mare la cea mai mică. Pentru a face acest lucru, faceți clic pe bara de meniu % CPU.

Făcând acest lucru, cu siguranță vă va ușura procesul de a ucide aplicațiile inutile.
În plus, aceasta este una dintre cele mai valoroase două file de analizat atunci când Mac-ul tău devine problematic.
În termeni simpli, atunci când procesorul este folosit la egalitate, sistemul se încălzește rapid, iar ventilatoarele încorporate nu reușesc să-l mențină rece. Acest lucru vă încetinește sistemul, consumând mai mult decât durata medie de viață a bateriei.
Folosind această filă, puteți controla și monitoriza utilizarea procesorului și puteți optimiza rapid utilizarea atunci când lucrurile merg la sud.
#2. Memorie

După cum sugerează și numele, fila Memorie monitorizează cantitatea de memorie cu acces aleatoriu (RAM) consumată de fiecare aplicație sau proces care rulează.
Dar cum poți ști când trebuie să acționezi în baza acestei valori?
În general, atunci când simțiți că sistemul dvs. nu funcționează la maximul său potențial sau că vă afectează activitatea obișnuită, indică faptul că RAM a fost suprautilizată sau epuizată la maximum.
Puteți folosi această filă pentru a măsura utilizarea memoriei în funcție de aplicații sau procese individuale.
În plus, fila are și un indicator RAM încorporat. Funcționarea sa este simplă – dacă zona de sub curba pe care o vedeți în imaginea de mai sus este verde, sistemul dumneavoastră consumă memorie decentă. Și, dacă este roșu, luați în considerare cumpărarea de memorie suplimentară.
Sfat profesionist 💡: Puteți utiliza aplicații precum App Tamer, care, dacă este activată, detectează consumatorii mari de memorie și îi încetinește automat.
#3. Energie

Fila Energie vă oferă toate informațiile și statisticile legate de consumul bateriei. Puteți vizualiza aplicația și procesul de fundal care consumă ușor sau drastic durata de viață a bateriei.
Valoarea poate fi esențială atunci când doriți ca Mac-ul dvs. să dureze mai mult în timp ce vizionați o serie sau lucrează ore lungi.
Folosind aceasta, puteți închide sau forța închiderea manuală a unor aplicații care consumă o viață excesivă a bateriei.
#4. Disc

Acum, aceasta este o filă mai puțin utilizată, cu un scop mai mare. De ce? 🤔
În fila Disc, veți găsi toate procesele care interacționează cu primirea și scrierea datelor pe hard disk. Practic, puteți găsi toate datele stocate vreodată pe Mac. 🗃
Imaginați-vă un scenariu în care obțineți o infecție cu malware pe fișierele dvs., care sunt corupte brusc. În situații sensibile la timp, ca aceasta, veți putea observa și renunța la procesele dăunătoare înainte ca acestea să se dezvolte.
#5. Reţea

O altă filă critică care vă ajută să monitorizați câte date sunt transmise (trimise sau primite) de diferite aplicații din rețea.
Sarcina realizată mai ușor: puteți sorta coloana Octet trimis de la cel mai mare la cel mai mic pentru a păstra numerele mari sub ochi.
Secțiunea de rețea din Monitorul activității este importantă din motive de securitate. Într-o lume a atacurilor cibernetice, cel mai bine este să fii prudent cu privire la datele pe care le trimiți și le primești de la aplicațiile terță parte descărcate pe Mac.
Cum să utilizați Managerul de activități pentru a vă accelera Mac-ul?
Analiza monitorului de activitate este un lucru, dar de unde știi ce fișiere să renunți? Dacă renunțați la fișiere pe baza utilizării CPU sau a memoriei consumate, puteți cădea în pericol grav.
Așa că, pentru a ști ce fișiere să renunți, caută doar aplicațiile pe care le-ai instalat pe Mac și stai departe de fișierele pe care le crezi că sunt încorporate.
De exemplu, vezi imaginea de mai jos:

Din imagine, puteți părăsi Monitorul de activitate, aplicația CleanMyMac, Finder și chiar Chrome (dacă nu lucrați la el). Dar vă sugerăm să evitați fișierele precum kernel_task, deleted, tccd, trustd etc.
Pentru a părăsi o aplicație de pe monitorul de activitate, faceți dublu clic pe aplicația pe care doriți să o ștergeți.

Dacă doriți să analizați în continuare procesul de rulare al aplicației, puteți face clic pe fila Statistici și faceți-o.
Pentru a ieși din aplicație, faceți clic pe Ieșire. Si asta e!
Aceeași procedură poate fi efectuată pentru fiecare aplicație bazată pe utilizarea CPU, memorie, energie, disc și rețea.
Ce este comanda rapidă Ctrl-Shift-Esc pentru Mac?
Ei bine, această combinație de taste în Windows este o comandă rapidă directă pentru a deschide Managerul de activități, permițându-vă să forțați închiderea aplicațiilor în câteva clicuri. Cea mai bună parte este că această combinație de taste funcționează chiar dacă sistemul dvs. este complet periclitat.
Din păcate, acest lucru nu va funcționa pe Mac-ul tău. Dar, din fericire, există o comandă rapidă alternativă pentru tine.
Pe Mac, puteți apăsa Command-Option-Esc pentru a deschide direct utilitarul de oprire forțată.
De aici, puteți alege aplicația sau procesul pe care doriți să-l opriți sau să renunțați și apoi să faceți clic pe butonul Forțat Renunțare din colțul din dreapta jos pentru a finaliza aplicațiile instantaneu.

Notă: Spre deosebire de Windows, dacă o aplicație este înghețată și nu răspunde pe Mac, numele acesteia va fi evidențiat cu roșu în utilitarul de gestionare a activităților Mac.
Cuvinte finale
Acum s-ar putea să înțelegeți mai bine întreaga teorie a managerului de activități și modul în care aceasta diferă pentru utilizatorii Windows și Mac.
Este crucial să știi cum să folosești Task Manager pe Mac, deoarece, cu timpul, când Mac-ul tău devine mai vechi, s-ar putea să te confrunți cu probleme precum încetinirea sau înghețarea ecranului.
Așa că mai bine fii pregătit dinainte decât să aștepți ca asta să se întâmple!
Apoi, puteți verifica software-ul de optimizare Mac pentru performanță și securitate mai bune.