Cuprins
Introducere
Într-o lume plină de distrageri, scrisul concentrat devine din ce în ce mai greu de realizat. Cu atâtea platforme de socializare, aplicații, și nenumărate notificări care ne atrag atenția, găsirea unui mediu care să ne permită să ne concentrăm asupra scrisului poate părea o misiune imposibilă. Dispozitivele de scris fără distrageri au apărut ca o soluție, dar de multe ori prețurile lor sunt prohibitive. Ce-ar fi dacă ți-aș spune că poți transforma un dispozitiv iOS vechi într-un instrument eficient de scris fără distrageri, fără să cheltuiești mulți bani? Aceasta este oportunitatea pe care ți-o voi prezenta în acest articol. Vom explora pas cu pas cum să reutilizezi un iPad sau un iPhone pe care deja îl ai, folosind Apple Configurator pentru a crea un instrument de scris care te va ajuta să îți sporești productivitatea și concentrarea.
Puncte cheie
- Nu cumpăra un dispozitiv scump pentru scris fără distrageri—reutilizează un dispozitiv iOS vechi.
- Folosește Apple Configurator pentru a limita aplicațiile iOS la una singură.
- Experimentează o productivitate și o concentrare sporită folosind instrumentul tău de scris fără distrageri.
De ce ar vrea cineva să facă asta?
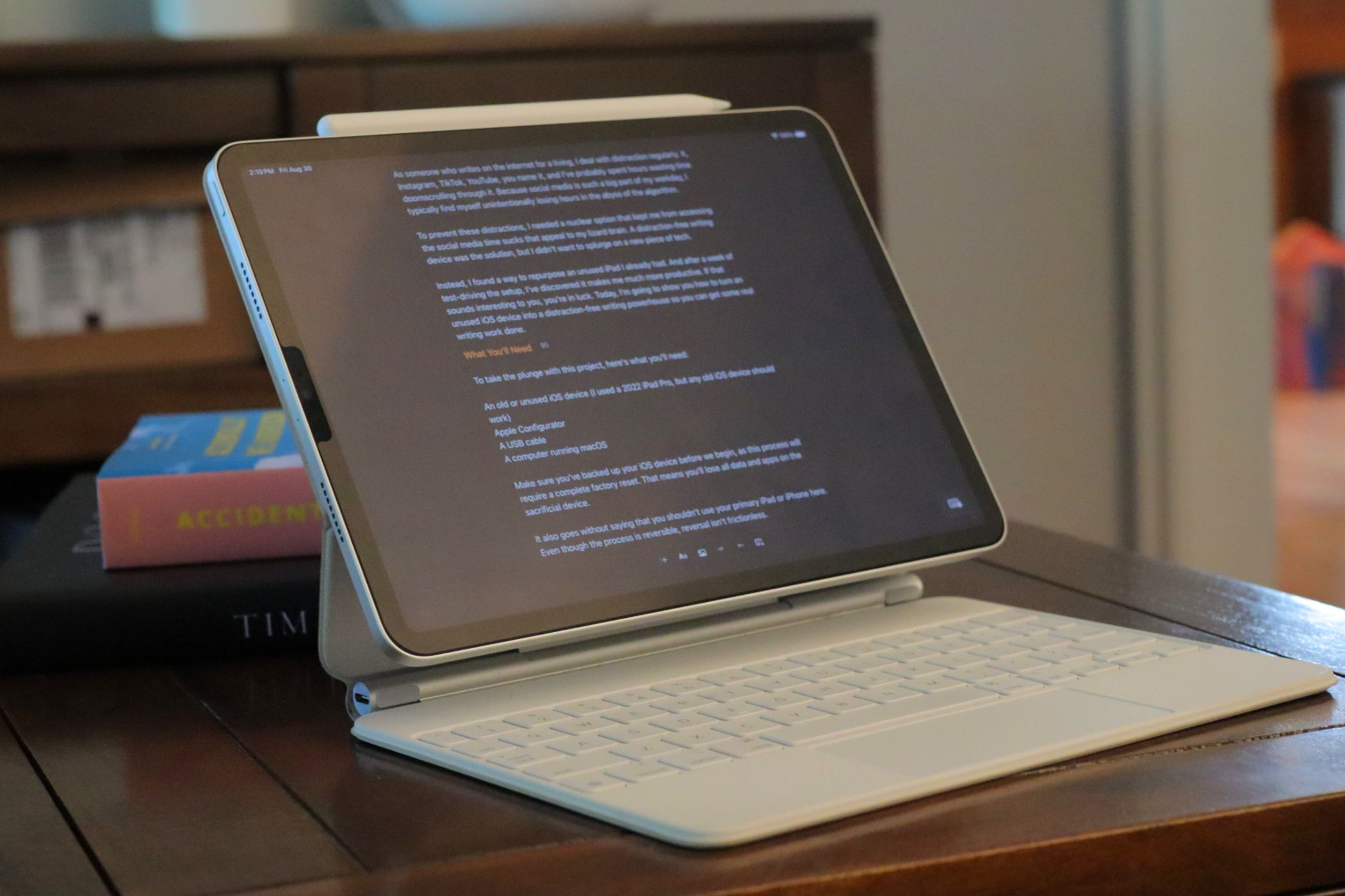 Matt L. Hall / www
Matt L. Hall / www
Când scrii pe internet pentru a câștiga existența, te confrunți frecvent cu distragerea atenției. Indiferent dacă este vorba despre X, Instagram, TikTok sau YouTube, probabil ai petrecut ore întregi răscolind prin aceste platforme. Deoarece rețelele sociale sunt o parte atât de mare a zilei mele de lucru, ajung de multe ori să pierd ore nesfârșite în abisul algoritmului.
Pentru a preveni aceste distrageri, aveam nevoie de o soluție radicală care să mă facă să nu mai am acces la timpul consumat pe rețelele sociale care atrag atenția. Un dispozitiv de scris fără distrageri era soluția. Dar nu voiam să cheltuiesc mulți bani pe hardware dedicat.
În schimb, am găsit o modalitate de a reutiliza un iPad nefolosit pe care îl aveam deja. Iar după o săptămână de testare a configurației, am descoperit că a devenit mult mai productiv. Dacă acest lucru sună interesant pentru tine, ai noroc. Astăzi, îți voi arăta cum am făcut asta și cum poți face același lucru.
Ce ai nevoie
Pentru a începe acest proiect, vei avea nevoie de:
- Un dispozitiv iOS vechi sau nefolosit (am folosit un iPad Pro 2022, dar orice dispozitiv iOS vechi ar trebui să funcționeze)
- Apple Configurator
- Un cablu USB
- Un computer care rulează macOS
Asigură-te că ai realizat o copie de rezervă a dispozitivului iOS înainte de a începe. Acest proces va necesita o resetare completă din fabrică, ceea ce înseamnă că vei pierde toate datele și aplicațiile de pe dispozitivul sacrificial.
De asemenea, este evident că nu ar trebui să folosești iPad-ul sau iPhone-ul tău principal. Chiar dacă procesul este reversibil, inversarea nu este lipsită de dificultăți.
De ce Apple Configurator?
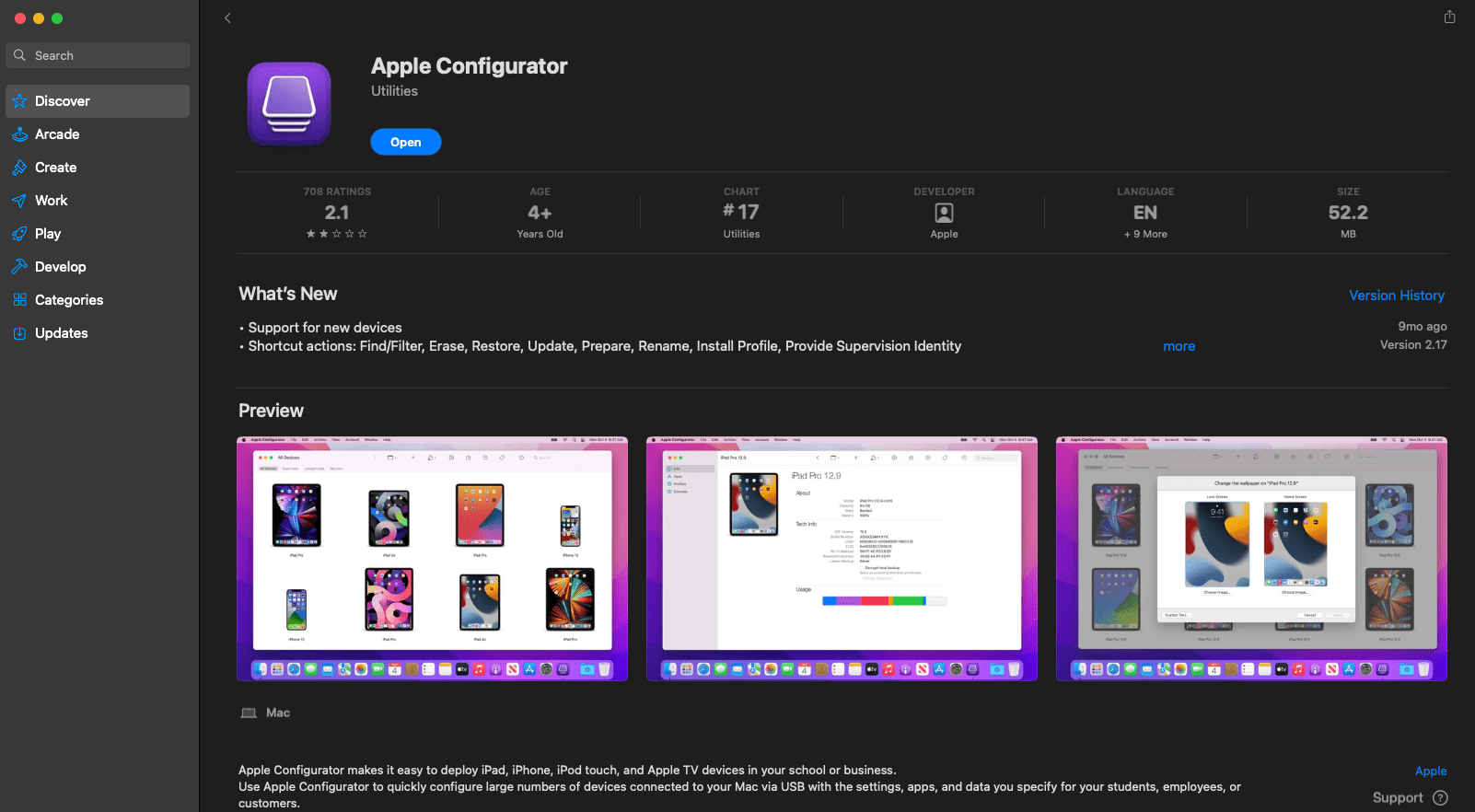 Matt L. Hall / www
Matt L. Hall / www
Apple Configurator este conceput pentru a gestiona dispozitive iOS într-un cadru școlar sau de lucru. Practic, programul acționează ca poliția iOS, permițând accesul doar la anumite funcții de pe dispozitivul gestionat. Funcționează ca Access Ghidat pe steroizi.
Voi folosi funcțiile încorporate ale Configuratorului pentru a ne bloca din accesul la fiecare aplicație de pe iPad, cu excepția aplicației de scris alese. Eu folosesc Obsidian, dar ești liber să folosești orice aplicație de scris fără distrageri preferi. Am testat Ulysses, Drafts, Simplenote și chiar Apple Notes. Toate funcționează spectaculos.
Un lucru pe care îl vei dori, însă, este un fel de sincronizare bazată pe cloud pentru a păstra totul accesibil pentru editare.
Descarcă: Apple Configurator pentru macOS (Gratuit)
Descarcă: Obsidian pentru iOS | macOS (Gratuit, disponibilă abonare)
Cum să faci scris fără distrageri pe iPad sau iPhone
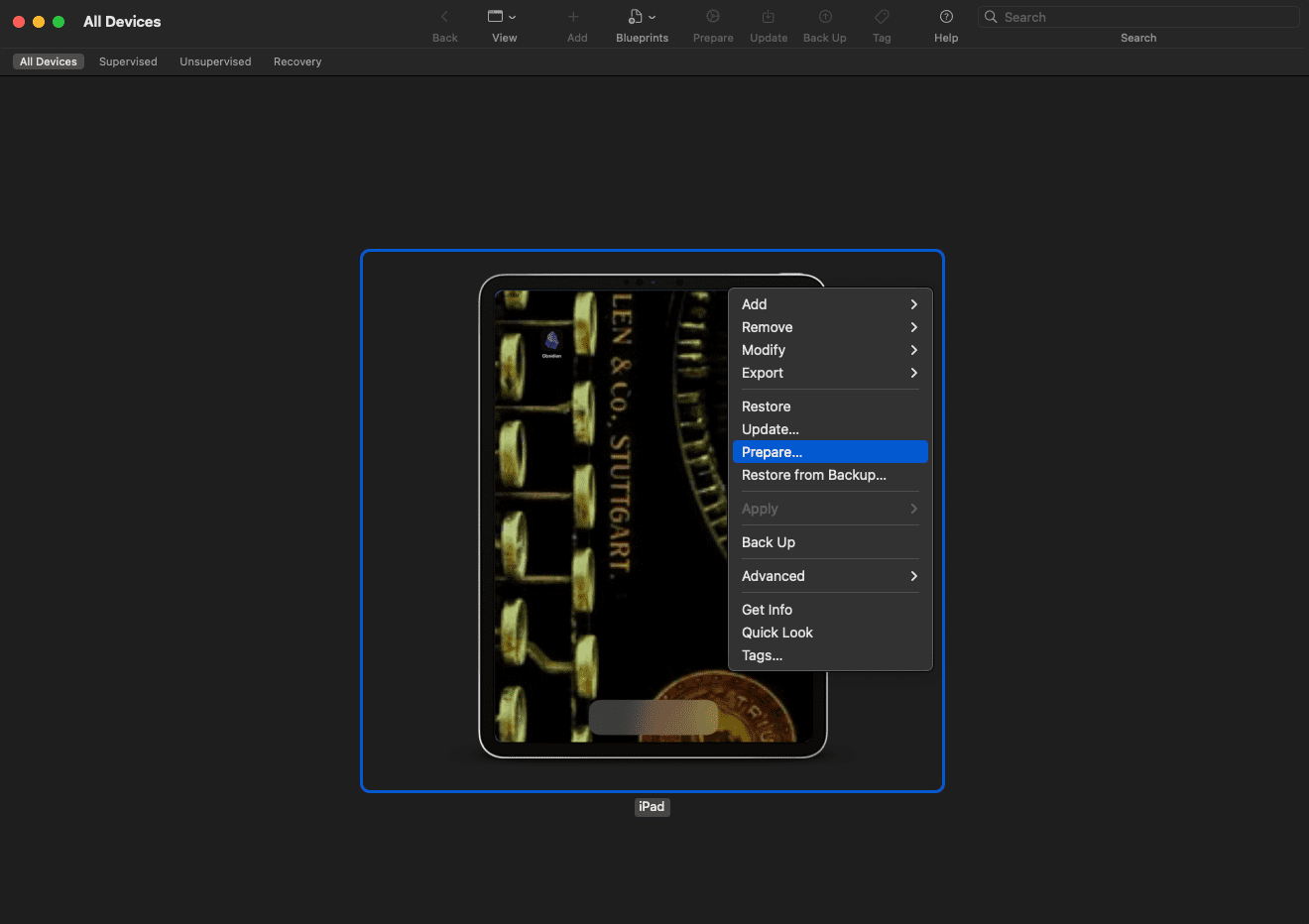 Matt L. Hall / www
Matt L. Hall / www
Odată ce ai descărcat și lansat Apple Configurator, va trebui să atașezi iPad-ul la computerul tău macOS folosind un cablu USB. Configuratorul ar trebui să recunoască dispozitivul tău și să-l afișeze pe ecran. Subliniază dispozitivul și fă clic dreapta pentru a deschide un meniu de context. Apoi, alege opțiunea Pregătește. Configuratorul îți va solicita apoi câteva informații suplimentare de configurare.
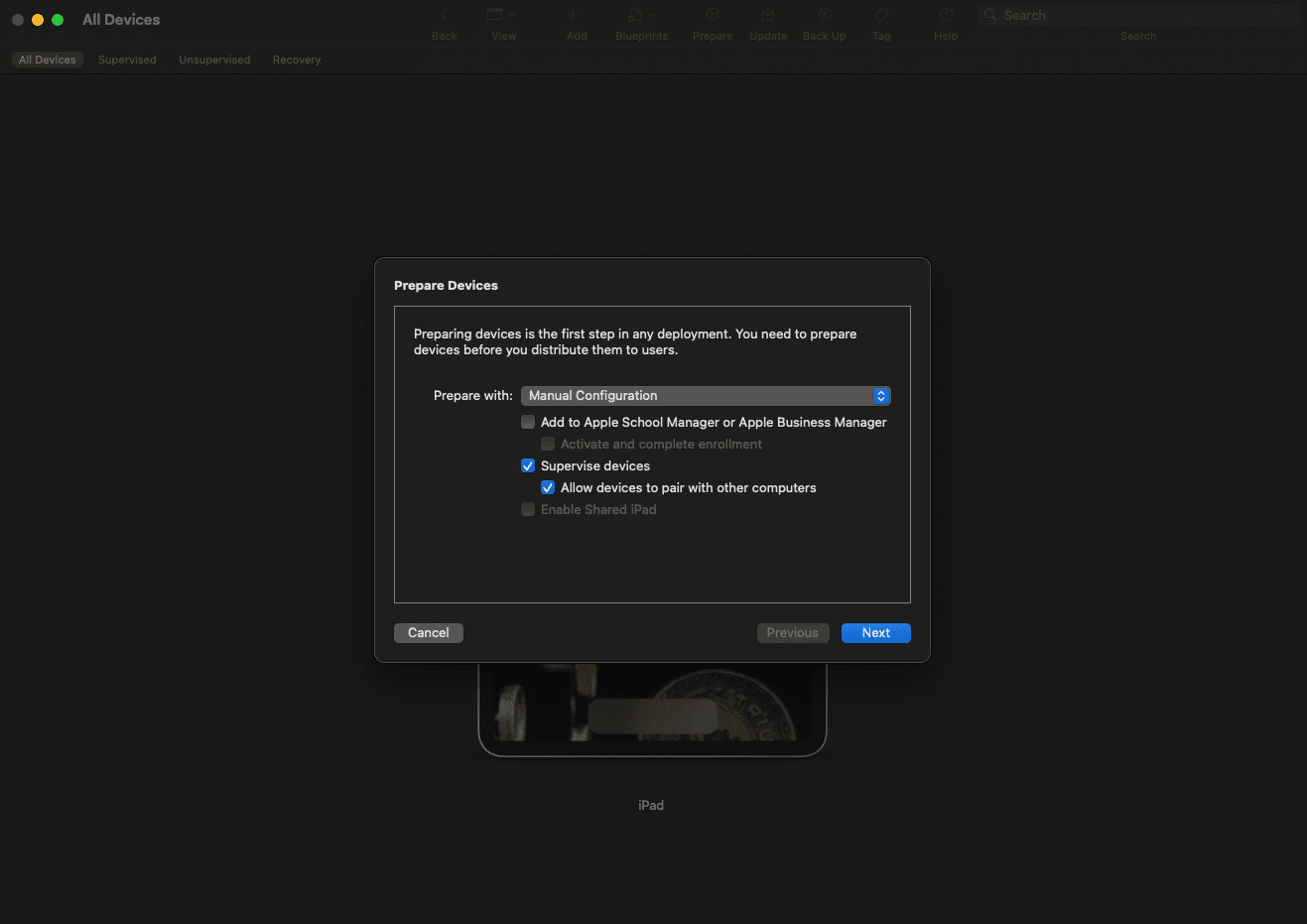 Matt L. Hall / www
Matt L. Hall / www
Selectează Configurare manuală și asigură-te că opțiunile Supervizează dispozitive și Permite dispozitivelor să se conecteze la alte computere sunt selectate. Aceste opțiuni vor activa modul de supervizare și îți vor permite să conectezi dispozitivul la orice computer, în caz de nevoie pentru deblocare. Fă clic pe Următorul.
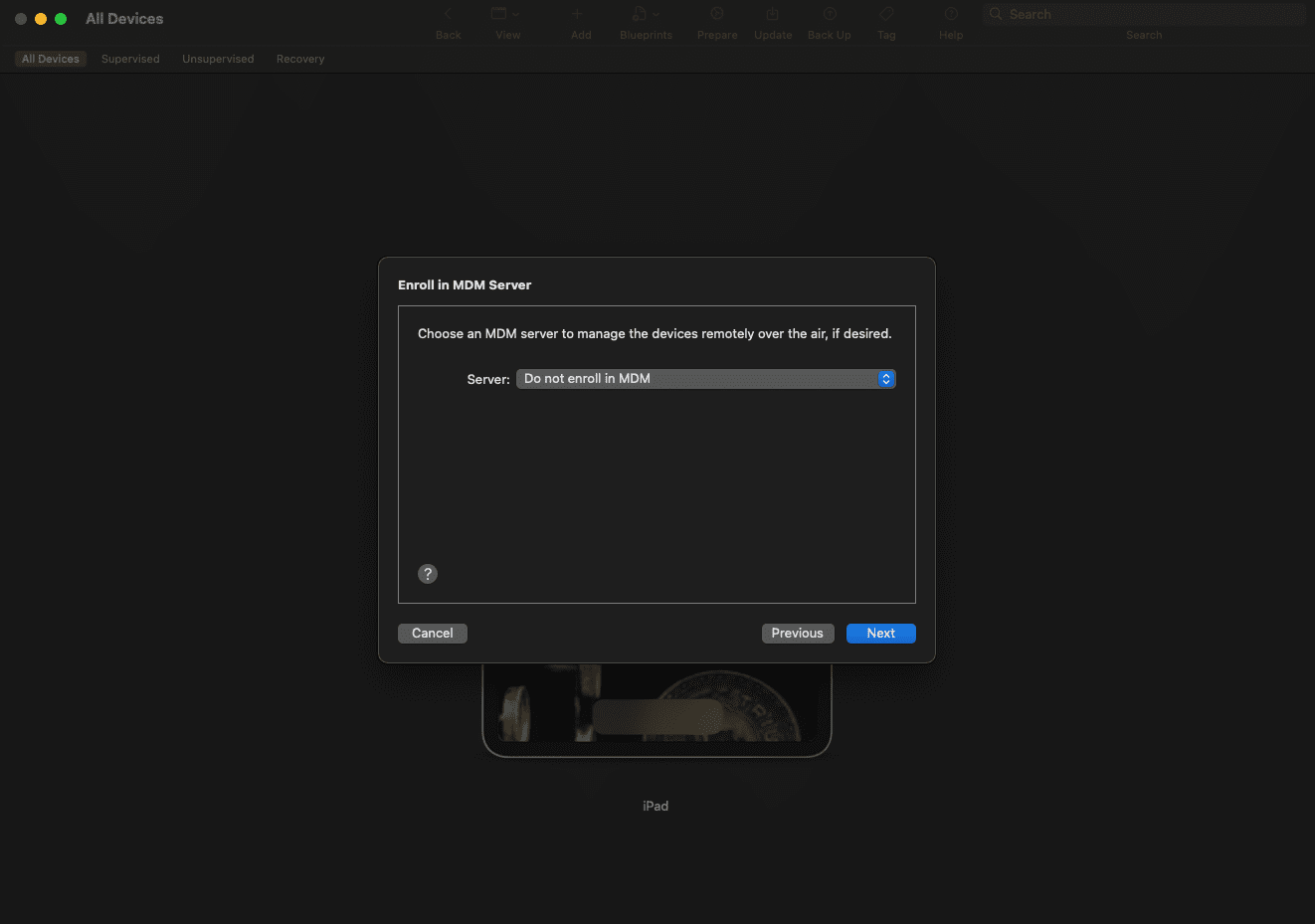 Matt L. Hall / www
Matt L. Hall / www
Selectează Nu te înscrie în MDM și fă clic pe Următorul. Apoi, selectează Organizație nouă… și scrie ce dorești. Eu mi-am numit organizația „Matt”, dar numele nu contează foarte mult. Fă clic pe Următorul.
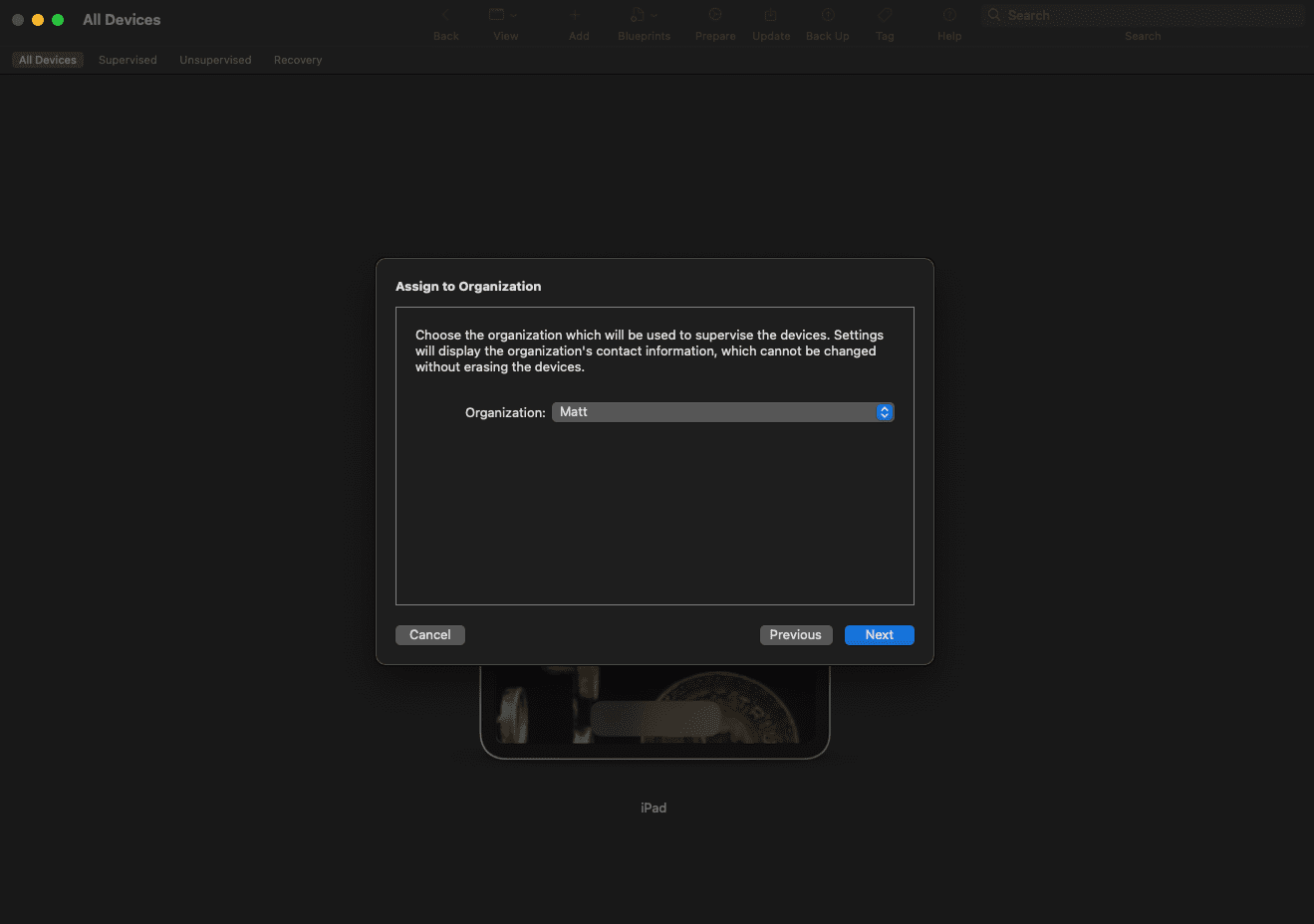 Matt L. Hall / www
Matt L. Hall / www
Folosind meniul derulant, selectează Nu arăta niciunul dintre acești pași, și fă clic pe Pregătește. După o verificare rapidă, Configuratorul va șterge și va restaura dispozitivul la setările din fabrică.
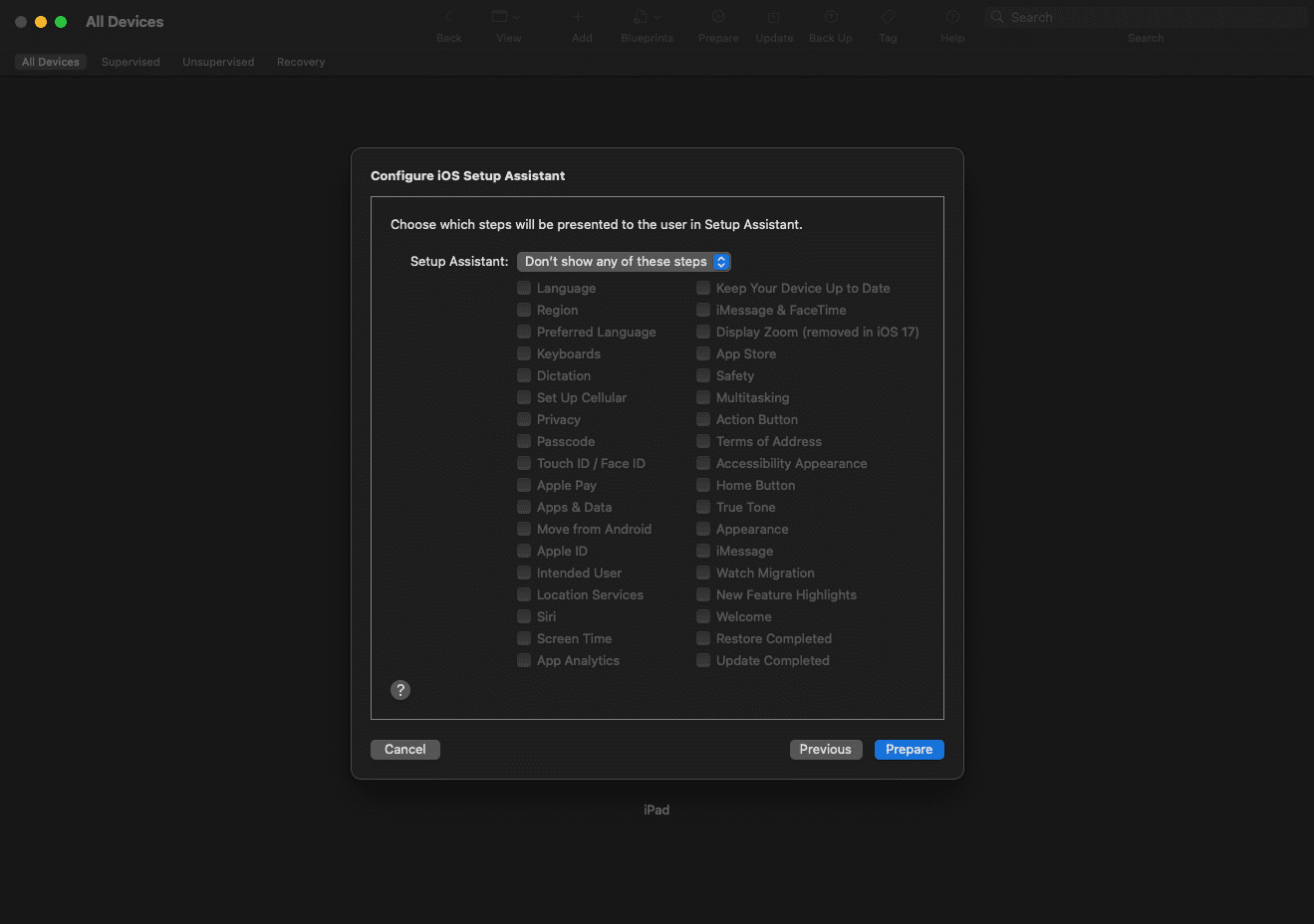 Matt L. Hall / www
Matt L. Hall / www
Dacă primești un mesaj de eroare aici, nu te îngrijora. Configuratorul are câteva ciudățenii. Atâta timp cât dispozitivul iOS se resetează din fabrică, totul ar trebui să funcționeze perfect.
Ajustări ale setărilor iOS
Odată ce dispozitivul este resetat, va trebui să ajustezi câteva setări înainte de a-l pune în modul de aplicație unică. Altfel, nu vei putea accesa aceste setări. Așadar, folosește dispozitivul pentru a deschide aplicația Setări iOS și schimbă următoarele conform preferințelor tale:
- Bluetooth și Wi-Fi (activează și împerechează orice dispozitive)
- Apasă pentru a face clic (activează)
- Apple ID (activează)
- Dimensiunea textului și luminozitatea
- Orice alte caracteristici de accesibilitate utilizate
Asigură-te că ai descărcat aplicația ta preferată de scris din App Store. Fii sigur să nu activezi Face ID sau un cod de acces, deoarece acestea pot cauza comportamente ciudate dispozitivului tău.
Activarea modulului aplicație unică
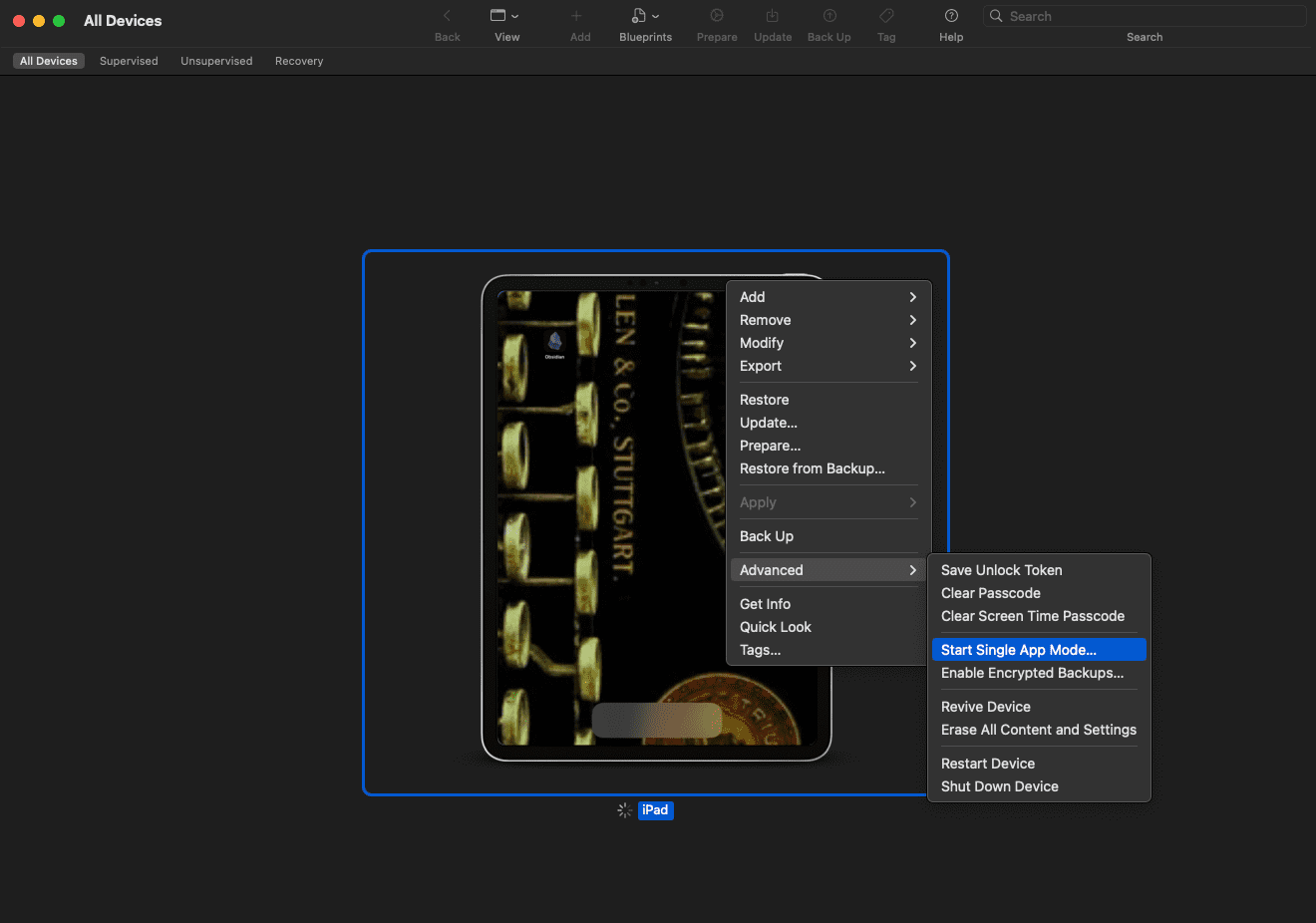 Matt L. Hall / www
Matt L. Hall / www
După ce ai ajustat setările și descărcat aplicația de scris, este timpul să blochezi dispozitivul tău iOS. Din ecranul principal al Apple Configurator, fă clic dreapta pe dispozitiv și alege Avansat, apoi selectează Începe modul aplicație unică.
Îți va apărea un ecran de selecție în care poți alege orice aplicație care este instalată în prezent pe dispozitivul tău iOS. Aici, am selectat Obsidian. Odată ce ai subliniat aplicația ta, fă clic pe Selectează aplicația. O bară de progres scurtă va apărea pe ecran, iar dispozitivul va fi plasat în modul aplicație unică.
Felicitări! Ai transformat acum dispozitivul tău iOS într-un instrument de scris 100% fără distrageri. Când este deblocat, ți se va prezenta doar aplicația unică pe care ai selectat-o și nimic altceva. Fără ecranul de start, fără setări. Nimic. Acum ești pregătit să scrii.
Dacă, dintr-un motiv oarecare, trebuie să dezactivezi acest mod, va trebui să îți conectezi dispozitivul la computerul tău macOS și să dezactivezi exact așa cum l-ai activat: Fă clic dreapta pe dispozitiv > Avansat > Oprește modul aplicație unică.
Ca o observație, dacă te întrebi dacă acest proces ar putea funcționa și cu alte aplicații în afară de aplicațiile de scris—de exemplu, aplicații de luat notițe, cititoare de cărți electronice sau aplicații de streaming pentru muzică sau video—atunci ai dreptate. Așadar, nu ezita să experimentezi dacă scrisul fără distrageri nu este punctul tău forte.
Soluționarea problemelor și limitări
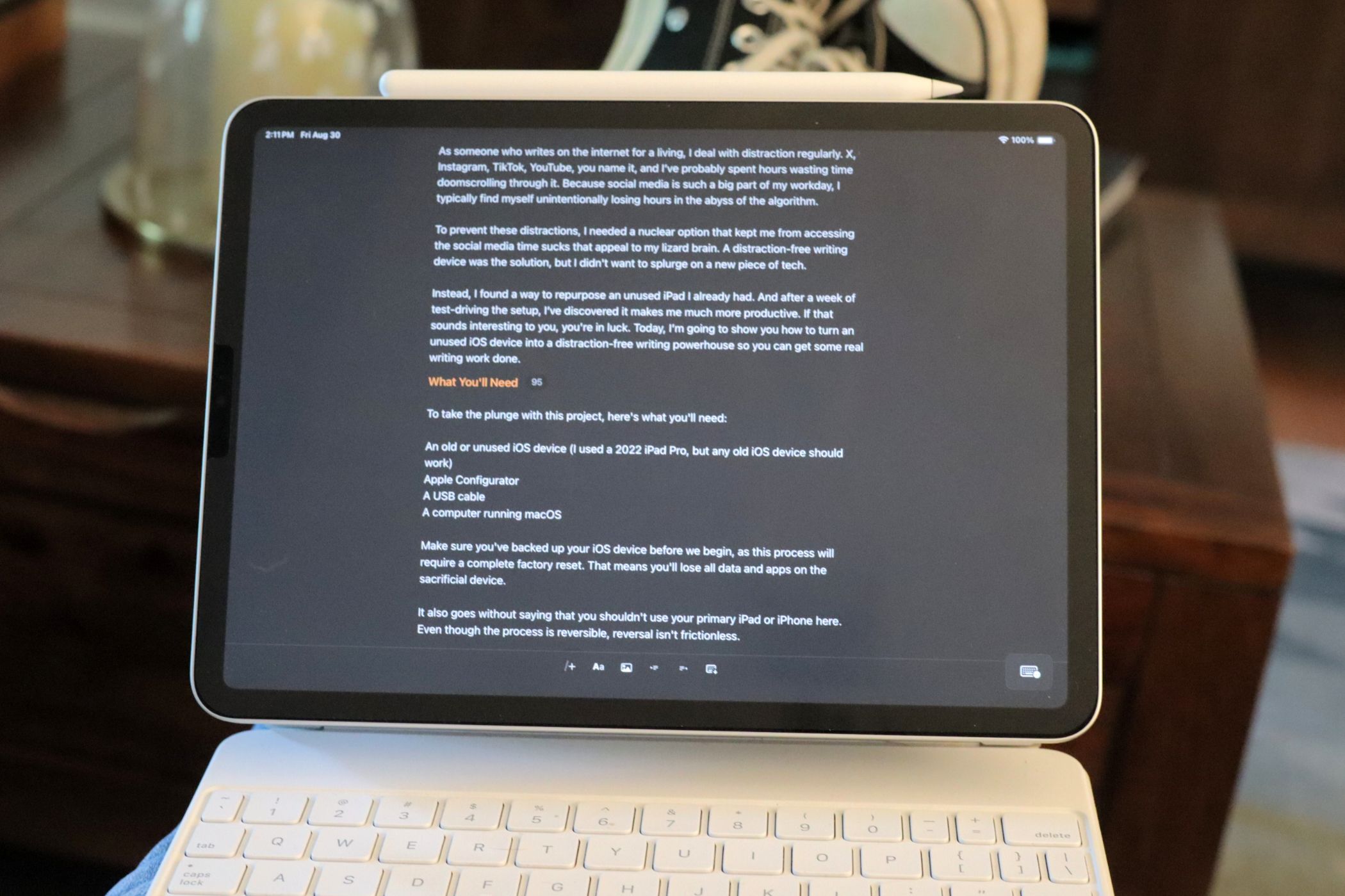 Matt L. Hall / www
Matt L. Hall / www
Un lucru pe care vreau să-l menționez aici este că, deși acest proces este relativ ușor de realizat, nu este lipsit de riscuri. Uneori, Configuratorul are probleme sau se comportă ciudat, iar tu va trebui să îți pui dispozitivul în modul de recuperare sau DFU pentru a-l restaurat. Aceasta nu ar trebui să te descurajeze de la a încerca acest proces. Dar se întâmplă ocazional.
De exemplu, în timp ce experimentam cu această configurație, am reușit cumva să dezactivez touchscreen-ul iPad-ului meu. Nu accepta un cod de acces sau input Face ID, practic blocând dispozitivul. Modul de recuperare nu a ajutat nici el, deoarece iPad-ul se deconecta de fiecare dată când încercam să-l recuperez. Frustrat, am contactat Apple pentru ajutor, dar suportul tehnic nu a putut să mă ajute. Numai după câteva ore de încercări și greșeli am găsit o soluție.
Dacă ți se întâmplă ceva similar, nu panica. Pentru a rezolva asta, va trebui să conectezi dispozitivul iOS la computerul tău macOS, să pui iPad-ul în modul DFU (nu Recuperare) și să faci o restaurare completă.
Cum folosesc noul meu iPad fără distrageri
 Matt L. Hall / www
Matt L. Hall / www
Cea mai bună parte a acestei abordări de scris fără distrageri, pentru mine, este că păstrează portabilitatea iPad-ului și ecranul său uriaș de 11″. Dacă îl compari cu un instrument de scris fără distrageri, cum ar fi Freewrite Traveler sau Pomera DM250, experiența de scriere este mult mai plăcută. Atunci când este combinat cu o tastatură Bluetooth sau cu Apple Magic Keyboard, se simte ca și cum ai transporta o mașină de scris fără fir.
Am folosit iPad-ul pentru a scrie articole în tren, pe canapea și la cafeneaua din colț. iPad-ul mă însoțește peste tot acum, astfel încât sunt pregătit să scriu în orice moment. Și deoarece conversia nu este permanentă, pot scoate dispozitivul din modul aplicație unică ori de câte ori sunt aproape de computer.
Deși poate că nu este soluția perfectă pentru toată lumea, a fost o binecuvântare pentru productivitatea și concentrarea mea. Chiar m-a ajutat să scriu articolul pe care îl citești acum. Așadar, dă-i o șansă și lasă-mi un comentariu aici dacă încerci. Mi-ar plăcea să aud despre experiența ta.