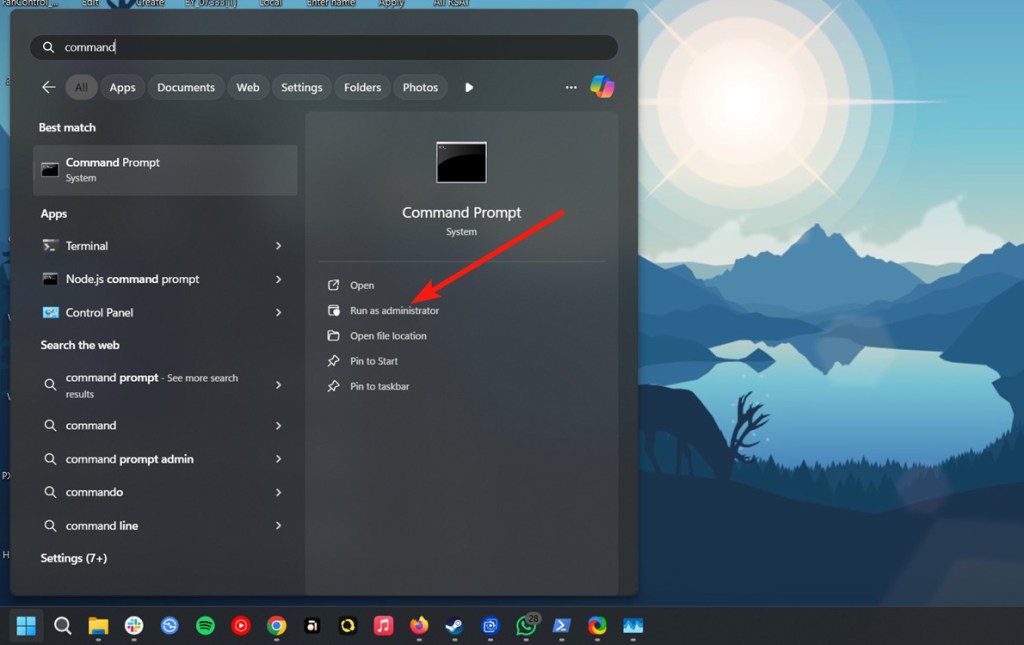
Funcția de memorie virtuală din Windows 11 este similară cu cea întâlnită pe smartphone-urile moderne, care dispun de RAM virtual extensibil. Această caracteristică stochează datele accesate frecvent pe unitatea de stocare a PC-ului, permițând o accesare rapidă și oferind un impuls semnificativ performanței, mai ales în momentele în care sistemul este supraîncărcat. Deși Windows are capacitatea de a ajusta automat dimensiunea fișierului de paging, este recomandat să faci modificări manuale în cazul scăderilor semnificative de performanță. Windows îți permite să gestionezi cu ușurință memoria virtuală, iar în continuare îți prezentăm pașii necesari pentru a o face.
Cuprins
Gestionarea Memoriei Virtuale pe Windows 11
A existat câteva modalități prin care poți să gestionezi memoria virtuală pe Windows 11. Cea mai simplă metodă este prin aplicația Setări, dar poți de asemenea să utilizezi comenzi specifice în linia de comandă.
Metoda 1: Creșterea Memoriei Virtuale folosind Setările Windows 11
Metoda 2: Gestionarea Memoriei Virtuale folosind Terminalul
Comanda Windows Management Instrumentation (WMI) poate fi utilizată pentru a schimba configurarea de paging la manual și pentru a aloca memoria de pe unitatea de stocare.
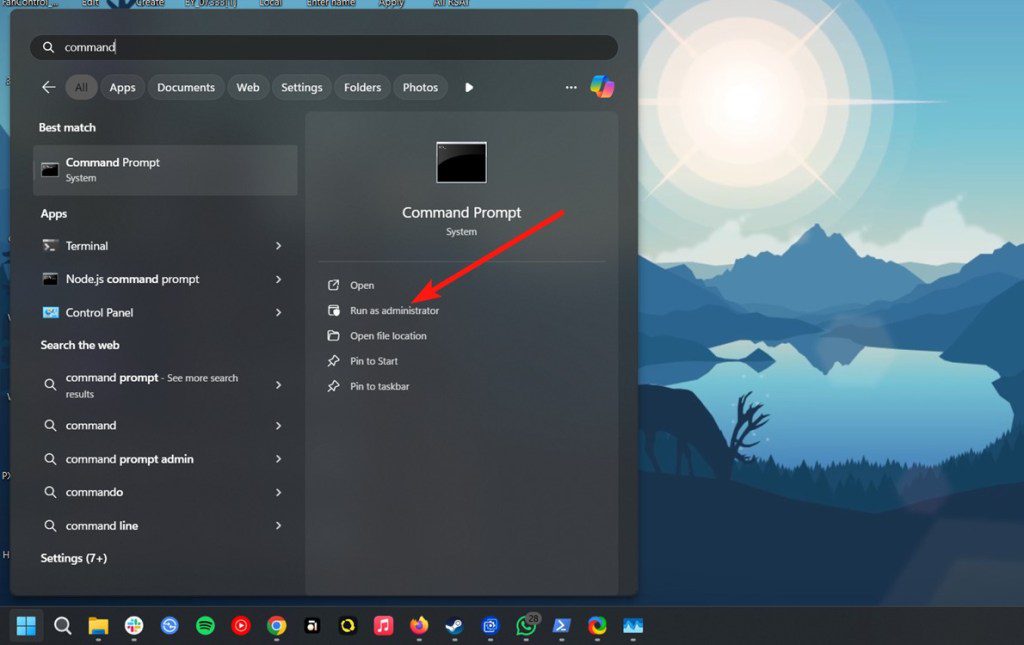
wmic pagefile list /format:list
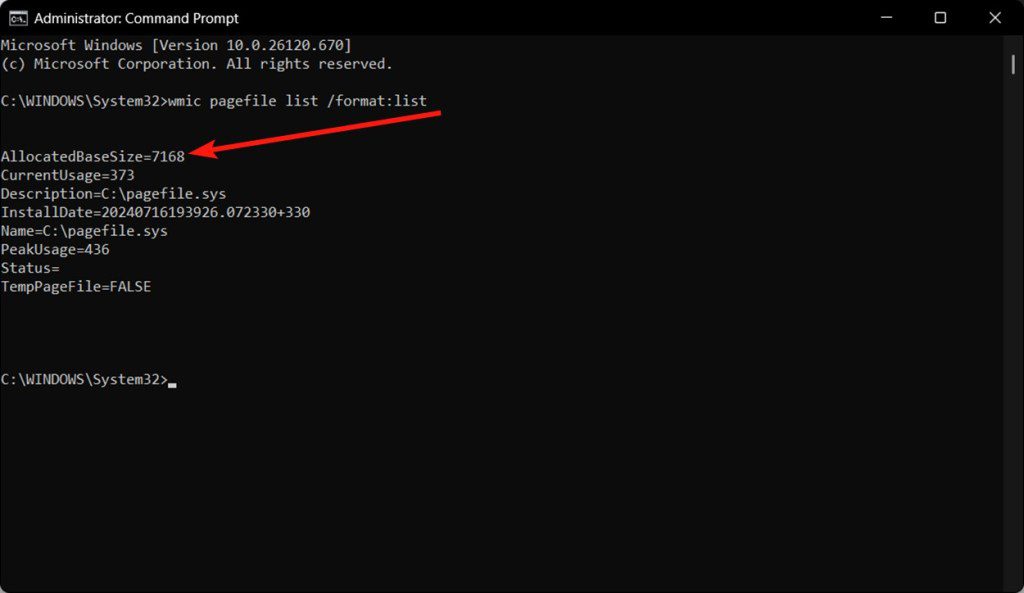
wmic computersystem where name="%computername%" set AutomaticManagedPagefile=false
wmic pagefileset where name="C:\\pagefile.sys" set InitialSize=YOUR-INIT-SIZE,MaximumSize=YOUR-MAX-SIZE
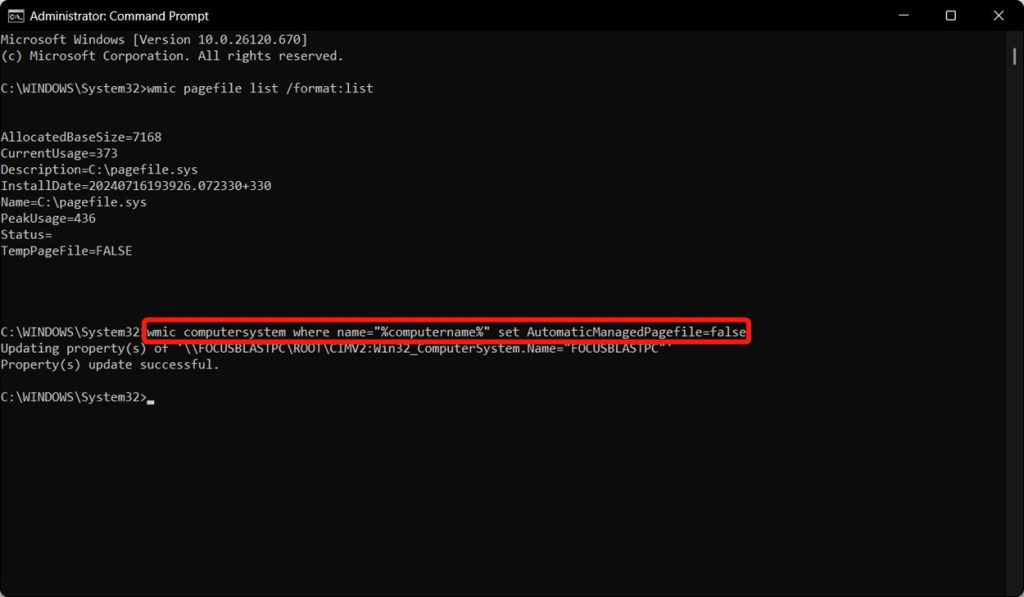
Ai reușit să crești memoria virtuală pe Windows urmând acest ghid? Spune-ne dacă ai any întrebări.