În cele din urmă, Microsoft aduce un instrument nativ de înregistrare a ecranului pe Windows 11. Pentru cea mai lungă perioadă de timp, utilizatorii au trebuit să se bazeze pe Xbox Game Bar și pe alte aplicații terțe pentru a înregistra ecranul pe Windows 11. Dar odată cu noua actualizare Snipping Tool, acum veți putea să înregistrați ecranul pe Windows 11 fără efort. Noua actualizare a fost eliberată pentru utilizatorii canalului Dev, dar puteți instala noul instrument și pe versiuni stabile prin pachetul MSIXBundle de mai jos. Deci, fără alte prelungiri, să mergem mai departe și să învățăm cum să obținem înregistrarea ecranului în Snipping Tool pe Windows 11.
În acest tutorial, avem instrucțiuni detaliate pentru a instala noul instrument Snipping pe Windows 11. În cazul în care nu mai aveți nevoie de noul instrument, puteți urma ghidul nostru și reveniți la versiunea mai veche.
Instalați noul instrument Snipping cu înregistrarea ecranului pe Windows 11
Înainte de a instala noul instrument Snipping, permiteți-mi să vă explic că acum are probleme. Aceasta este prima lansare publică, destinată doar utilizatorilor Dev din canalul Insider, așa că este pe liniile așteptate. Noul instrument Snipping aruncă erori din când în când și uneori refuză să înceapă înregistrarea. Cu toate acestea, pentru a vă oferi câteva informații despre capacitatea de înregistrare a ecranului, în prezent acceptă exporturi în format MP4 (H.264), dar este limitat doar la 30FPS.
În afară de aceasta, nu există comutatoare pentru a înregistra microfonul, sunetul dispozitivului, sunetele sistemului sau pentru a adăuga o vizualizare a camerei web. Practic, este o aplicație barebones chiar acum și ar trebui să se îmbunătățească cu lansările viitoare. Pe măsură ce sunt disponibile noi actualizări ale pachetelor, vă vom anunța cu siguranță. Deci, dacă doriți să experimentați funcția de înregistrare a ecranului în Instrumentul Snipping, urmați pașii de mai jos.
1. Mai întâi, trebuie să descărcați noul Instrument Snipping folosind link aici. Am scanat pachetul cu VirusTotal și niciunul dintre furnizori nu l-a semnalat ca fiind rău intenționat, așa că este sigur de utilizat.
2. După aceea, asigurați-vă că afișați extensiile de fișiere în Windows 11 File Explorer. Pentru a face acest lucru, faceți clic pe opțiunea View -> Show -> File name extensions din bara de meniu de sus.
3. Apoi, redenumiți fișierul și asigurați-vă că se termină cu .msixbundle.
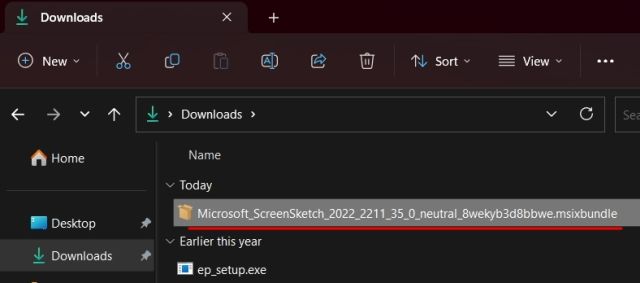
4. După ce ați făcut acest lucru, faceți dublu clic pe fișierul descărcat și acesta va lansa automat programul de instalare. După cum puteți vedea aici, a detectat instrumentul Snipping mai vechi și s-a oferit să actualizeze instrumentul.
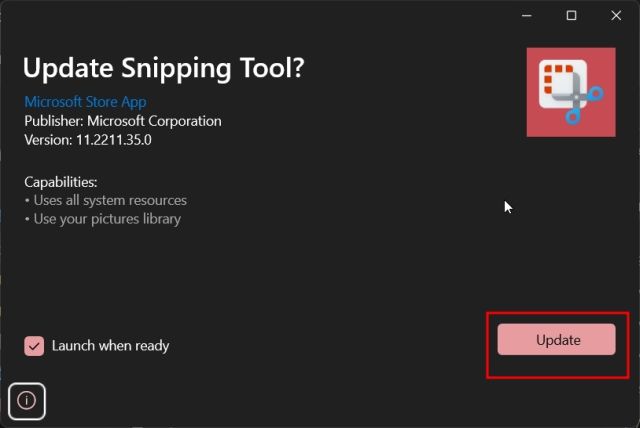
5. Pur și simplu faceți clic pe „Actualizare” și noul Instrument Snipping cu funcționalitate de înregistrare a ecranului va fi instalat pe computerul dvs. cu Windows 11.
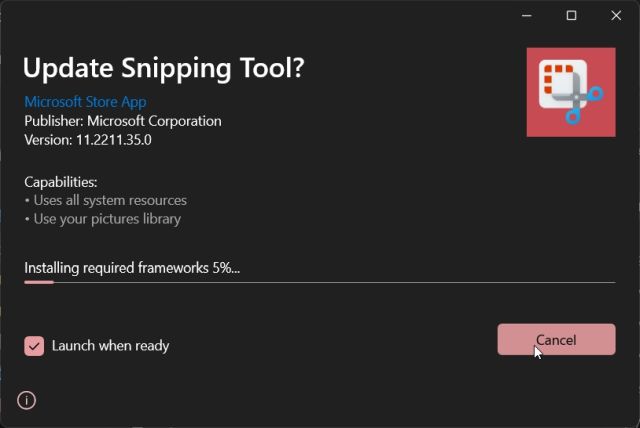
6. După instalare, deschideți-l. În pagina de setări a instrumentului, puteți găsi numărul versiunii noului Instrument Snipping, care este 11.2211.35.0.
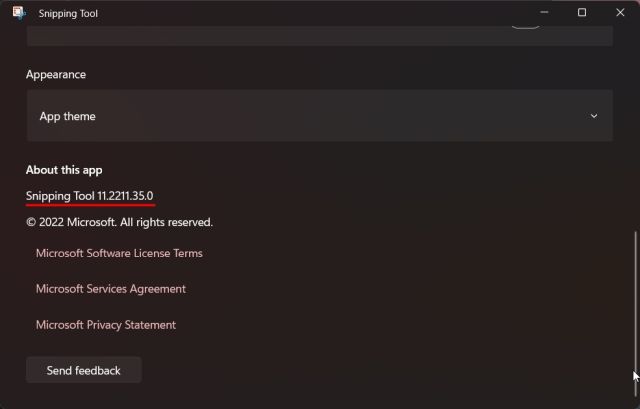
7. Ei bine, pentru a înregistra ecranul pe Windows 11 folosind instrumentul Snipping, comutați la opțiunea „Înregistrare” și apoi faceți clic pe butonul „Nou”.
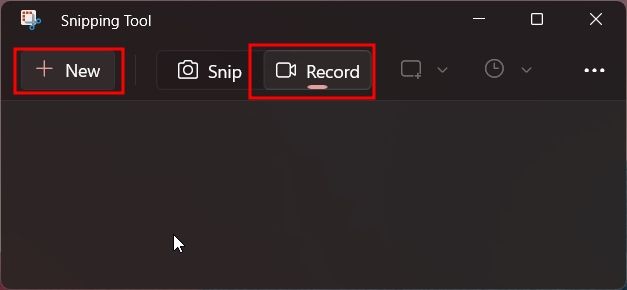
7. Continuați și selectați zona pe care doriți să o înregistrați și va rula un cronometru de 3 secunde. Faceți clic pe „Start” pentru a începe înregistrarea ecranului.
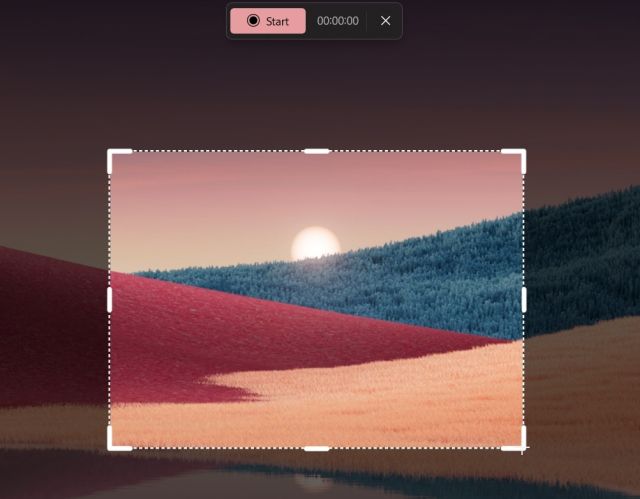
8. Faceți clic pe butonul „Oprire” din partea de sus pentru a încheia înregistrarea ecranului. De asemenea, puteți alege să faceți clic pe pictograma „Coș de gunoi” pentru a renunța la înregistrare.
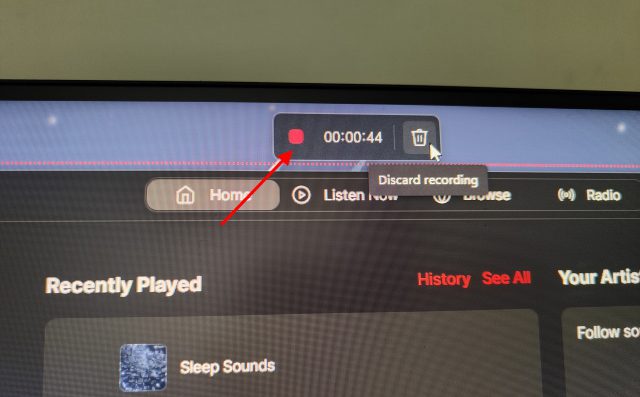
9. Instrumentul Snipping se va deschide acum. Este posibil să afișeze o eroare care se referă la o cale de fișier nevalidă, dar ignorați-o. Aici, trebuie să faceți clic pe butonul „Salvare” din dreapta sus pentru a stoca înregistrarea ecranului în locația preferată.
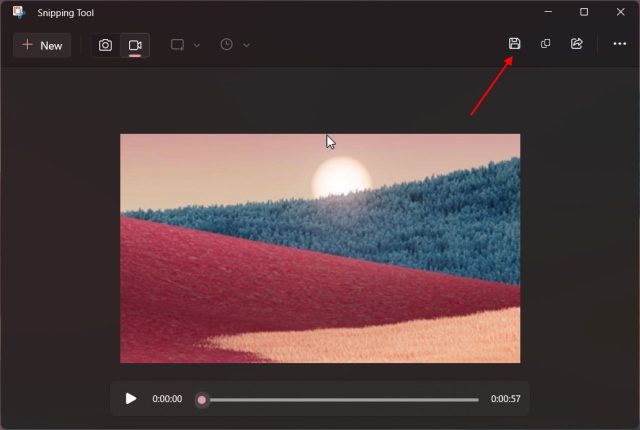
10. În cele din urmă, puteți reda sau partaja înregistrarea ecranului din Windows 11 File Explorer.
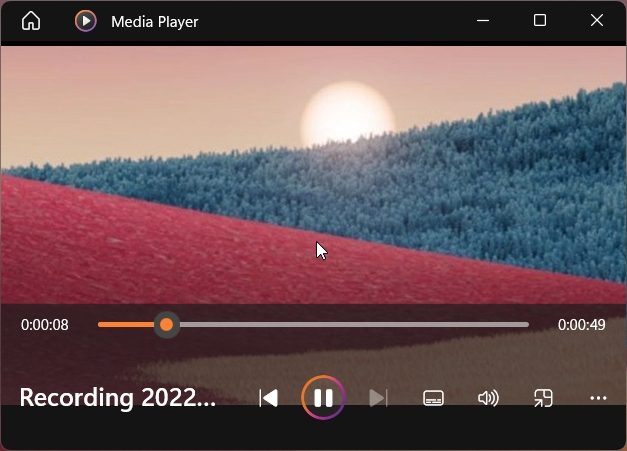
Dezinstalați cel mai recent instrument de tăiere și treceți la versiunea mai veche
1. Deschideți meniul Start și faceți clic dreapta pe „Snipping Tool”. Apoi, selectați „Setări aplicație” din meniul contextual.
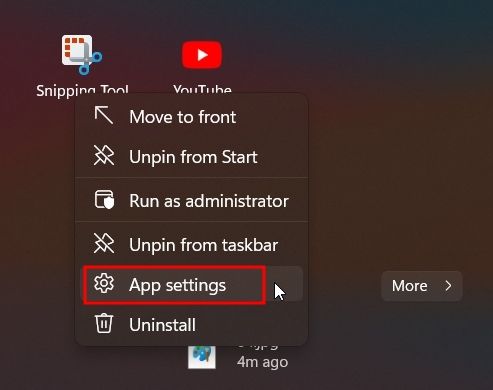
2. Aici, derulați în jos și faceți clic pe „Dezinstalare“. Acest lucru va elimina Instrumentul Snipping din sistemul dvs.
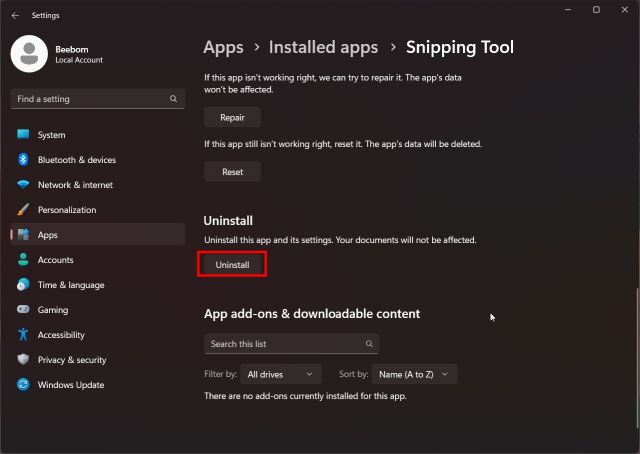
3. Apoi, deschideți Microsoft Store și căutați „Snipping Tool”. Poti de asemenea click aici pentru a deschide direct lista de aplicații pe Microsoft Store.
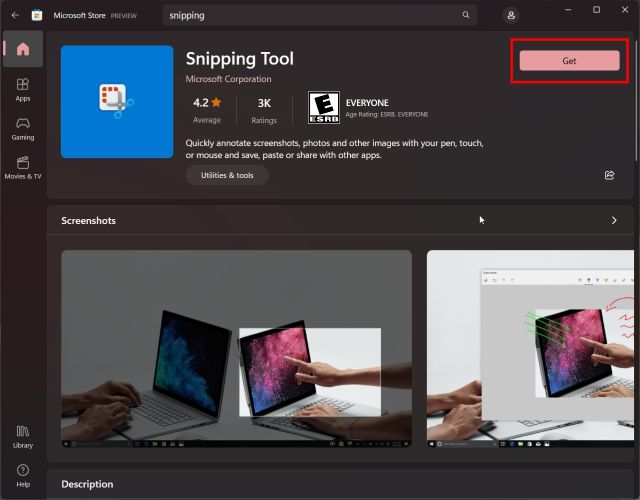
4. Acum, mergeți mai departe și instalați versiunea stabilă a Instrumentului Snipping pe PC-ul cu Windows 11. Veți obține versiunea mai veche a Instrumentului Snipping din Magazin, cea fără recorderul de ecran.
Deci, aceștia sunt pașii pe care trebuie să îi urmați pentru a instala noul instrument Snipping și pentru a înregistra ecranul pe computerele dvs. cu Windows 11. În timpul utilizării pe scurt, mi s-a părut că Microsoft încă dezvoltă foarte mult funcția de înregistrare a ecranului și nu se apropie de lansarea publică. Poate că instrumentul de înregistrare a ecranului Snipping va fi bogat în funcții și va fi utilizabil în versiunile viitoare. Oricum, între timp, asigurați-vă că verificați unele dintre aceste cele mai bune extensii de înregistrare a ecranului pentru Chrome. De asemenea, parcurgeți lista noastră de aici pentru a găsi câteva alternative excelente de Snipping Tool în 2022. În cele din urmă, dacă aveți întrebări, anunțați-ne în secțiunea de comentarii de mai jos.
