Unitatea C a computerului tău este esențială pentru stocarea datelor. Pe un sistem cu o singură unitate, aceasta va conține sistemul de operare Windows, documente, clipuri video și imagini. Deși acest lucru este normal, o ocupare neașteptată a spațiului pe unitatea C poate cauza probleme de performanță. Dacă te confrunți cu umplerea rapidă a unității C pe Windows 10, acest ghid te va ajuta să înțelegi problema și să o rezolvi cu soluții eficiente.
Cum rezolvi problema umplerii continue a unității C
Există mai mulți factori care pot contribui la umplerea automată a unității C pe Windows 10. Printre motivele frecvente se numără:
- Aplicații care rulează în fundal: Dacă multe aplicații sunt active în fundal, acestea pot ocupa spațiu considerabil. Închide aplicațiile neesențiale pentru a elibera spațiu.
- Defecțiuni ale hard disk-ului: Un hard disk care se apropie de sfârșitul duratei de viață poate funcționa mai lent și poate avea spațiu insuficient. Verifică starea hard disk-ului și repară eventualele probleme.
- Fișiere cache temporare: Acumularea de fișiere temporare și reziduale poate reduce spațiul de memorie. Șterge regulat aceste fișiere pentru a elibera spațiu.
- Extensii și suplimente de browser: Un număr mare de extensii și suplimente pot cauza probleme. Dezactivează-le și verifică dacă spațiul pe unitatea C crește.
- Multe file deschise în browser: Un număr mare de file consumă multă memorie RAM. Închide filele nefolosite pentru a preveni instalarea automată de programe din cauza actualizărilor.
- Fișiere media mari: Clipurile video și muzica stocate pe unitatea C pot ocupa mult spațiu. Șterge sau mută aceste fișiere dacă nu sunt necesare.
- Prezența de viruși sau malware: Virușii, programele malware și spyware pot provoca activități anormale, inclusiv umplerea hard disk-ului. Folosește un program antivirus pentru a remedia această problemă.
- Sistem de operare neactualizat: Versiunile vechi ale Windows pot cauza comportamente neașteptate ale computerului. Actualizează periodic sistemul de operare.
- Fișiere ascunse și setări de hibernare: Acestea consumă resurse și spațiu considerabil. Modifică setările și elimină fișierele ascunse inutile.
- Fișiere corupte pe disc: Un disc deteriorat poate conține fișiere corupte. Rulează o scanare pentru a remedia erorile.
- Drivere învechite și setări BIOS: Acestea pot consuma spațiu suplimentar. Actualizează driverele și setările BIOS.
După analiza rapoartelor online și a ghidurilor de depanare, am compilat o listă de soluții eficiente pentru problema umplerii unității C. Urmează acești pași în ordinea indicată pentru rezultate optime.
Metoda 1: Depanare de bază
Începe prin implementarea următoarelor metode de bază de depanare:
1A. Ștergerea fișierelor temporare
Dacă ești îngrijorat de spațiul ocupat de disc, poți elibera spațiu rapid urmând instrucțiunile de mai jos.
Opțiunea I: Șterge fișierele Prefetch
Fișierele Prefetch sunt fișiere temporare care conțin informații despre aplicațiile utilizate frecvent, reducând astfel timpul de pornire al acestora. Aceste fișiere sunt stocate într-un format hash. Sunt similare cu cache-ul, dar ocupă mai mult spațiu pe disc. Urmează acești pași pentru a le elimina:
1. Accesează folderul Windows din File Explorer (C:\Windows).
2. Deschide folderul Prefetch.

3. Șterge toate fișierele din folderul Prefetch.
Opțiunea II: Șterge fișierele de dump generate de erori
Fișierele de tip dump conțin informații despre erorile apărute, inclusiv procesele și driverele active în momentul erorii. Iată cum poți șterge aceste fișiere din Windows 10:
1. Deschide caseta de dialog Run, tastați %localappdata% și apasă Enter.

2. Deschide folderul CrashDumps și șterge toate fișierele din el.
3. Repetă pasul 1 și navighează la Microsoft > Windows > WER.

4. Deschide folderul ReportArchive și șterge fișierele temporare de tip dump.
1B. Închiderea proceselor de fundal
Multe procese și aplicații care rulează în fundal pot contribui la umplerea unității C. Folosește Task Manager pentru a închide procesele neesențiale.

1C. Utilizarea comenzii chkdsk
O problemă a hard disk-ului poate fi cauza umplerii unității C. Sistemul Windows include instrumentul chkdsk care poate scana hard disk-ul, USB-ul sau unitățile externe pentru erori și le poate remedia. CHKDSK verifică structura fizică a discului și remediază problemele legate de sectoarele defecte, erorile de director și fișierele reticulate. Rulează chkdsk pentru a detecta și elimina erorile de pe disc.

1D. Rularea unei scanări anti-malware
Sistemul Microsoft Windows oferă protecție împotriva programelor malware. Funcția Microsoft Security scanează automat sistemul pentru a detecta și eradica virușii și programele malware. De asemenea, poți efectua scanări manuale. Efectuează o scanare completă a sistemului pentru a elimina posibilele amenințări.

După eliminarea programelor malware, verifică dacă problema umplerii automate a unității C a fost rezolvată.
1E. Actualizarea Windows
Erorile sistemului pot cauza umplerea unității C. Actualizarea sistemului de operare poate remedia această problemă. Asigură-te că ai instalat cea mai recentă versiune de Windows 10.

Verifică după actualizare dacă problema persistă.
1F. Actualizarea driverelor de dispozitiv
Dacă metodele de mai sus nu au dat rezultate, este posibil să ai drivere grafice incorecte. Driverele sunt componente esențiale, iar dacă sunt corupte sau învechite, pot cauza probleme, inclusiv umplerea unității C. Actualizează driverele pentru a remedia problema.

Metoda 2: Ștergerea fișierelor ascunse inutile
La instalarea programelor Windows sau terțe părți, se creează multe fișiere ascunse pe care nu le poți accesa. Chiar dacă programele au fost dezinstalate, aceste fișiere rămân și ocupă spațiu. Urmează instrucțiunile de mai jos pentru a le șterge:
1. Apasă tastele Windows și E pentru a deschide File Explorer.
2. În colțul din stânga sus, dă clic pe Fișier și selectează Schimbă folderul și opțiunile de căutare.

3. În fereastra următoare, selectează fila Vizualizare și dă clic pe opțiunea Afișare fișiere, foldere și unități ascunse.

4. Dă clic pe Aplicare și OK pentru a salva modificările.
5. Accesează unitatea C și șterge folderele și fișierele inutile.
Notă: Asigură-te că nu ștergi fișierele de sistem necesare.

Metoda 3: Gestionarea setărilor de hibernare
Fișierele de hibernare sunt mari și ocupă mult spațiu pe disc. Modul hibernare salvează informațiile fișierelor deschise pe hard disk și permite oprirea calculatorului. Aceste fișiere sunt stocate în locația C:\hiberfil.sys. Dezactivează modul de hibernare pentru a remedia umplerea unității C.
Notă: Dezactivarea hibernării previne pornirea rapidă a sistemului, dar eliberează mult spațiu pe unitatea C.
1. Tastează Command Prompt sau cmd în bara de căutare Windows și dă clic pe Executare ca administrator.

2. Tastează următoarea comandă și apasă Enter:
powercfg.exe /hibernate off

După dezactivarea hibernării, fișierele din locația C:\hiberfil.sys vor fi șterse.
Metoda 4: Repararea fișierelor de sistem
Fișierele de configurare corupte sau deteriorate pot cauza umplerea unității C. Folosește utilitarele System File Checker și Deployment Image Service and Management pentru a repara fișierele corupte.

Metoda 5: Rularea Disk Cleanup
Rulează Disk Cleanup pentru a șterge fișierele temporare, fișierele de sistem și coșul de reciclare. Aceste elemente pot cauza funcționarea ineficientă a computerului și pot contribui la umplerea unității C.

Metoda 6: Rularea Defragmentării discului
Defragmentarea discului rearanjează datele fragmentate de pe hard disk, îmbunătățind viteza de citire și scriere a datelor și crescând performanța generală a computerului. De asemenea, defragmentarea poate elibera spațiu de stocare.

Metoda 7: Gestionarea punctelor de restaurare a sistemului
System Restore permite utilizatorilor să restaureze computerele la o stare anterioară fără a pierde date. Aceste puncte de restaurare ocupă spațiu pe unitatea C și pot contribui la umplerea ei. Poți șterge punctele de restaurare conform instrucțiunilor de mai jos.
1. Apasă tasta Windows și tastează Creează un punct de restaurare. Dă clic pe Deschide.

2. În fila System Protection, selectează Local Disk (C:) și dă clic pe Configurare.

3. Mută glisorul Utilizare maximă la stânga și dă clic pe OK.
Metoda 8: Extinderea partiției de sistem
Dacă nu există suficient spațiu în partiția de sistem, problema umplerii unității C nu se va rezolva. Extinde partiția rezervată a sistemului folosind un instrument de gestionare a partițiilor.

Metoda 9: Eliminarea aplicațiilor nedorite
Dezinstalează aplicațiile și programele nedorite pentru a elibera spațiu pe discul local.
1. Apasă tastele Windows + I pentru a deschide Setările Windows.
2. Dă clic pe Setare aplicații.

3. Caută și selectează aplicația pe care dorești să o dezinstalezi și dă clic pe Dezinstalare.

4. Confirmă solicitarea și repornește computerul.
Metoda 10: Utilizarea CCleaner
Fișierele temporare corupte pot cauza umplerea unității C. Utilizează CCleaner pentru a elimina aceste fișiere, inclusiv fișierele vechi și corupte.
1. Accesează site-ul oficial CCleaner și descarcă versiunea gratuită.
Notă: Dacă ai deja CCleaner, treci la pasul 4.

2. Navighează la Descărcări și deschide fișierul de instalare. Dă clic pe Instalare.

3. Dă clic pe Run CCleaner pentru a lansa aplicația.

4. În panoul din stânga, dă clic pe Verificare de sănătate și în fereastra principală, dă clic pe Start.

5. Dă clic pe Privacy, Space links și selectează elementele pe care vrei să le ștergi. Dă clic pe Îmbunătățiți.

6. Așteaptă ca CCleaner să finalizeze sarcina.

7. În panoul din stânga, dă clic pe Registry.

8. Dă clic pe Scan for Issues.

9. Așteaptă finalizarea scanării.

10. Dă clic pe Revizuire problemele selectate.

11. În fereastra următoare, dă clic pe Da pentru a crea o copie de rezervă a registrului.
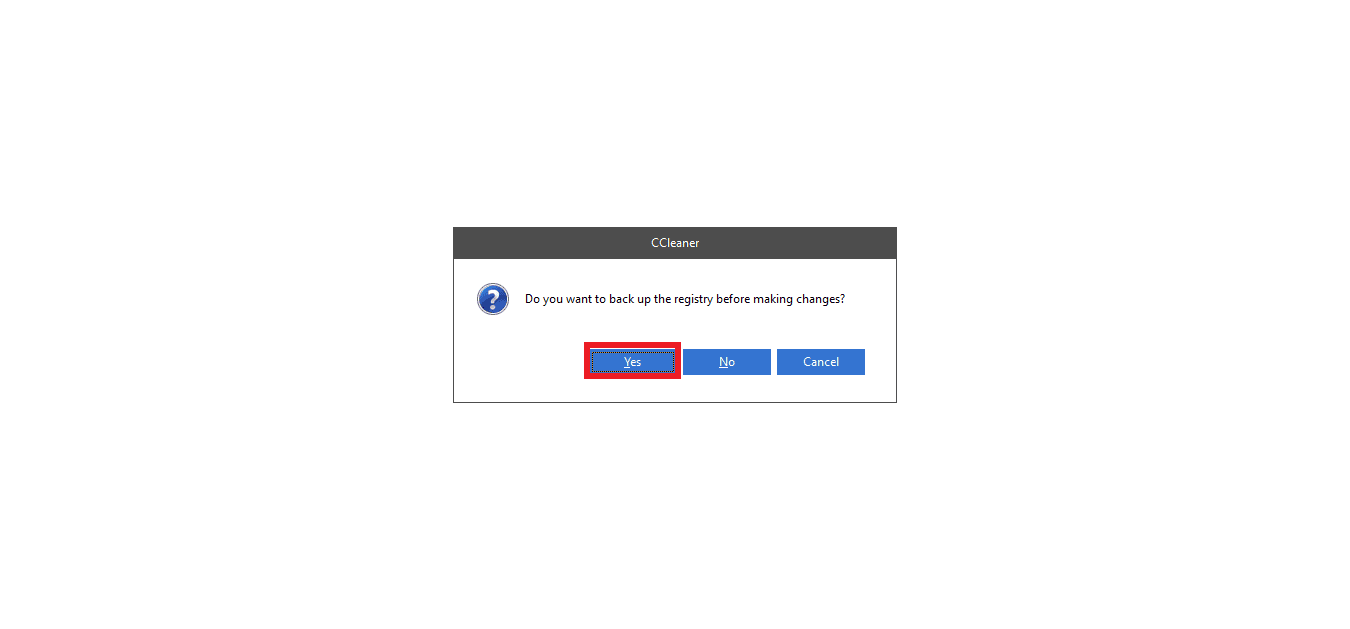
12. Urmează instrucțiunile și dă clic pe Fix All Selected Issues pentru a șterge toate fișierele de registry corupte.
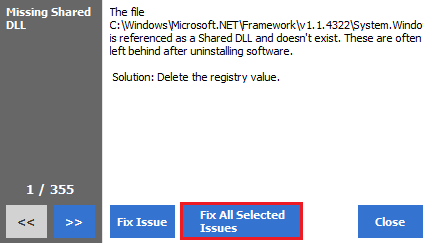
După ce repornești computerul, problema umplerii unității C ar trebui să fie rezolvată.
Metoda 11: Actualizarea BIOS-ului
Unii utilizatori au raportat că actualizarea BIOS-ului a rezolvat problema umplerii unității C. Dacă metodele de mai sus nu funcționează, încearcă să actualizezi BIOS-ul. Dacă ai deja ultima versiune de BIOS, încearcă o reinstalare.
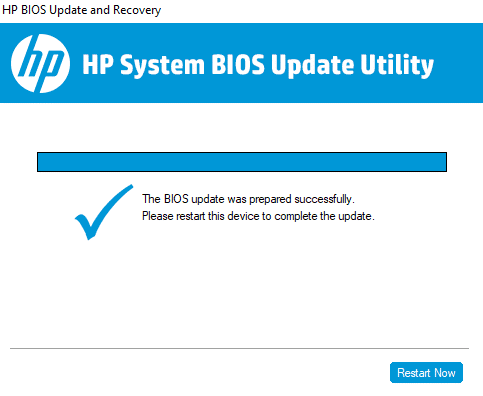
***
Sperăm că acest ghid te-a ajutat să remediezi problema umplerii unității C pe Windows 10. Spune-ne cât spațiu ai reușit să economisești cu ajutorul acestor metode. Dacă ai întrebări sau sugestii, nu ezita să le scrii în secțiunea de comentarii.