Încorporarea unei imagini într-un document Microsoft Word este o operațiune simplă, aplicația permițând inserarea, modificarea și aranjarea unui număr nelimitat de imagini. Deși platforma dispune de diverse instrumente pentru ajustarea aspectului documentului, imaginile pot cauza uneori dificultăți. Mutarea unei imagini poate perturba adesea aspectul și poziționarea celorlalte elemente din document.
Manipularea imaginilor în Microsoft Word
Gestionarea poziției imaginilor în Microsoft Word poate fi problematică. Dacă nu se cunoaște aspectul aplicat unei imagini, mutarea acesteia poate dezechilibra formatul documentului.
Tipuri de aspect pentru imagini în Microsoft Word
Modul în care o imagine interacționează cu textul este determinat de aspectul acesteia. Iată principalele tipuri de aspect disponibile pentru imagini:
Aliniat cu textul: Imaginea se comportă ca un caracter text, ocupând o linie proprie. Dacă înălțimea imaginii depășește înălțimea liniei, linia următoare este împinsă în jos pentru a face loc.
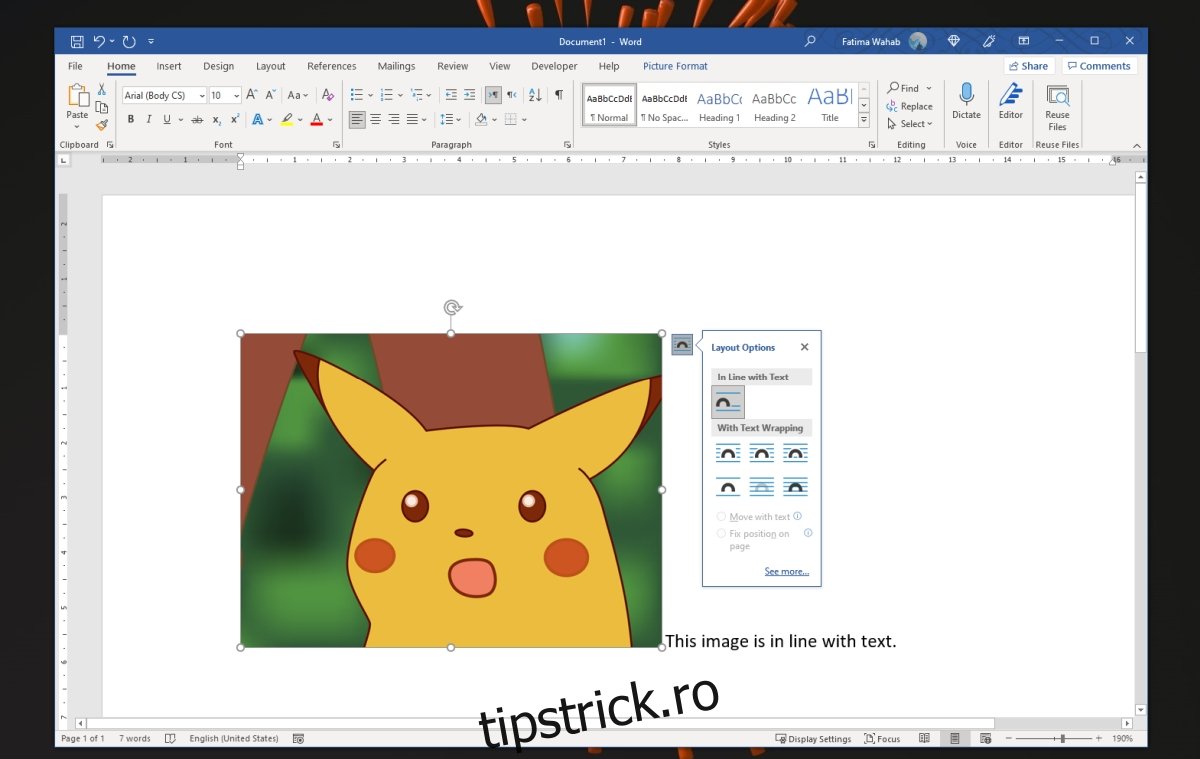
Cu încadrare text – Mutare odată cu textul: Imaginea este integrată în fluxul textului. Textul se ajustează în jurul imaginii, fără ca aceasta să ocupe o linie separată. Dacă înălțimea imaginii depășește înălțimea liniei, textul va apărea alături de imagine. Imaginea își ajustează poziția în mod automat atunci când se adaugă sau se șterge text.
Cu încadrare text – Poziție fixă pe pagină: Imaginea este integrată în text. Dacă înălțimea imaginii depășește înălțimea liniei, textul va fi dispus în jurul ei. Imaginea își păstrează poziția fixă, indiferent de modificările aduse textului din jur.
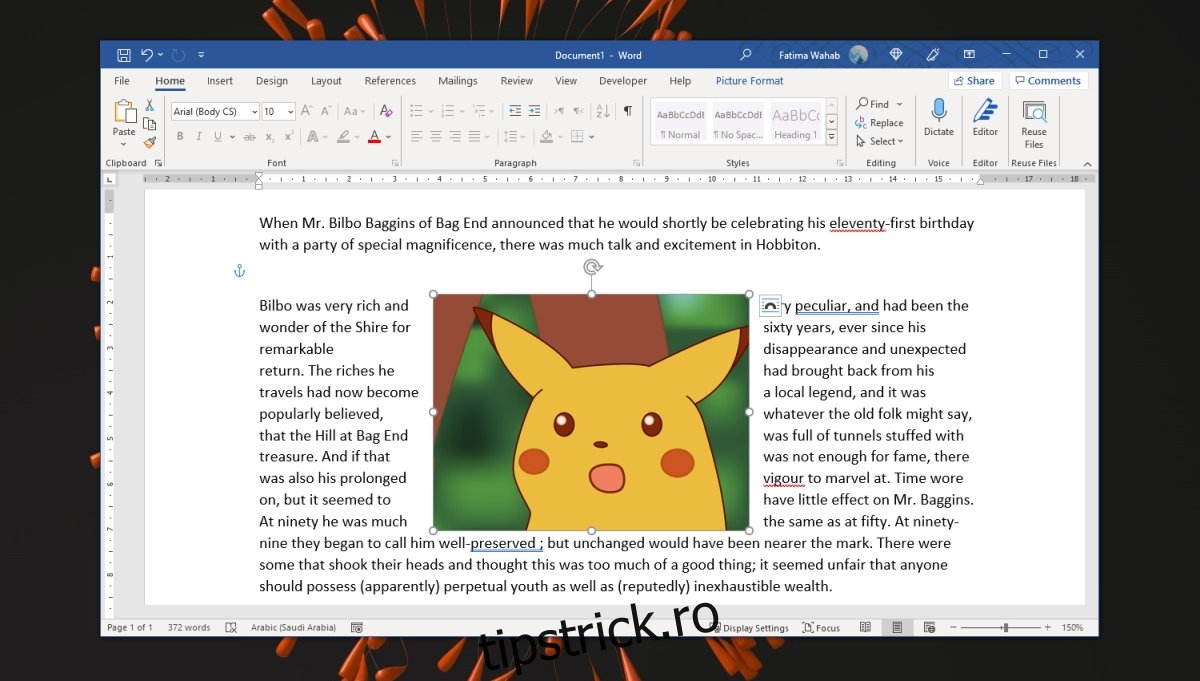
Opțiuni suplimentare pentru încadrarea textului
Există opțiuni avansate de încadrare a textului. Acestea oferă control suplimentar asupra modului în care textul se dispune în raport cu imaginea:
- Selectați o imagine din document.
- Accesați instrumentul de încadrare.
- Alegeți opțiunea „Vezi mai multe”.
- În fereastra nouă, accesați secțiunea „Încadrare text”.
- La opțiunile „Pătrat”, „Strâns”, „Prin”, se poate selecta ce parte a imaginii va fi înconjurată de text.
- Opțiunea „În spatele textului” suprapune textul peste imagine.
- Opțiunea „În fața textului” așează imaginea deasupra textului.
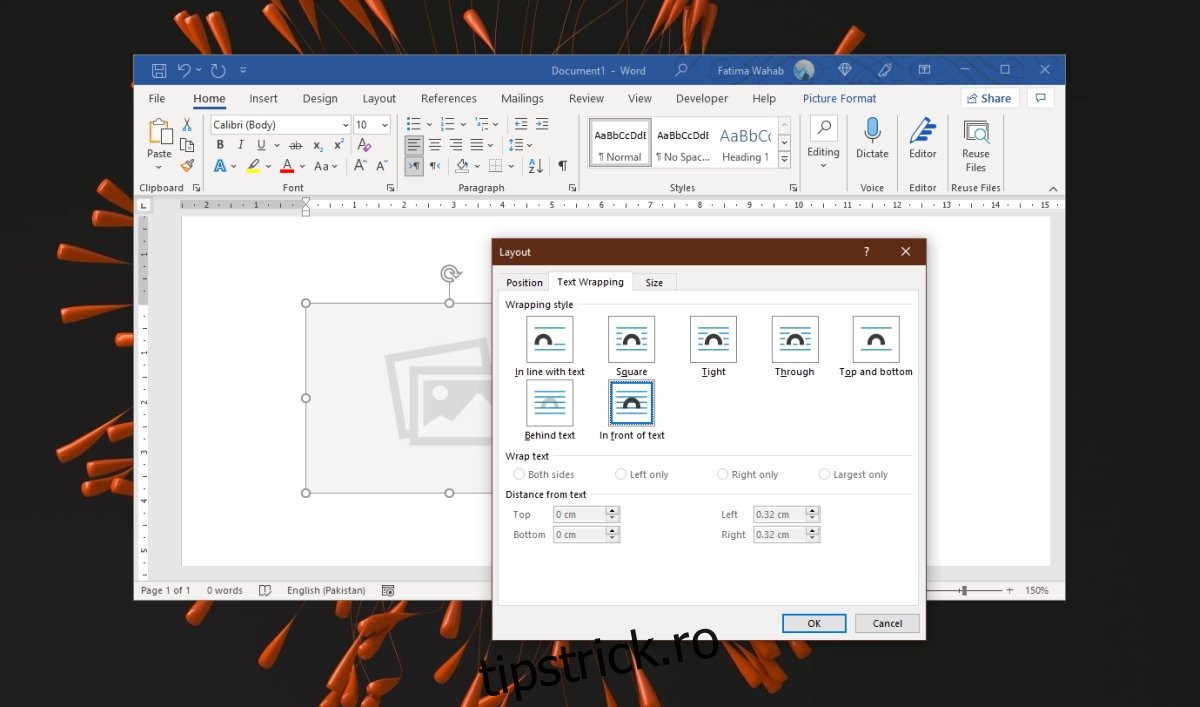
Pași pentru mutarea imaginilor în Microsoft Word
Imaginile din Microsoft Word pot fi mutate prin glisare și plasare, dar aspectul imaginii trebuie configurat corect. Pentru a modifica aspectul și a muta o imagine, urmați acești pași:
- Deschideți un document Microsoft Word.
- Faceți clic în locul unde doriți să adăugați imaginea.
- Navigați la Inserare > Imagine.
- Alegeți o imagine și adăugați-o în document.
- Redimensionați, decupați sau editați imaginea.
- Faceți clic pe imagine pentru a o selecta.
- Accesați pictograma aspect sau secțiunea „Format imagine” din panglică.
- Selectați o opțiune de aspect sau de încadrare a textului.
- Dați clic pe imagine și trageți-o în poziția dorită.
- Imaginea va fi mutată, iar textul se va ajusta în jurul ei.
Concluzie
Dacă la mutarea unei imagini, formatul documentului este perturbat, atunci aspectul imaginii este setat pe „Aliniat cu textul”. Pentru a evita această problemă, alegeți o opțiune de încadrare a textului. Astfel, veți putea muta imaginea fără a afecta alte elemente din document. Tabelele pot cauza încă probleme, deoarece înălțimea lor se poate schimba pentru a se potrivi imaginii. Pentru a corecta acest lucru, trebuie modificate proprietățile tabelului.