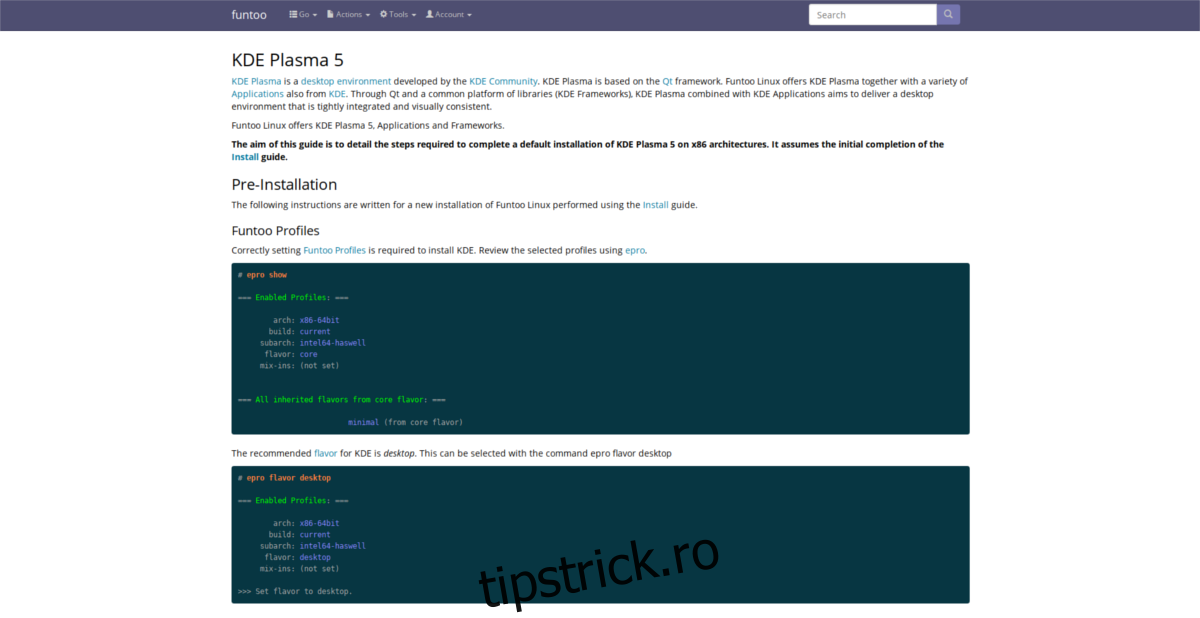Auzind de Gentoo, poate te întrebi ce este Funtoo? Funtoo este o variantă modificată a sistemului de operare Gentoo Linux, păstrând elementele fundamentale ale acestuia, dar optimizându-l semnificativ prin „profiluri” care accelerează considerabil compilarea programelor din codul sursă. De asemenea, include îmbunătățiri notabile, devenind o alternativă atractivă la Gentoo Linux, precum livrarea software-ului printr-un sistem Git, un instrument automat de creare a nucleului și multe altele. Iată cum instalezi Funtoo:
Instalarea Funtoo – Discul Live
Funtoo, fiind derivat din Gentoo Linux, se instalează manual. Pentru instalare este necesar un disc live, similar altor distribuții Linux, dar nu din motivele obișnuite. Un disc live este necesar pentru a facilita conectarea la WiFi și utilizarea driverelor non-free, care s-ar putea să nu se încarce automat.
În mod strict, Funtoo nu are un disc live dedicat. Utilizatorii avansați pot utiliza discuri live de la alte distribuții Linux, deoarece instrumentele de bază sunt similare. Totuși, dacă nu ești un utilizator experimentat, recomandăm descărcarea discului live Gentoo. Există două motive principale pentru aceasta:
- Comenzile chroot necesare vor funcționa fără probleme cu discul live Gentoo, datorită asemănării mari dintre cele două distribuții.
- Configurația nucleului Gentoo de pe discul live poate fi utilizată ca bază pentru configurarea propriului nucleu Linux personalizat.
Descarcă cea mai recentă versiune a discului live Gentoo și pregătește un stick USB (minim 2.5 GB). Descarcă și ultima versiune a instrumentului de scriere a imaginii Etcher. Odată descărcate, conectează stick-ul USB și scrie imaginea live pe el. Acest instrument este compatibil cu Windows, Mac și Linux.
După finalizarea scrierii discului live Gentoo, repornește calculatorul și intră în BIOS. Modifică ordinea de bootare pentru ca stick-ul USB Gentoo să fie prima opțiune. După bootare, ar trebui să vezi un ecran similar cu imaginea de mai jos.
Pregătirea Partitiilor
Pentru a instala Funtoo, asigură-te că ai conexiune la internet și deschide „Konsole” de pe desktop. Utilizează comanda `lsblk` pentru a vedea toate hard disk-urile și dispozitivele de stocare disponibile. În acest exemplu, hard disk-ul este etichetat `/dev/sda` și are o capacitate de 18 GB, dar la tine poate fi diferit.
Notă: Discul live Gentoo are o parolă root prestabilită. Pentru a o schimba, deschide terminalul și rulează `sudo -s`. Apoi rulează `passwd` pentru a seta o nouă parolă root.
Apasă tasta „windows” de pe tastatură, tastează „Gparted” și deschide aplicația. În Gparted, caută eticheta corectă a hard disk-ului (cea identificată cu `lsblk`). Șterge toate partițiile existente, creând un tabel de partiții nou.
Pentru a crea un tabel nou, dă click pe „Device” și apoi pe „Create Partition Table”. Selectează „msdos” dacă utilizezi boot BIOS și „gpt” dacă vei folosi UEFI/secure boot.
După ce ștergi partițiile vechi, este timpul să creezi altele noi.
Tabel de partiții MS-DOS
Dă click pe „New” pentru a deschide dialogul „Create new partition”.
- La „Partition name”, tastează „SWAP”.
- La „File system”, selectează „linux-swap”.
- Calculează dimensiunea partiției SWAP, echivalentă cu memoria RAM, dar nu mai mult de 1024 MB per GB de RAM. De exemplu, pentru 2 GB RAM, introdu 2048 MB.
- Dă click pe „Add” pentru a adăuga partiția swap.
- Apoi dă click din nou pe „New” pentru a crea partiția root.
- Când toate partițiile sunt configurate, dă click pe „Apply” pentru a scrie modificările.
Instrucțiuni de partiție GPT
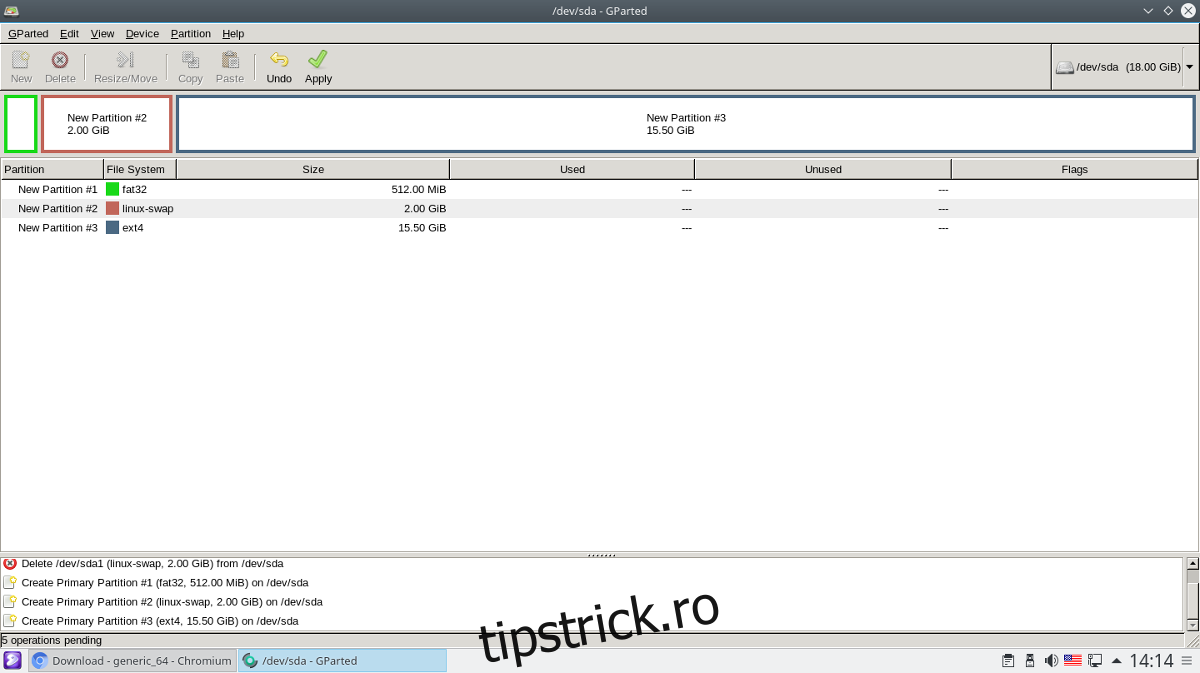
Dă click pe „New” pentru a deschide dialogul „Create new partition”.
- Pentru prima partiție, tastează „boot” la „Partition name” și selectează „Fat32” ca sistem de fișiere. Asigură-te că nu depășește 1 GB, ideal 512 MB.
- Creează a doua partiție pentru swap. Selectează „linux-swap” ca sistem de fișiere și tastează „SWAP” la „Partition name”. Folosește exemplul de conversie de la instrucțiunile MS-DOS pentru dimensiune.
- În final, creează partiția root dând click pe „New” a treia oară. Această partiție va ocupa spațiul rămas.
- Când ai terminat, dă click pe „Apply” pentru a salva modificările.
Montarea Sistemelor de Fișiere
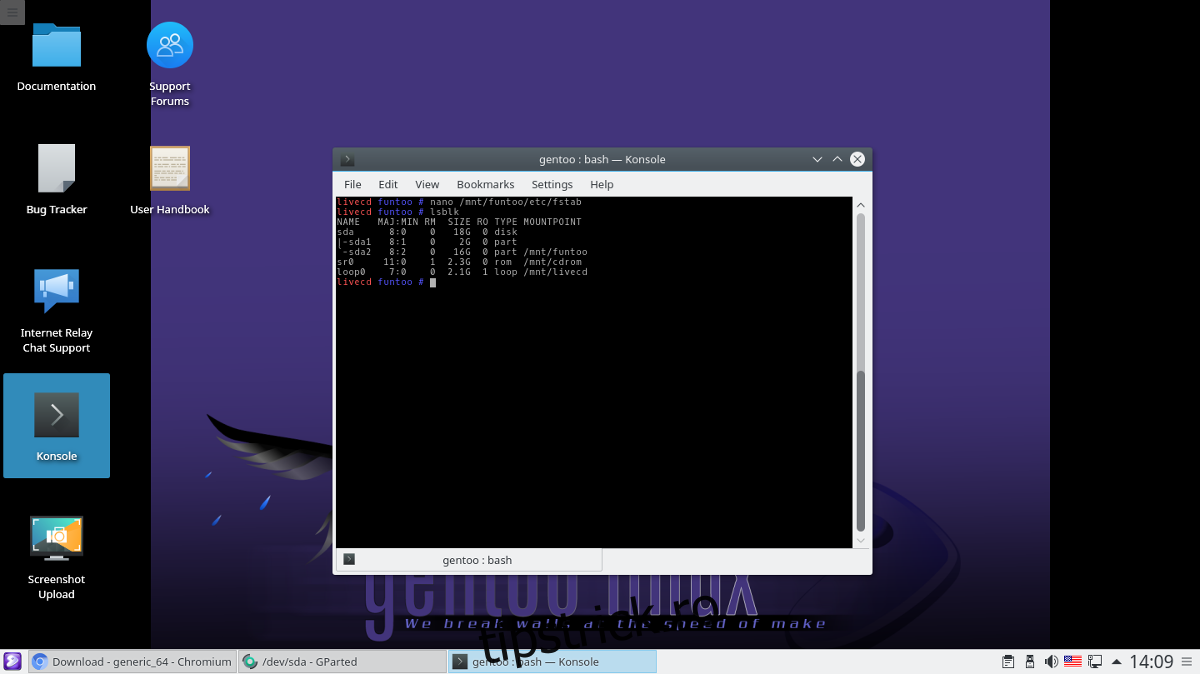
Acum că partițiile sunt create, este momentul să montezi sistemele de fișiere și să pregătești totul.
Mai întâi, creează directorul Funtoo în `/mnt`. Aici vor fi montate partițiile.
mkdir /mnt/funtoo
Instrucțiuni de montare BIOS/MBR
mount /dev/sdb2 /mnt/funtoo
Instrucțiuni de montare GPT/UEFI
mount /dev/sda3 /mnt/funtoo mkdir /mnt/funtoo/boot mount /dev/sda1 /mnt/funtoo/boot
Instalarea Sistemului de Bază
Sistemul de bază Funtoo se instalează descărcând o arhivă Tar Gzip. Accesează pagina Aici, și identifică sub-arhitectura potrivită sistemului tău. Alegerea corectă a sub-arhitecturii este esențială pentru timpi de compilare mai buni. Pentru a afla sub-arhitectura necesară, introdu comanda:
gcc -march=native -Q --help=target | grep march
Când ai identificat-o, copiază adresa link-ului corespunzător și descarcă arhiva în directorul `/mnt/funtoo`, asigurându-te că selectezi versiunea „funtoo-current”.
Notă: În acest exemplu, vom folosi sub-arhitectura generică pe 64 de biți.
cd /mnt/funtoo wget https://build.funtoo.org/funtoo-current/x86-64bit/generic_64/2018-03-02/stage3-generic_64-funtoo-current-2018-03-02.tar.xz
După descărcarea arhivei, instaleaz-o cu:
tar xpf stage3-generic_64-funtoo-current-2018-03-02.tar.xz
Configurarea Sistemului
După instalarea sistemului de bază, poți intra în chroot. Folosește comenzile:
mount -t proc none proc
mount --rbind /sys sys mount --rbind /dev dev
După montare, copiază `resolve.conf` pentru a preveni probleme DNS:
cp /etc/resolv.conf /mnt/funtoo/etc/
Conectează-te la chroot cu:
env -i HOME=/root TERM=$TERM /bin/chroot . bash -l
Înainte de a face alte modificări în Funtoo, setează parola root:
passwd
Fstab
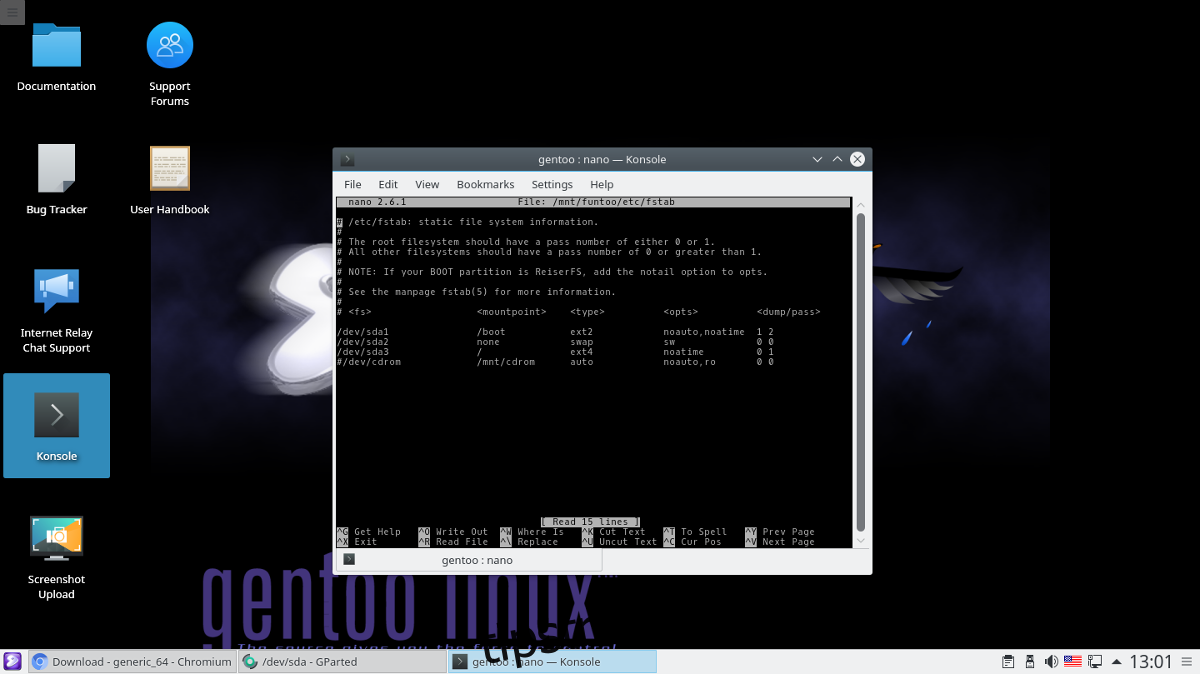
Pentru ca Funtoo să pornească corect, editează fișierul `fstab`:
nano -w /etc/fstab
Șterge totul sub `#` din fișier, fără a șterge comentariile, pentru a adăuga noile puncte de montare.
Instrucțiuni BIOS
Introdu aceste rânduri în fișierul `fstab`:
# Swap /dev/sda1 none swap sw 0 0 # Root Funtoo file system /dev/sda2 / ext4 noatime 0 1
Salvează cu Ctrl+O și ieși cu Ctrl+X.
Instrucțiuni UEFI
# UEFI Boot partition /dev/sda1 /boot vfat noatime 1 2 # Swap /dev/sda2 none swap sw 0 0 # Root Funtoo file system /dev/sda3 / ext4 noatime 0 1
După ce termini de editat `/etc/fstab`, salvează-l cu Ctrl+O și ieși cu Ctrl+X.
Descarcă și Actualizează Portage Tree
Chiar dacă ai extras cea mai recentă versiune, este necesar să actualizezi instrumentul software. Sincronizarea cu Funtoo nu durează mult, fiind realizată prin tehnologia Git. Sincronizează arborele cu comanda `ego`:
ego sync
Acum sistemul Funtoo are un arbore de portare actualizat. Urmează compilarea actualizărilor disponibile, un proces care poate dura cel puțin 2 ore. Dacă ai configurat corect sub-arhitectura, poate fi mai rapid.
Notă: Pe calculatoarele mai puțin performante, timpul de compilare poate depăși 4 ore.
emerge -auDN @world
Construirea unui Nucleu
Actualizarea cu `emerge` ar trebui să inițieze automat instalarea nucleului. Funtoo utilizează „sursele Debian” pentru versiunile de kernel, simplificând procesul. Creează cel mai recent kernel derivat din Debian cu:
emerge -s debian-sources
Construirea nucleului necesită compilare, durând între 20 de minute și o oră. Așteaptă până când terminalul devine din nou utilizabil, indicând că nucleul este gata.
Instalarea Bootloader-ului
Sistemul de bază Funtoo este instalat, dar este necesar un bootloader pentru a putea porni. Instalează Grub urmând instrucțiunile specifice tipului tău de instalare (BIOS sau UEFI).
Mai întâi, construiește cea mai recentă versiune Grub din Portage:
emerge boot-update
Notă: Rulează întotdeauna `boot-update` când instalezi un nucleu nou sau un sistem de operare suplimentar.
Instrucțiuni pentru BIOS Grub
grub-install --target=i386-pc --no-floppy /dev/sda boot-update
Instrucțiuni UEFI Grub
grub-install --target=x86_64-efi --efi-directory=/boot --bootloader-id="Funtoo Linux [GRUB]" --recheck boot-update
Finalizarea
Majoritatea instalării este completă. Mai rămâne configurarea rețelei, instalarea firmware-ului Linux proprietar, adăugarea de mix-in-uri și a mediului desktop.
Configurarea Rețelei
emerge linux-firmware networkmanager --autounmask-write
dispatch-conf
Notă: Apasă `u` pe tastatură pentru a continua prin `dispatch-conf`
emerge linux-firmware networkmanager
Network manager și firmware-ul Linux non-free sunt acum instalate, permițând funcționarea wireless și Bluetooth. Trebuie doar să activezi rețeaua pentru a se încărca la pornire:
rc-update add NetworkManager default
Setează un Nume de Gazdă
Fiecare PC Linux are un nume de gazdă, un identificator unic în rețea. Pentru a seta numele de gazdă, deschide fișierul cu numele de gazdă în Nano și modifică textul din interiorul ghilimelelor:
nano /etc/conf.d/hostname
Mediu Desktop și Mix-in-uri
Funtoo este acum funcțional! Mai rămâne doar să îți configurezi profilul, să adaugi mix-in-uri și să instalezi mediul desktop dorit.
În primul rând, informează sistemul că instalarea Funtoo este pentru un desktop:
Notă: Un mix-in informează Portage despre pachetele permise pentru instalare. În multe cazuri, trebuie să selectezi un mix-in înainte de instalare.
epro flavor desktop
Apoi, listează mix-in-urile disponibile:
epro list
Urmează exemplul pentru a adăuga un mix-in:
epro mix-in +mixinname
Pentru a instala mediul desktop, urmează documentația oficială, deoarece fiecare instalare de mediu desktop sub Funtoo are particularități specifice.