Adăugarea unui chenar de pagină la documentul dvs. poate fi o modalitate subtilă de a vă scoate în evidență documentele Microsoft Word. Puteți personaliza stilul, grosimea și numărul de pagini pentru ca un chenar să se aplice documentului Word.
Cuprins
Adăugarea unui chenar de pagină în Microsoft Word
Crearea unui chenar de pagină în Microsoft Word va depinde de versiunea dvs. de Microsoft Office. Pentru Office 365 și Office 2019, deschideți un document Word și faceți clic pe fila „Design” din panglică.
Dacă aveți o versiune mai veche de Office, faceți clic pe fila „Aspect” sau „Aspect pagină”.
De aici, faceți clic pe butonul „Margini ale paginii”, în secțiunea „Fondalul paginii” a panglicii.
În mod implicit, caseta „Margini și umbrire” care se deschide ar trebui să fie implicită în fila „Chenar paginii”. Dacă nu, faceți clic pe acea filă pentru a introduce setările de chenar.
Faceți clic pe „Cutie” pentru a adăuga un chenar tipic de casetă la documentul dvs. Puteți utiliza stilul implicit, culoarea și lățimea chenarului sau puteți modifica aceste setări din diferitele meniuri derulante.
Faceți clic pe „OK” pentru a aplica chenarul paginii documentului Word.
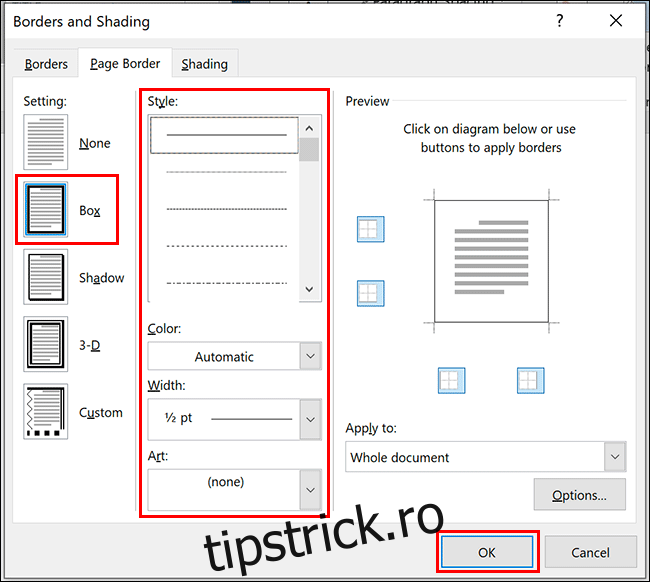
În mod implicit, acest stil de chenar este aplicat zece pentru fiecare pagină.
Vizualizarea de editare a documentului se va actualiza pentru a afișa noul chenar aplicat.
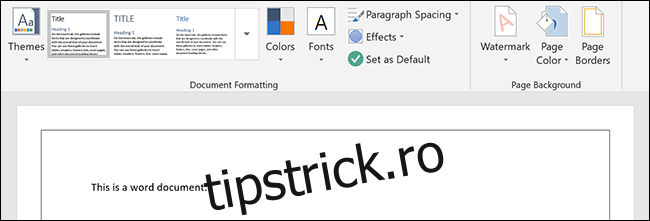
Stiluri alternative de chenar și formatare a paginii
Formatul paginii casete este stilul implicit, dar sunt disponibile stiluri alternative de chenar și opțiuni de formatare.
Chenarul casetei este cel mai simplu, adăugând o linie continuă fără umbră paginii dvs. Chiar și acesta poate fi personalizat cu diferite tipuri de linii, lățimi și culori.
Setări și stiluri personalizate pentru chenarul paginii
În afară de chenarul casetei, puteți aplica și un chenar cu o umbră, un chenar în stil „3D” și un chenar personalizat cu opțiuni de amestecare și potrivire pentru fiecare parte.
Pentru a face acest lucru, selectați una dintre opțiunile din secțiunea „Setare” din fila „Chenarul paginii” din caseta de dialog „Margini și umbrire”. Stilul ales de dvs. va apărea pentru a fi examinat în secțiunea „Previzualizare” înainte de a-l aplica documentului.
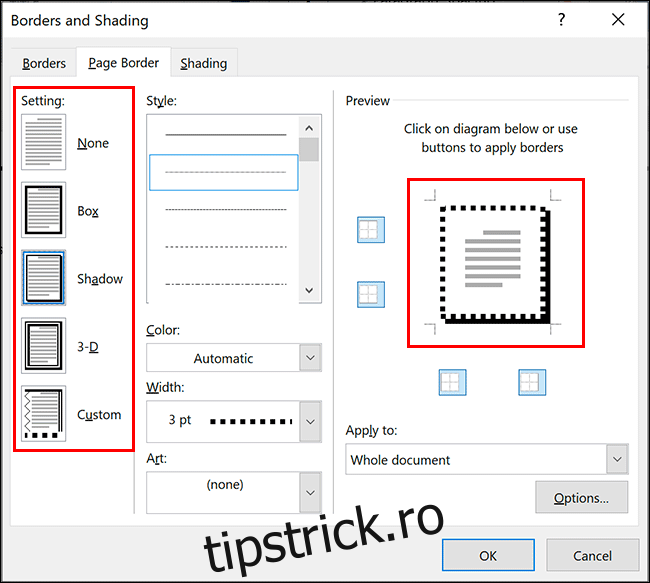
Aplicarea sau eliminarea liniilor de chenar individuale
Dacă doriți să aplicați sau să eliminați linii de chenar individuale din documentul dvs. (de exemplu, eliminarea chenarului din partea de jos a unei pagini), puteți face acest lucru din secțiunea „Previzualizare”.
Dacă se aplică o chenar, faceți clic pe linia de chenar pentru a o elimina. Pentru a o aplica din nou, faceți clic pe linie pentru a o face să apară din nou.
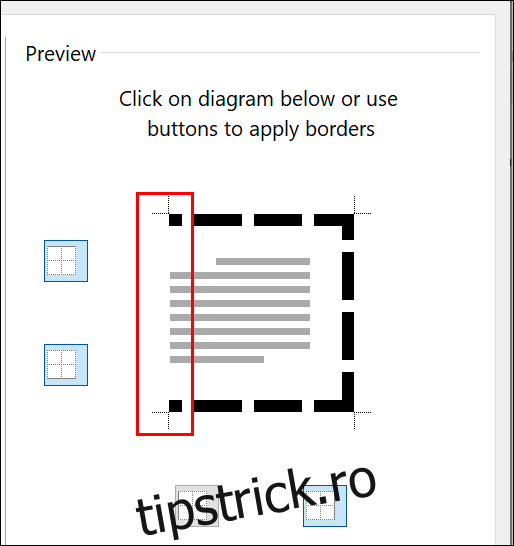
Aplicarea liniilor de chenar personalizate
Făcând clic pe liniile de chenar individuale în secțiunea „Previzualizare” este, de asemenea, modul în care puteți aplica diferite stiluri la linii diferite atunci când setarea chenarului „Personalizat” este selectată.
Pentru a face acest lucru, faceți clic pe butonul „Personalizat” din coloana „Setare”, selectați un stil de linie din meniul derulant „Stil”, apoi faceți clic pe una dintre liniile de margine din caseta „Previzualizare”.
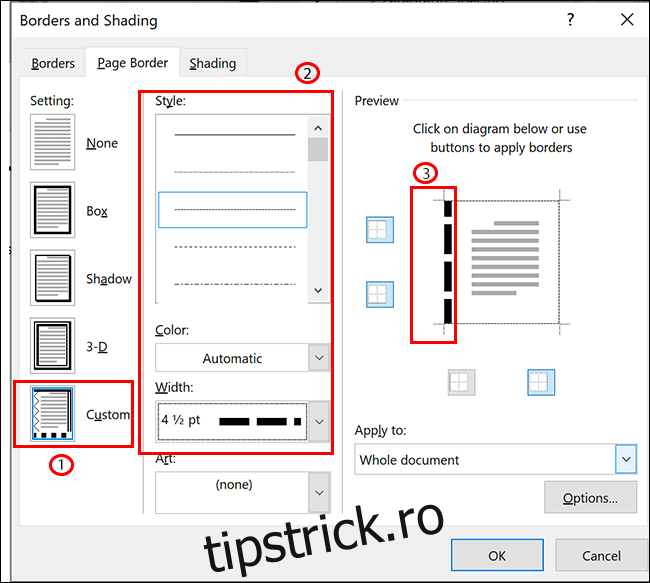
Modificarea lățimii și culorii marginii
Puteți face chenarul dvs. să iasă în evidență cu diferite culori și lățimi de chenar. O lățime mai mare a chenarului va face chenarul dvs. să iasă mai mult în evidență în document.
Lățimile marginilor încep de la 1/4 de puncte și merg până la 6 puncte. O previzualizare a lățimii de chenar aleasă de dvs. apare în secțiunea „Previzualizare”. Puteți selecta orice culoare pe care o alegeți, fie din opțiunile predefinite, fie utilizând diagrama de culori RGB.
Pentru a modifica lățimea sau culoarea chenarului, selectați opțiunile alese din meniurile drop-down „Culoare” și „Lățime”. Dacă aveți aplicată setarea de chenar „Personalizată”, va trebui să faceți clic pe fiecare linie de chenar din secțiunea „Previzualizare” pentru a aplica setările alese de dvs. acelor linii.
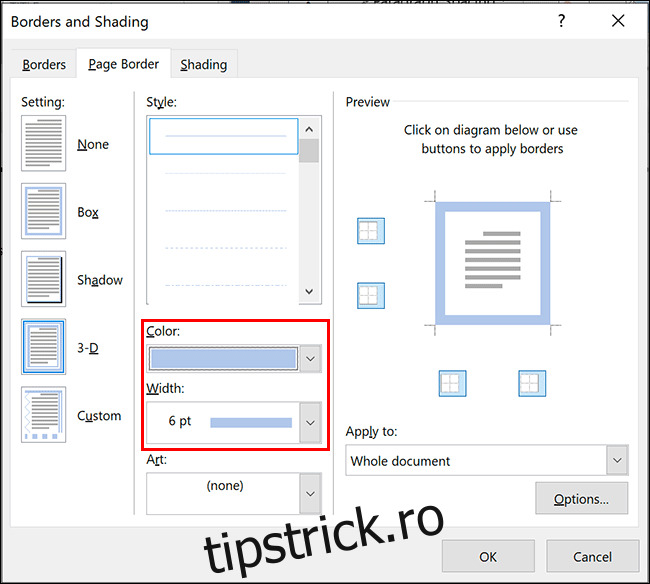
Adăugarea unui chenar la o singură pagină
Microsoft Word va aplica de obicei stiluri de chenar pentru fiecare pagină, dar puteți aplica un chenar de pagină unei pagini individuale sau puteți exclude anumite pagini, cum ar fi prima pagină.
Pentru a face acest lucru, intrați în meniul de setări „Chenar paginii” (Aspect/Design/Aspect pagină > Chenaruri pagină) și faceți clic pe meniul derulant „Aplicați la”.
Dacă doriți să aplicați un chenar unei pagini individuale, asigurați-vă că sunteți activ pe pagina respectivă din documentul Word înainte de a intra în meniu.
Din meniul drop-down „Aplicați la”, selectați „Această secțiune” pentru a o aplica paginii pe care vă aflați în prezent. Pentru a aplica chenarul numai pe prima pagină, selectați „Această secțiune – Numai prima pagină” sau, pentru a o aplica tuturor paginilor, cu excepția primei pagini, selectați „Această secțiune – Toate, cu excepția primei pagini”.
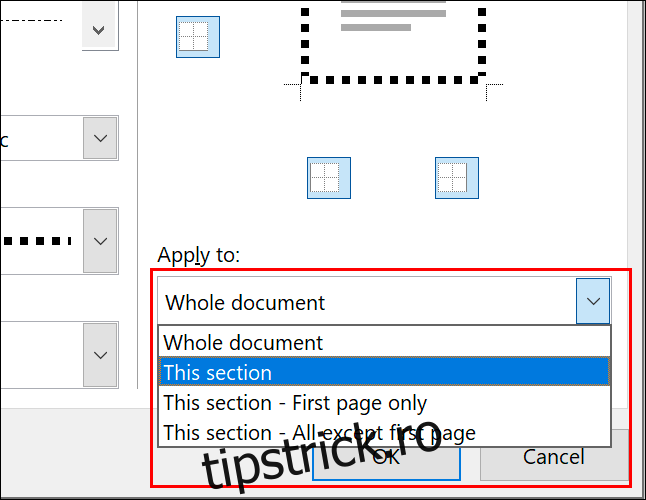
Faceți clic pe „OK” pentru a salva când sunteți gata. Acest lucru va aplica apoi chenarul paginii dvs. paginilor pe care le-ați specificat, mai degrabă decât întregului document.
