Descoperă Puterea Ascunsă a Comenzilor `cat` și `tac` în Linux
Deși la prima vedere comenzile `cat` și `tac` par simple instrumente pentru afișarea conținutului fișierelor text, ele ascund mult mai multă versatilitate. Aprofundăm puțin și descoperim câteva tehnici utile pentru linia de comandă Linux.
Aceste comenzi, adesea considerate rudimentare, sunt de fapt foarte eficiente atunci când înțelegem cum să le folosim. Ele sunt capabile să gestioneze sarcinile complexe de manipulare a fișierelor.
Comanda `cat`: Mai mult Decât O Simplă Afișare
Comanda `cat` este frecvent utilizată pentru a vizualiza conținutul fișierelor text și pentru a combina părți de fișiere într-unul singur. Istoric, în era conexiunilor dial-up, fișierele binare erau fragmentate în mai multe bucăți mici pentru o descărcare mai eficientă. În loc de un fișier mare, utilizatorii descărcau mai multe fișiere mai mici, iar dacă unul nu se descărca corect, se putea reîncerca doar cu acel fișier.
Era necesar un mecanism pentru a reasambla aceste fragmente într-un fișier binar funcțional. Acest proces se numea concatenare, și de aici provine numele și scopul inițial al comenzii `cat`.
Astăzi, cu conexiuni broadband și fibră optică, această necesitate a dispărut, similar cu sunetele modemurilor. Dar, ce rol mai are `cat` în prezent? Destul de mult, de fapt!
Afișarea Conținutului unui Fișier Text
Pentru a vizualiza conținutul unui fișier text folosind `cat`, utilizăm următoarea comandă:
cat nume_fisier.txt
Asigurați-vă că fișierul este de tip text. Încercarea de a afișa conținutul unui fișier binar poate avea rezultate neprevăzute, inclusiv blocarea terminalului.
Exemplu: Afișarea unui fișier numit poem1.txt.
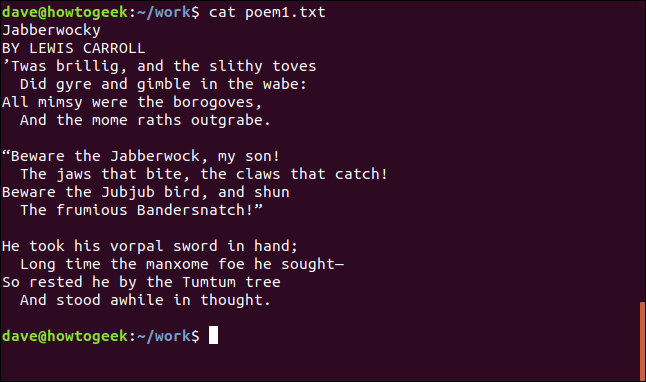
Pentru a afișa mai multe fișiere simultan, listăm numele lor în comandă:
cat poem1.txt poem2.txt

Astfel, putem vedea întregul conținut, chiar dacă este stocat în fișiere separate.
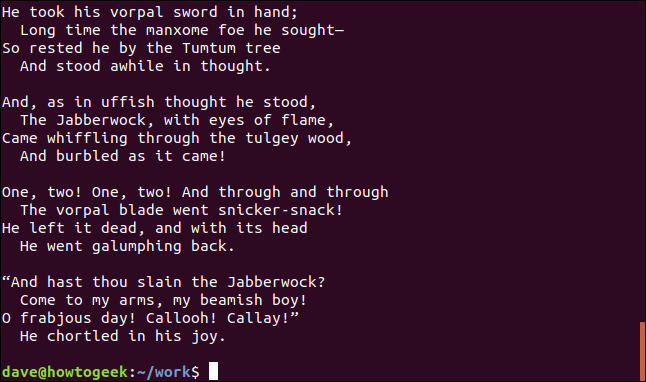
Vizualizarea cu `cat` și `less`
Dacă textul afișat este prea lung și trece rapid prin terminal, putem redirecționa rezultatul `cat` către comanda `less` pentru a naviga mai ușor prin el:
cat poem1.txt poem2.txt | less

Acum putem naviga înainte și înapoi prin text, chiar dacă acesta provine din două fișiere separate.
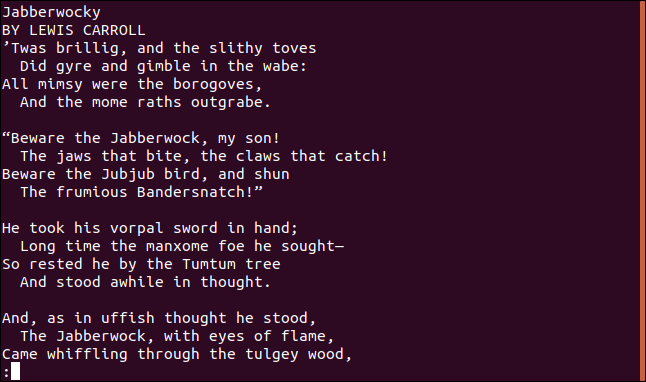
Numerotarea Liniilor
Pentru a numerota liniile afișate de `cat`, folosim opțiunea `-n` (număr):
cat -n poem1.txt

Astfel, fiecare linie va avea un număr afișat în fața ei.
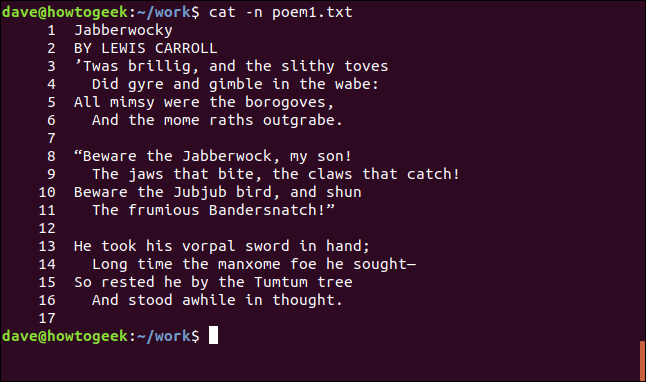
Numerotarea Liniilor Ne-goale
Pentru a numerota doar liniile care conțin text, ignorând liniile goale, utilizăm opțiunea `-b` (număr-nonblank):
cat -b poem1.txt

Liniile goale vor fi omise din numerotare.
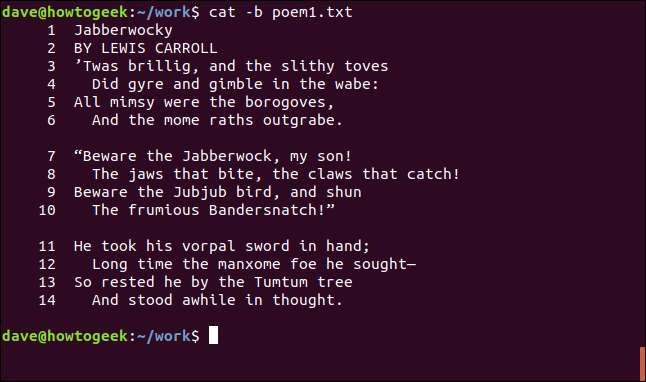
Gestionarea Liniilor Goale Multiple
Dacă fișierul conține secvențe de linii goale, putem folosi opțiunea `-s` (squeeze-blank) pentru a afișa doar o singură linie goală în locul acestora:
cat -s poem1.txt

Această comandă nu modifică conținutul fișierului, doar modul în care este afișat.
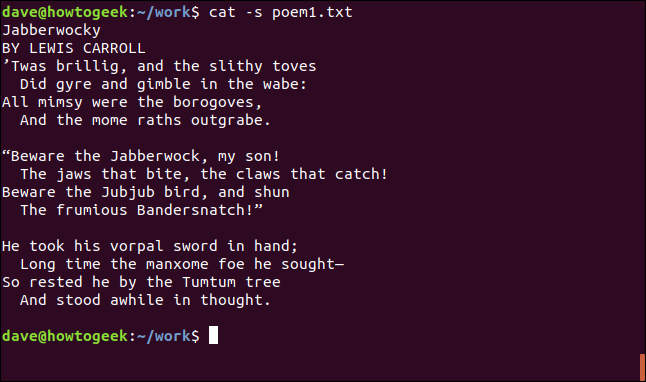
Identificarea Filelor
Pentru a afișa tab-urile dintr-un fișier, folosim opțiunea `-T` (show-tabs):
cat -T poem1.txt

Tab-urile vor fi reprezentate prin caracterele `^I`.
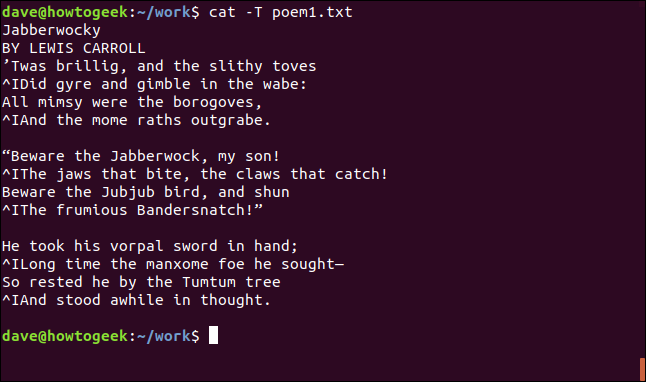
Identificarea Sfârșitului de Linie
Opțiunea `-E` (show-ends) permite vizualizarea spațiilor de la sfârșitul liniilor, afișând caracterul `$` la finalul fiecărei linii:
cat -E poem1.txt

Astfel, identificăm spațiile suplimentare de la final.
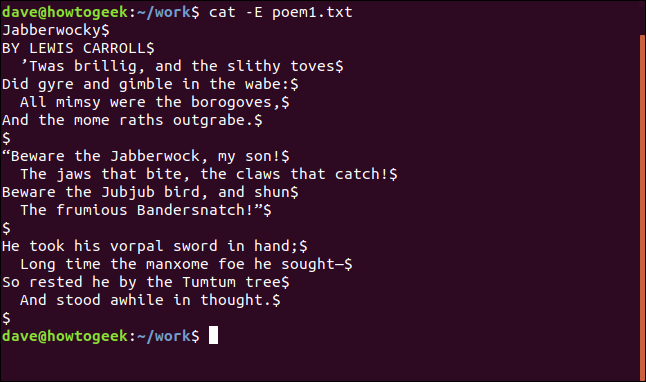
Concatenarea Fișierelor
Pentru a uni două sau mai multe fișiere într-unul nou, folosim operatorul `>`:
cat poem1.txt poem2.txt > nou_fisier.txt

Pentru a verifica noul fișier, folosim:
cat nou_fisier.txt

Noul fișier conține acum conținutul celor două fișiere inițiale.
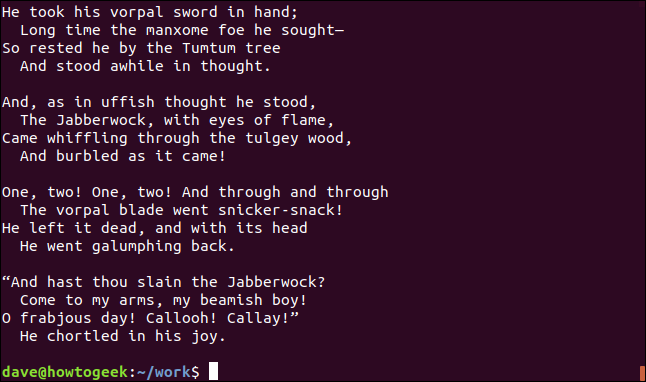
Adăugarea la un Fișier Existent
Pentru a adăuga conținut la un fișier existent, fără a-l suprascrie, utilizăm operatorul `>>`:
cat alt_fisier.txt >> nou_fisier.txt

Verificăm conținutul noului fișier cu:
cat nou_fisier.txt

Conținutul `alt_fisier.txt` va fi adăugat la finalul `nou_fisier.txt`.
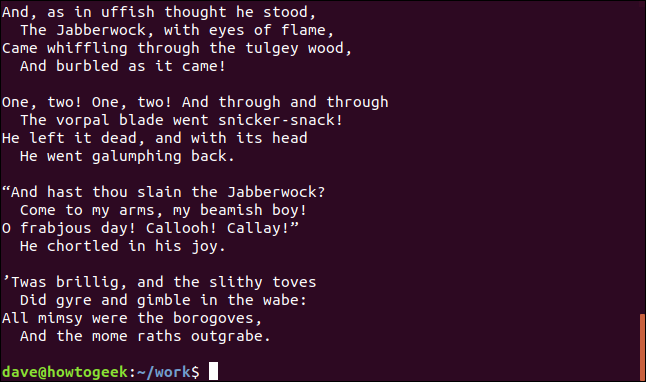
Redirecționarea Intrării Standard
Cu `cat`, putem redirecționa textul tastat direct într-un fișier. Utilizăm operatorul `>` pentru a crea sau a suprascrie fișierul. După ce tastăm textul, apăsăm `Ctrl+D` pentru a salva fișierul:
cat > nume_fisier.txt

Pentru a verifica conținutul fișierului, folosim:
cat nume_fisier.txt

Comanda `tac`: Inversul lui `cat`
Comanda `tac` este similară cu `cat`, dar afișează conținutul fișierelor în ordine inversă.
Vizualizăm conținutul unui fișier cu:
tac nume_fisier.txt

Textul din fișier va fi afișat invers, de la ultima linie la prima.
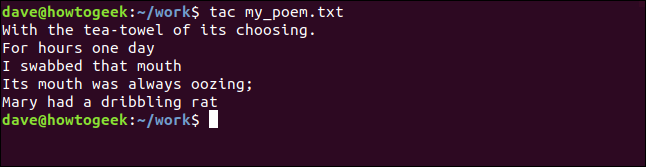
`tac` și Intrarea Standard
La fel ca `cat`, comanda `tac` poate prelua date și de la tastatură. După ce introducem textul și apăsăm `Ctrl+D`, `tac` va afișa textul în ordine inversă:
tac
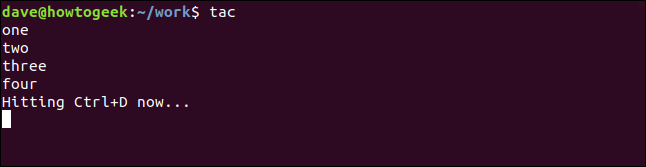
Rezultatul va fi textul introdus, afișat invers.
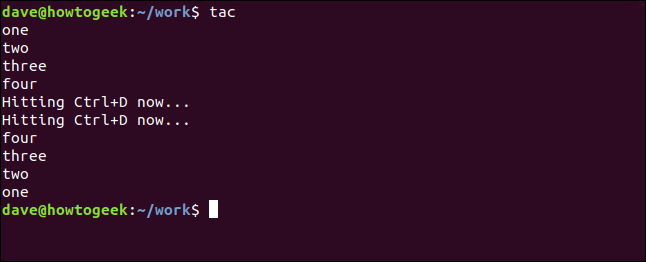
Utilizarea `tac` pentru Fișiere Jurnal
O aplicație utilă pentru `tac` este vizualizarea fișierelor jurnal, unde cele mai recente înregistrări sunt de obicei la sfârșitul fișierului. Combinând `tac` cu `head`, putem accesa rapid ultima înregistrare:
tac /var/log/syslog | head -1

`tac` inversează fișierul, iar `head` afișează prima linie (ultima din fișierul original), oferind cea mai recentă înregistrare din jurnal.
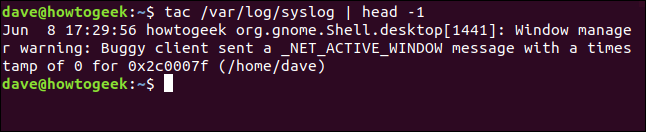
`tac` și Delimitatorii Custom
Un alt truc util al lui `tac` este abilitatea de a lucra cu delimitatori custom, tratând secvențele de date ca înregistrări în loc de linii simple.
Să presupunem un fișier jurnal cu un format repetitiv, în care fiecare înregistrare este formată din trei linii de valori hexazecimale și o linie de etichetă de forma `”=SEQ număr”`. Să vedem structura cu `less`:
less logfile.dat

Fiecare înregistrare are trei linii hexazecimale și o linie etichetă, iar ultima înregistrare din fișier este numărul 865.
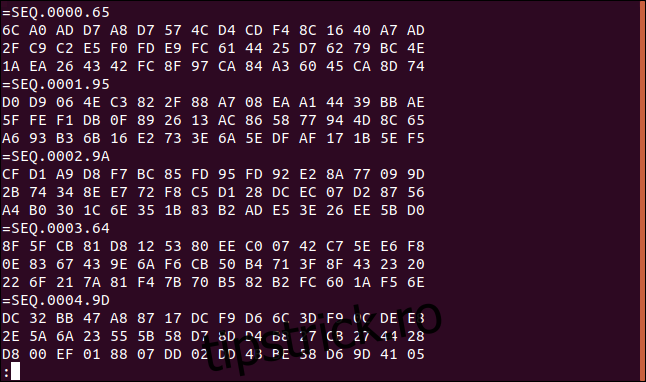
Pentru a procesa acest fișier în ordine inversă, păstrând ordinea liniilor în cadrul fiecărei înregistrări, utilizăm următorul tip de comandă:
tac logfile.dat | less

Această comandă inversează doar liniile, nu și ordinea înregistrărilor. Vrem să inversăm înregistrările, nu doar liniile. Pentru aceasta, folosim:
tac -b -r -s ^=SEQ.+[0-9]+*$ logfile.dat | less

Descompunerea comenzii:
- `-s` (separator): Specifică delimitatorul pentru înregistrări.
- `-r` (regex): Tratează delimitatorul ca o expresie regulată.
- `-b` (before): Afișează separatorul înaintea înregistrării.
- `^=SEQ.+[0-9]+*$`: Expresia regulată pentru a identifica linia etichetă.
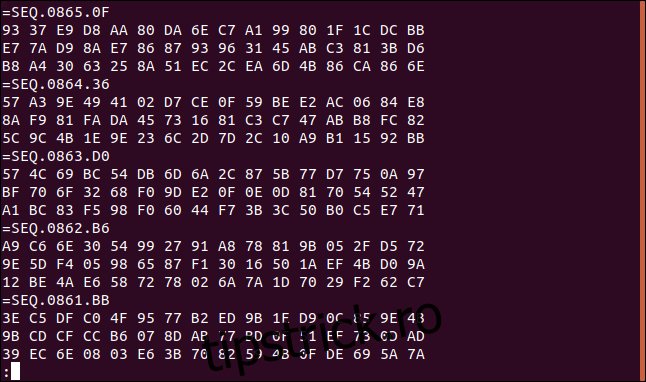
Fișierul este acum afișat în ordine inversă, cu fiecare set de linii hexazecimale precedat de linia corespunzătoare `=SEQ`, păstrând ordinea inițială a liniilor hexazecimale.
Concluzie
În lumea Linux, chiar și cele mai simple comenzi pot ascunde funcționalități surprinzătoare și puternice. Filosofia de a crea utilitare simple care fac un singur lucru bine și interacționează cu alte utilitare a dus la dezvoltarea unor comenzi precum `tac`. La prima vedere, pare ciudată, dar odată ce înțelegem funcționalitatea sa, putem folosi puterea sa neașteptată.
Așa cum spune un proverb: „Nu disprețui șarpele pentru că nu are coarne, căci cine știe ce balaur va deveni”.