Tastatura magică a Mac-ului tău dispune de o tastă Eject, deși aceasta nu mai are o utilitate directă, având în vedere că Mac-urile actuale nu mai includ unități optice. Cu toate acestea, poți transforma această tastă într-o comandă rapidă mult mai eficientă. Îți vom arăta cum poți face asta.
În cele ce urmează, îți vom prezenta trei abordări diferite prin care poți maximiza potențialul tastei Eject de pe Mac. Unele dintre aceste metode vor necesita descărcarea unor aplicații suplimentare, în timp ce altele nu. Dar toate sunt interesante și, cel mai important, transformă o tastă aparent inutilă într-una cu adevărat folositoare.
Utilizarea funcțiilor macOS predefinite
macOS vine cu un set propriu de comenzi rapide de la tastatură care folosesc tasta Eject și care sunt activate implicit. Iată o scurtă prezentare a ceea ce poți face fără a instala niciun software suplimentar:
Control+Eject va deschide o fereastră de dialog, unde poți alege să pui Mac-ul în repaus, să îl repornești sau să îl închizi.
Comandă+Opțiune+Eject plasează Mac-ul în modul de repaus.
Control+Comandă+Eject repornește Mac-ul.
Control+Opțiune+Comandă+Eject închide complet Mac-ul.
Control+Shift+Eject pune ecranul în repaus, menținând în același timp Mac-ul activ.
Dacă vrei să valorifici și mai mult tasta Eject, există și câteva soluții terțe care te pot ajuta să o transformi într-un instrument și mai puternic.
Utilizarea Karabiner
Karabiner este o aplicație care îți oferă posibilitatea de a configura tasta Eject pentru a simula alte apăsări de taste sau clicuri de mouse. Dispune și de opțiuni avansate pentru personalizări mai complexe, dar pentru acest articol ne vom concentra pe funcționalitățile sale mai simple. Este o aplicație open-source și o poți descărca gratuit.
Deschide aplicația Karabiner-Elements din folderul Aplicații de pe Mac-ul tău.
Selectează tab-ul „Simple modifications” (Modificări simple) și apasă pe butonul „Add item” (Adaugă element) din partea de jos a ferestrei.
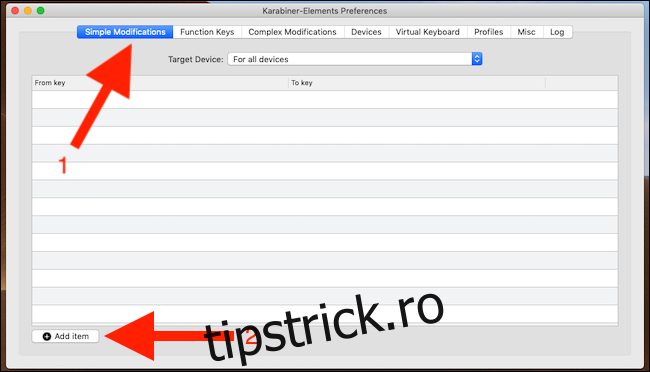
Apasă pe căsuța goală din coloana „From key” (De la tasta) și selectează tasta al cărei comportament vrei să îl modifici. În cazul nostru, alege „Eject”.
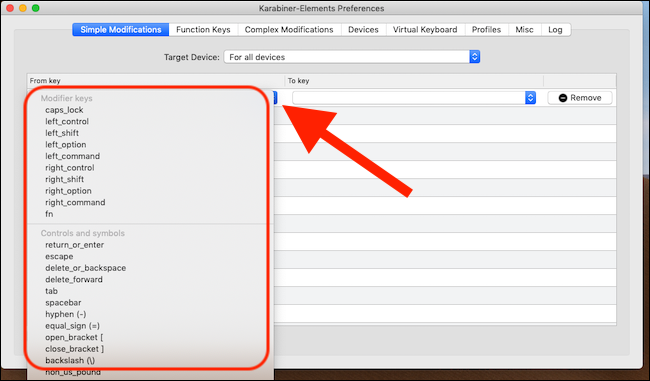
Repetă pașii în coloana „To key” (Către tasta), selectând combinația de taste pe care dorești să o activeze tasta Eject.
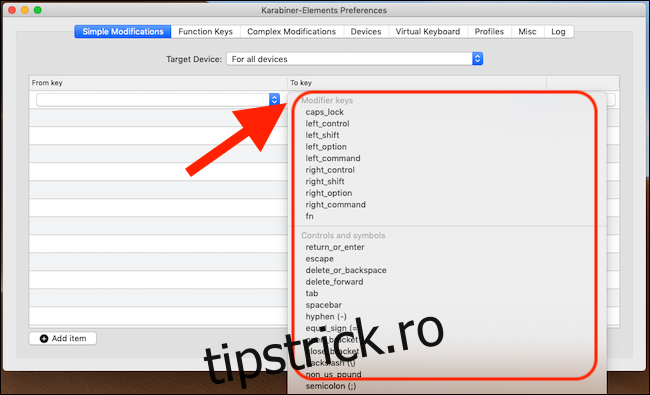
Testează rezultatul apăsând tasta Eject. Dacă totul funcționează corect, ar trebui să se activeze combinația de taste pe care ai selectat-o. Pentru a modifica funcția, schimbă opțiunile din „From Key” sau „To Keys”. Dacă vrei să anulezi totul, apasă pe butonul „Remove” (Elimină) de lângă element.
Utilizarea Ejector
Ejector simplifică procesul de scoatere a unui volum, fie că este vorba de un hard disk extern, un stick USB sau o imagine de disc. Această aplicație are un preț de 10$, dacă dorești să o folosești permanent, dar poți profita de o perioadă de probă gratuită de șapte zile.
Pentru a începe, descarcă și instalează aplicația. Apasă tasta Eject și aplicația Ejector se va deschide automat. De aici, apasă pe volumul pe care vrei să-l scoți și apoi apasă pe butonul „Eject”.
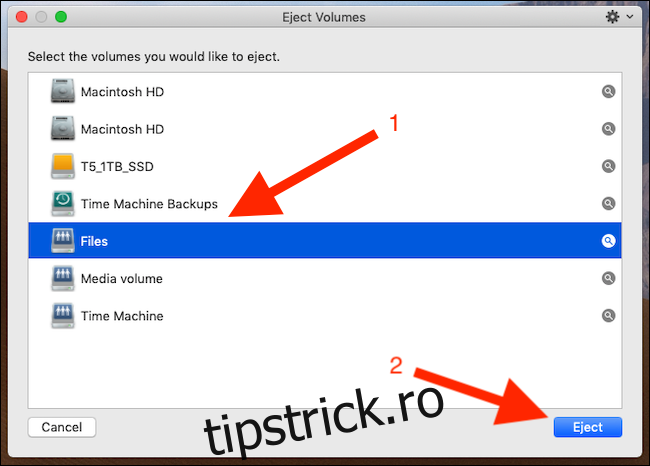
Dacă te confrunți frecvent cu necesitatea de a scoate volume, Ejector ar putea fi o investiție bună. Ejector poate, de asemenea, să forțeze scoaterea volumelor care refuză să se deconecteze – apasă și ține apăsată tasta Option sau Alt când apeși pe butonul „Eject” pentru a forța macOS să scoată volumul.