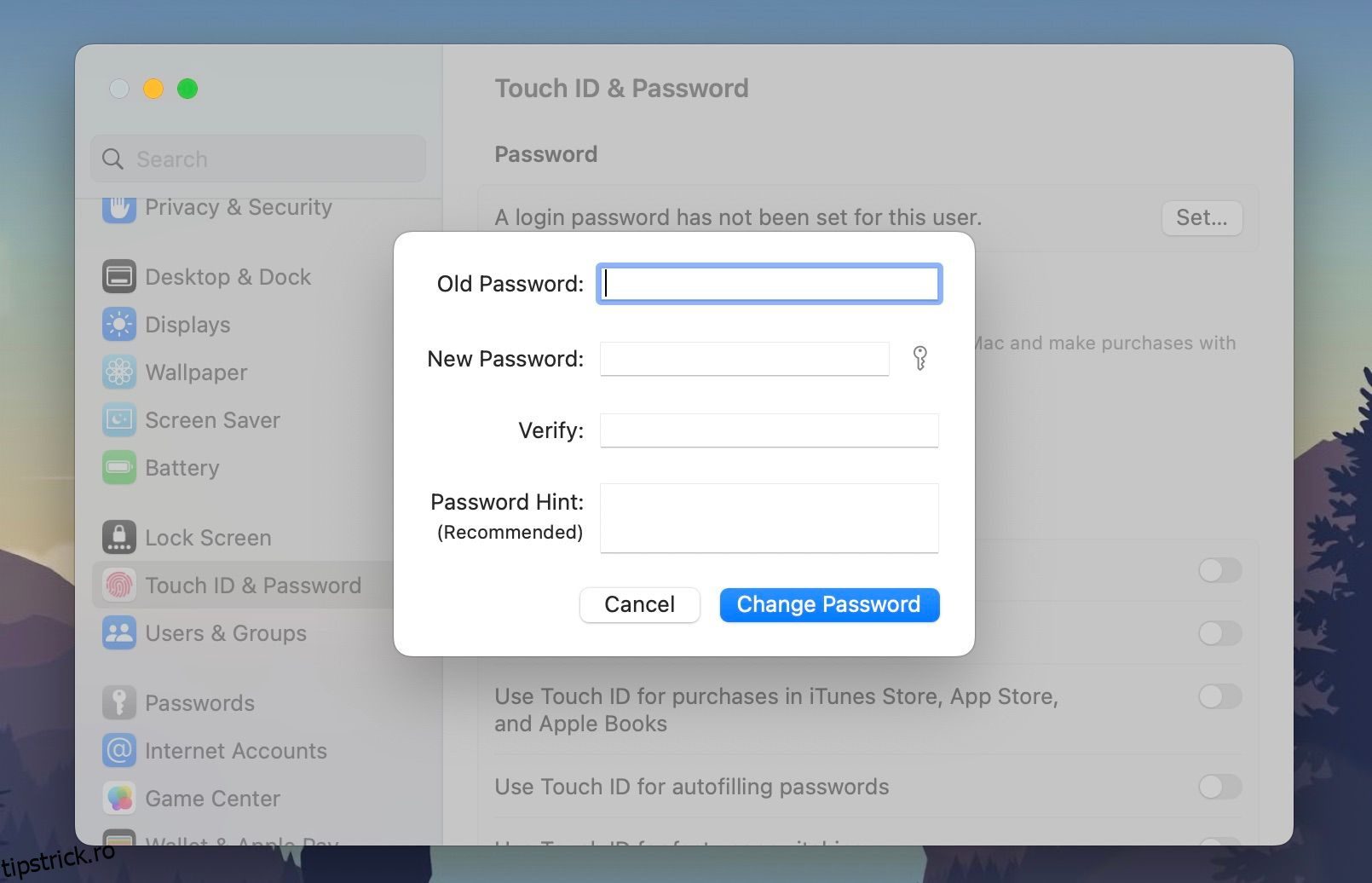Să părăsești acasă sau locul de muncă obișnuit și să lucrezi într-un loc public, cum ar fi o cafenea, ar putea fi o modalitate excelentă de a-ți îmbunătăți productivitatea. Uneori, ar putea fi chiar necesar dacă spațiul dvs. obișnuit de lucru nu este disponibil.
Cu toate acestea, lucrul în locuri publice vă poate expune la mai multe riscuri de confidențialitate. Lucrezi acolo unde persoane pe care nu le cunoști ar putea găsi modalități de a vizualiza informații pe MacBook-ul tău. Nu vă puteți permite să vă asumați aceleași riscuri pe care le-ați asuma dacă ați lucra într-un mediu mai privat.
Am adunat câțiva pași vitali pe care ar trebui să-i luați pentru a vă îmbunătăți confidențialitatea în timp ce lucrați public.
Cuprins
1. Aveți o parolă și nu utilizați sugestii pentru parolă
Unii oameni nu cred că au nevoie de parole pe dispozitivele lor, care ar putea fi fondate dacă se află permanent într-o locație sigură. Dar, dacă scoateți MacBook-ul într-un loc public, vă sfătuim insistent să adăugați o parolă.
Puteți adăuga o parolă în Setări sistem > Touch ID și parolă. Selectați Setați din secțiunea Parolă și introduceți o nouă parolă greu de ghicit. Rezistă tentației de a adăuga indicii de parolă, deoarece asta ar putea oferi cuiva care cunoaște informații despre tine indicii cu privire la parola ta.
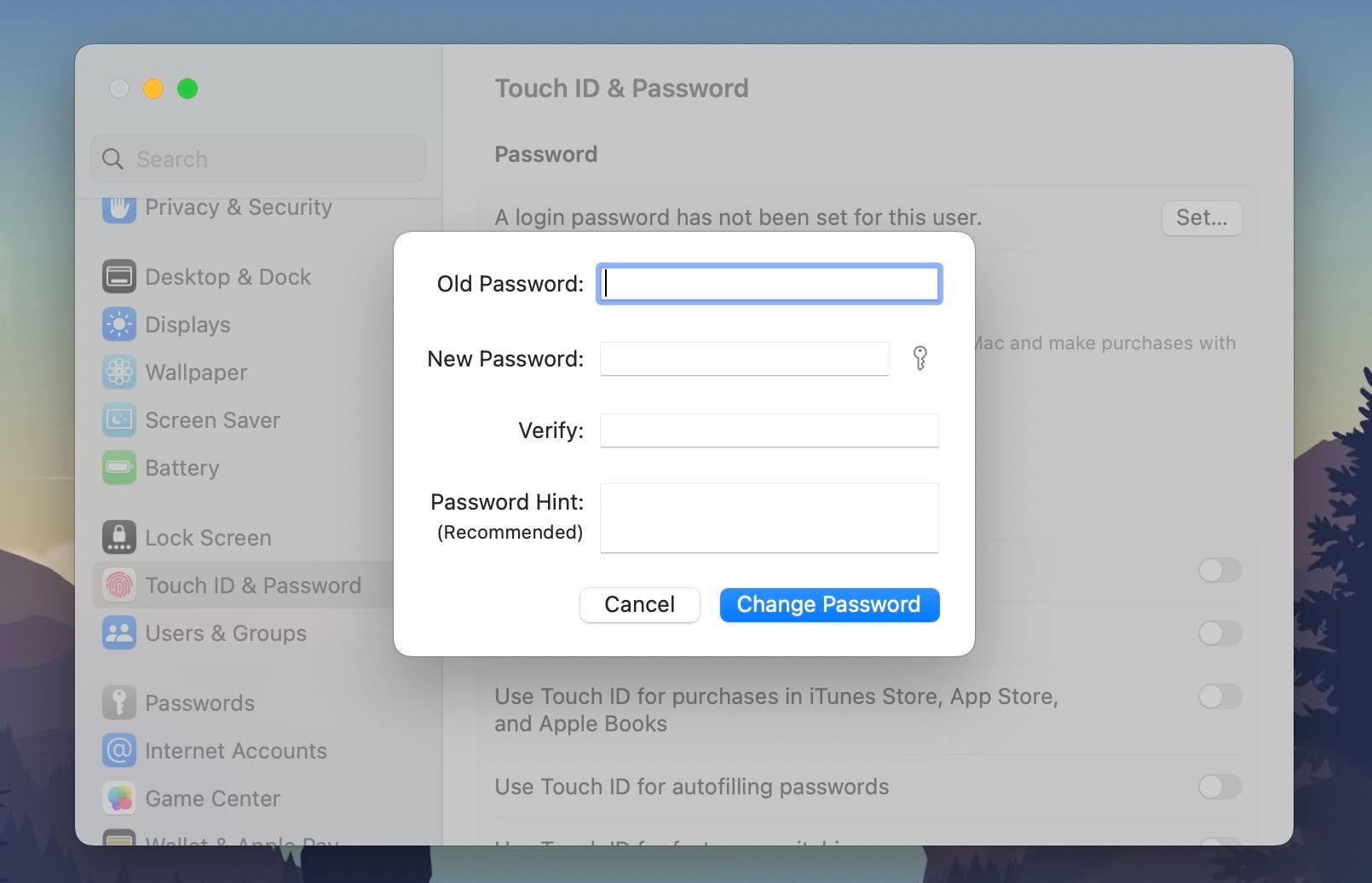
Dacă simțiți că parolele sunt prea plictisitoare, ar trebui să vă gândiți să configurați Touch ID pe un MacBook care îl acceptă. În acest fel, vă puteți conecta la Mac fără a introduce nimic.
2. Blocați automat Mac-ul când este inactiv
Deoarece majoritatea locurilor publice în care ați lucra ar putea fi locuri în care puteți obține cu ușurință mâncare, băuturi sau băuturi, este posibil să trebuiască să lăsați MacBook-ul pentru a folosi baia. Asta înseamnă că probabil vei lăsa Mac-ul tău nesupravegheat pentru puțin timp.
Fie că este vorba de baie sau de o mică treabă, ar trebui să setați MacBook-ul să se blocheze odată ce îl lăsați nesupravegheat. Iată cum să o configurați:
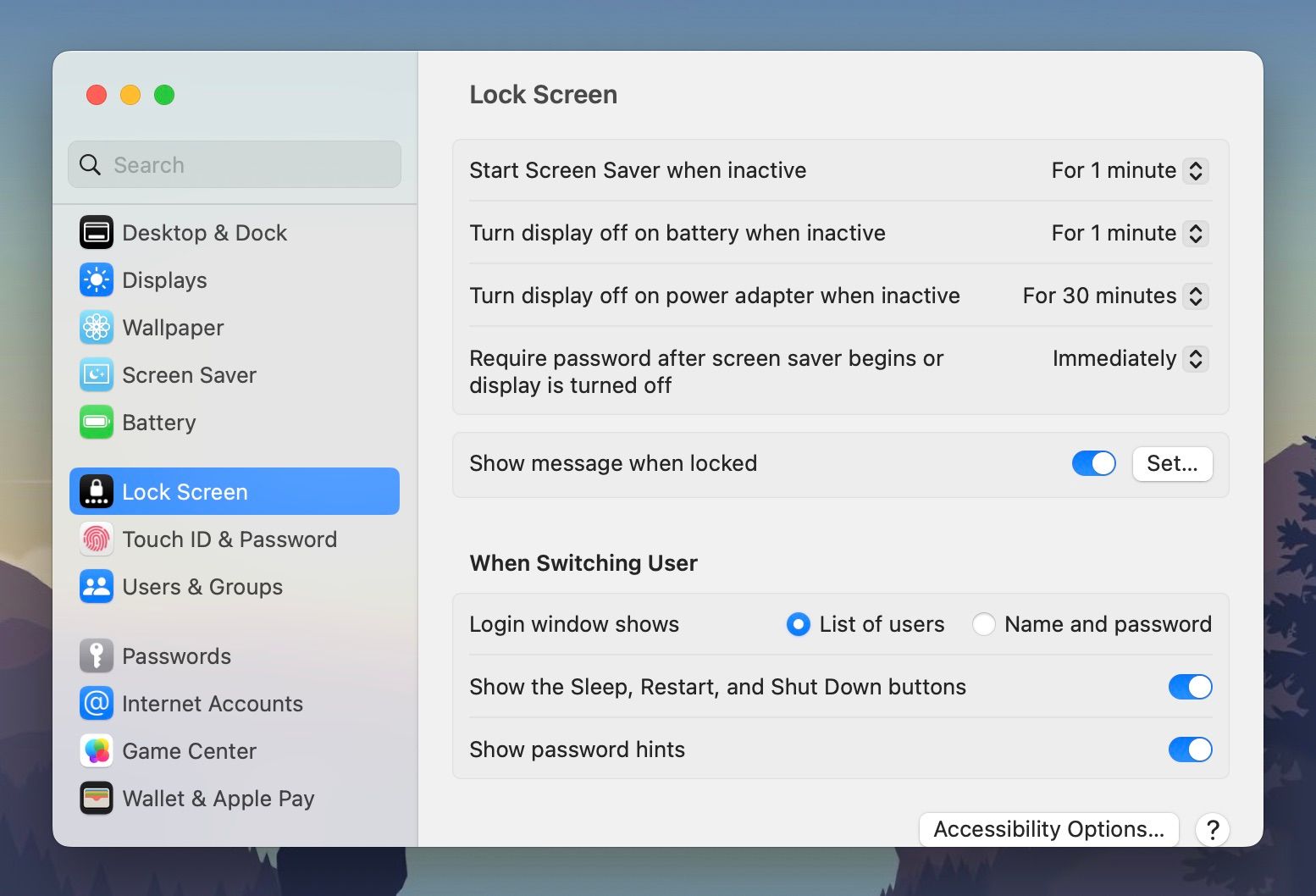
Cu aceste setări, MacBook-ul tău se va bloca la un minut după ce este lăsat nesupravegheat.
Ar trebui să vă blocați Mac-ul apăsând Touch ID sau butonul de pornire dacă știți că îl veți lăsa nesupravegheat. Această setare de blocare automată este o situație neprevăzută în cazul în care uitați să vă blocați Mac-ul înainte de a-l părăsi.
3. Lucrați cu un ecran slab sau cu un ecran de confidențialitate
Dacă faci ceva sensibil pe Mac și ai prefera ca cineva lângă sau în spatele tău să nu îl poată vedea, ar trebui să-i scazi luminozitatea cât poți de scăzut. Sau puteți cumpăra un protector de ecran de confidențialitate.
Puteți reduce luminozitatea pe MacBook apăsând F1 de pe tastatură sau folosind glisorul de pe Touch Bar. Și dacă crezi că nu este suficient de slab la cel mai scăzut nivel, poți folosi o aplicație pentru a reduce și mai mult luminozitatea Mac-ului tău.
Un protector de ecran de confidențialitate va reduce, de asemenea, unghiurile din care puteți vizualiza ecranul și va reduce drastic luminozitatea și acuratețea culorii ecranului.
4. Utilizați FileVault Encryption
Unul dintre avantajele utilizării unei parole pe Mac este că puteți adăuga FileVault deasupra acesteia. FileVault este tehnologia de criptare Apple pentru macOS care criptează toate datele de pe hard disk odată ce blocați Mac-ul și decriptează totul din mers numai după ce îl deblocați.
Lucrul într-un loc public poate expune Mac-ul tău la hackeri vicleni care ar putea încerca să-ți acceseze Mac-ul fizic sau să-l cerceteze într-o rețea publică. Cu FileVault, actorii răi nu pot accesa fișierele Mac-ului tău prin intermediul software-ului sau hardware-ului de hacking.
Pentru a-l activa, accesați Setări sistem > Confidențialitate și securitate. Apoi, derulați în jos și faceți clic pe Pornire de lângă FileVault.
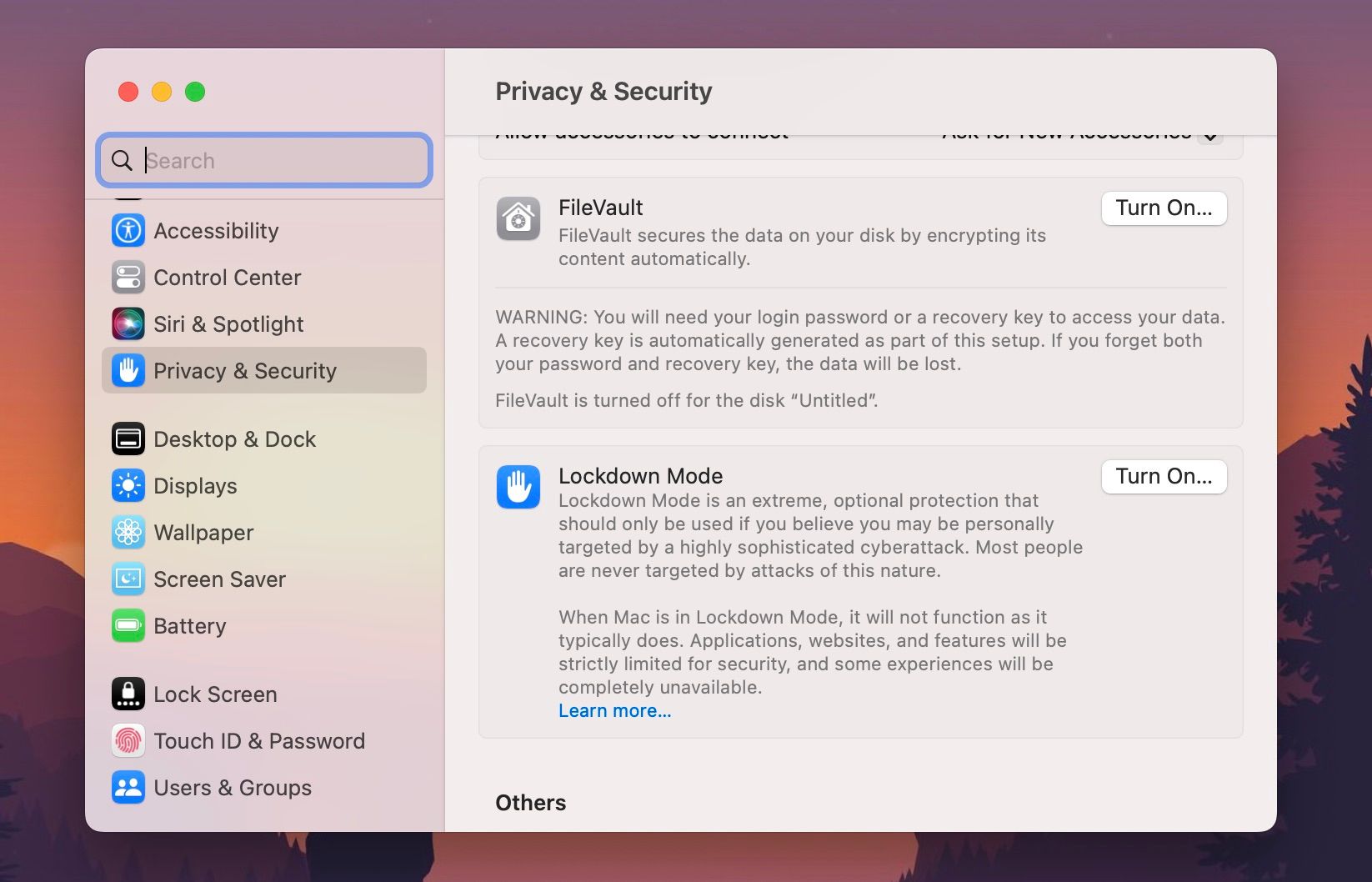
5. Descărcați și instalați un VPN și un antivirus bun
Adăugați un alt nivel de securitate în timp ce sunteți în acele rețele publice cu un VPN și antivirus. Un VPN vă va masca adresa IP prin criptarea traficului dvs. de internet, în timp ce un antivirus va opri în mod proactiv programele malware.
Nici măcar nu trebuie să cheltuiți bani pentru a obține aceste tipuri de software. Consultați ghidul nostru despre cel mai bun VPN gratuit pentru macOS și alegeți din lista noastră cu cele mai bune programe antivirus cu adevărat gratuite pentru Mac-ul dvs.
6. Faceți o copie de rezervă a datelor și actualizați macOS în mod regulat
Alte persoane, care nu folosesc rețele publice, au luxul actualizărilor întârziate. Dar tu, care folosești rețele publice, nu. Asta pentru că Apple lansează în mod constant corecții de securitate pentru macOS, iar hackerii din rețelele publice ar putea exploata vechile lacune de securitate macOS.
Activați Actualizările automate accesând Setări sistem > General > Actualizare software. Faceți clic pe pictograma Informații (i) de lângă Actualizări automate și activați totul.
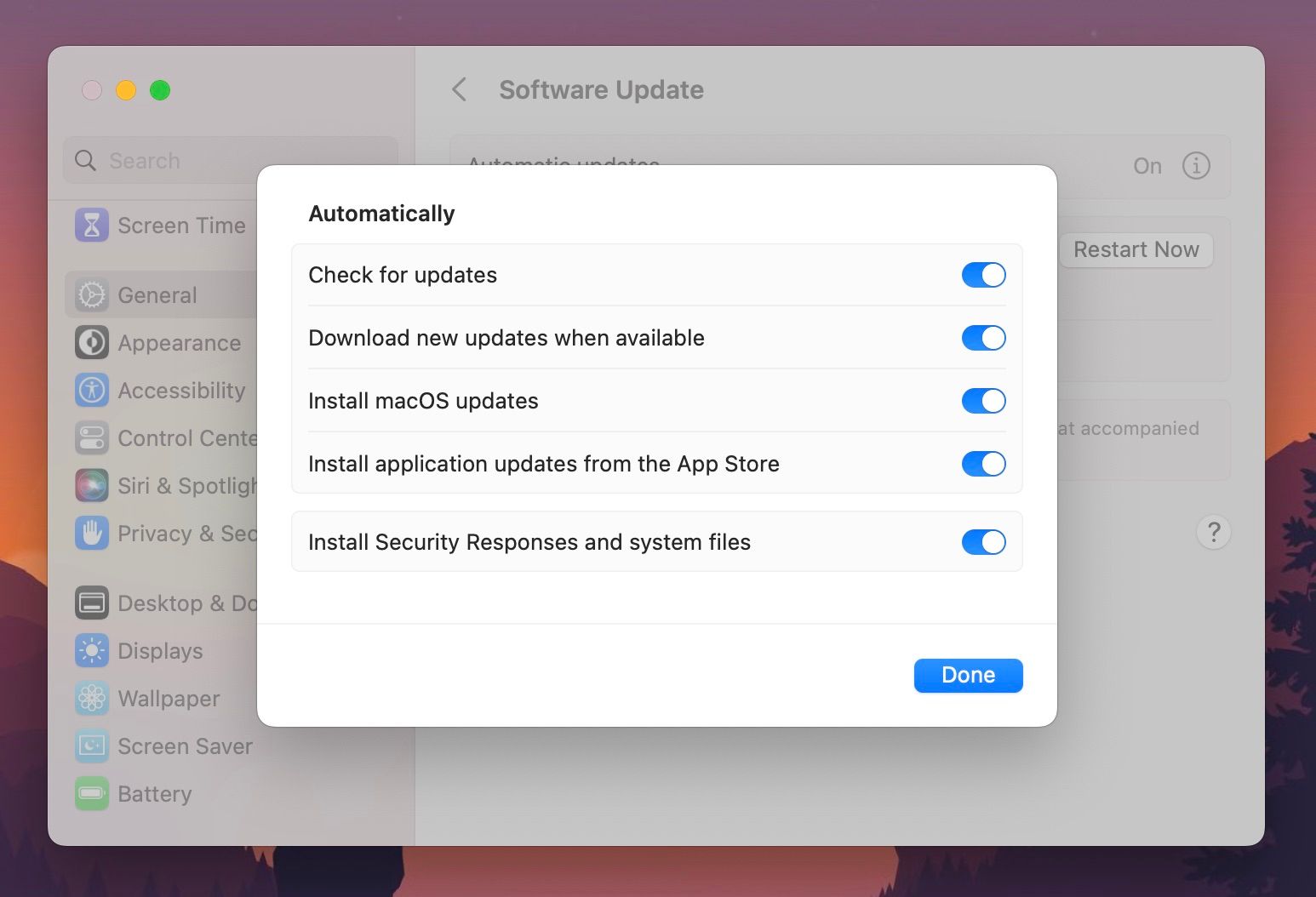
De asemenea, ar trebui să faceți în mod regulat copii de rezervă ale MacBook-ului, astfel încât să nu vă fie teamă să vă pierdeți datele dacă trebuie vreodată să-l resetați.
7. Dezactivați conexiunile Wi-Fi automate
Mac-ul dvs. se conectează automat la rețelele Wi-Fi disponibile atunci când nu există rețele Wi-Fi cunoscute în raza de acțiune. Acest lucru vă poate deschide pentru a vă alătura rețelelor publice riscante, deoarece acestea nu necesită parole.
Accesați Setări de sistem > Wi-Fi și comutați pe Solicitați conectarea la rețele. Acest lucru vă va solicita cu o alertă de notificare atunci când computerul dorește să se alăture unei rețele necunoscute și puteți fie refuza, fie accepta.
8. Opriți Bluetooth dacă nu aveți absolut nevoie de el
Bluetooth-ul poate reprezenta un risc mare de securitate, mai ales dacă MacBook-ul tău poate fi descoperit. Puteți citi mai multe despre amenințările pe care Bluetooth le prezintă pentru securitatea dispozitivului dvs. în ghidul nostru dedicat pe acest subiect.
În orice caz, macOS este conceput pentru a menține Bluetooth activat pentru funcții precum AirDrop și AirPods. Cu toate acestea, ar trebui să vă îndreptați în mod conștient către Centrul de control (pictogramele comutatoare din colțul din dreapta sus al barei de meniu), să faceți clic pe Bluetooth și să dezactivați-l înainte de a pleca. Ar trebui să-l porniți numai atunci când aveți nevoie de el și să evitați conectarea la dispozitive despre care nu sunteți sigur.
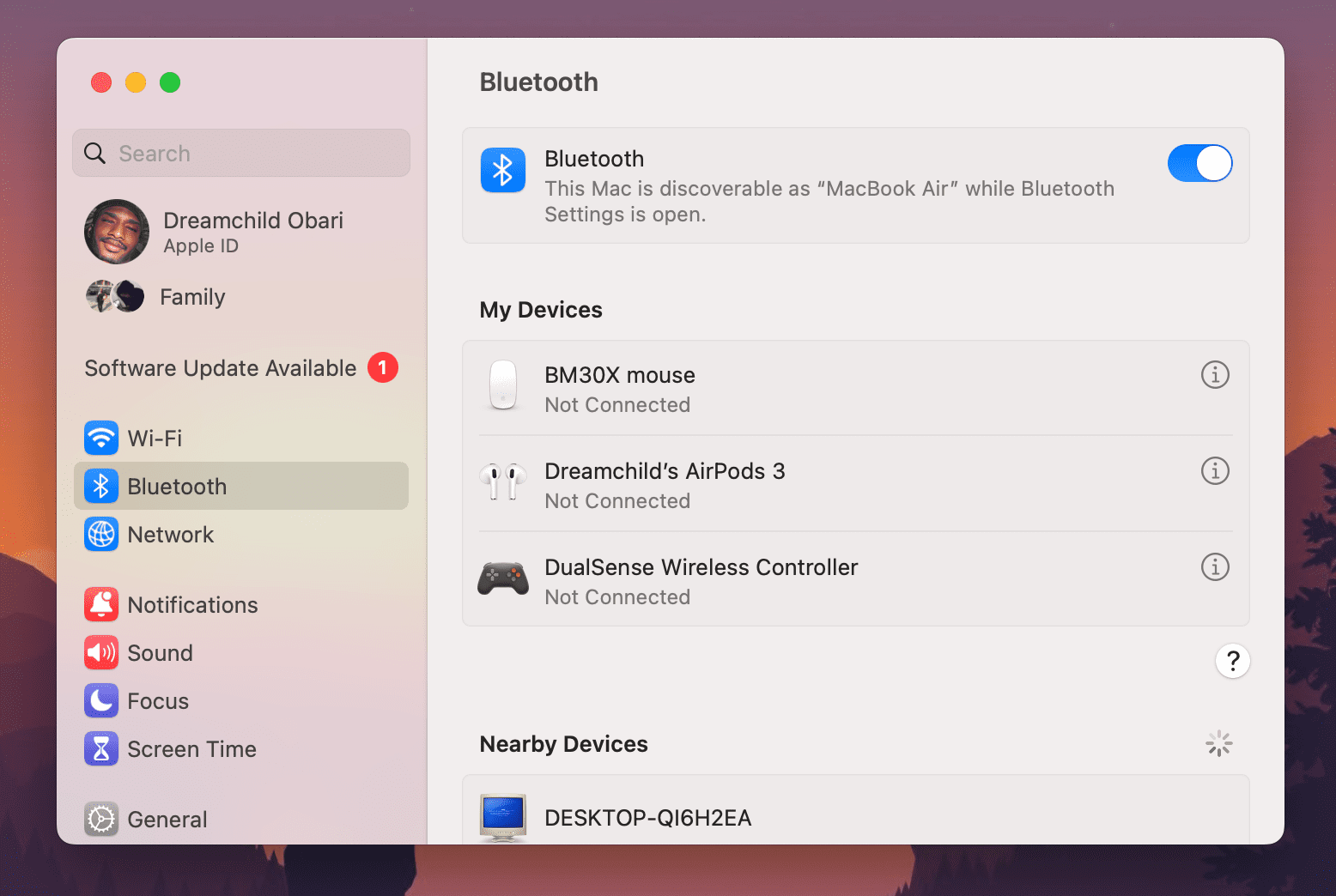
Mac-ul dvs. rămâne detectabil în timp ce rămâneți în secțiunea Bluetooth din Setările sistemului. Asigurați-vă că nu lăsați Setările de sistem activate în timp ce vă ocupați de afacerea dvs.; veți lăsa computerul în pericol.
Evitați să faceți lucrări sensibile pe Mac în public
Deși aceste sfaturi ar putea face mult mai sigură desfășurarea afacerii în public, vă sfătuim cu insistență să evitați să faceți lucrări cu adevărat sensibile în public. Dacă lucrurile pe care le faci pe MacBook-ul tău ar putea fi nepotrivite pentru alți spectatori, atunci poate ar trebui să o faci undeva unde nimeni nu ar putea să-ți vadă ecranul sau să-ți acceseze datele. Utilizați în schimb un spațiu de lucru securizat.