Microsoft Outlook este un program de email complex, creat de Microsoft, care depășește funcțiile unui simplu client de email. Acesta include o gamă largă de instrumente, precum planificarea calendaristică, gestionarea sarcinilor, crearea de note și jurnale, acces la contacte și sincronizarea diverselor conturi. De asemenea, oferă navigare web, o secțiune dedicată fluxurilor RSS, integrare cu Microsoft Teams și suport pentru aplicațiile Microsoft 365. Utilizarea simultană a mai multor funcții este facilitată de suportul încorporat pentru ecran divizat. Deși este benefic să ai atâtea funcții într-o singură aplicație, navigarea poate deveni dificilă, mai ales dacă nu ești familiarizat cu anumite aspecte, ceea ce poate duce la apariția unor erori. O problemă frecventă este eroarea legată de numele de fișier invalidă, care apare în timpul salvării unui fișier sau la redirecționarea sau răspunsul la un email. Dacă te confrunți cu această problemă, ai ajuns la locul potrivit. În continuare, vom prezenta un ghid detaliat despre cum poți remedia eroarea „Outlook, acesta nu este un nume de fișier valid”.
Cum să remediezi eroarea „Outlook, acesta nu este un nume de fișier valid”
De obicei, această eroare este generată de date text incorecte, link-uri web problematice, link-uri ascunse în spații albe, atașamente incompatibile sau imagini corupte în corpul emailului. De asemenea, simbolurile folosite în denumirea fișierului în timpul salvării pot provoca această eroare. Uneori, chiar și programele de completare externe pot fi cauza problemei.
Metoda 1: Repornirea calculatorului
Repornirea calculatorului este o soluție de bază, dar eficientă. Dacă întâmpini o eroare, o aplicație se blochează sau sistemul devine lent, repornirea poate fi soluția. Această acțiune poate corecta multe erori și probleme temporare. Nu uita să salvezi sau să faci o copie de rezervă a datelor tale Outlook înainte de a reporni.
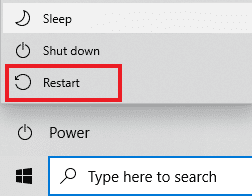
Metoda 2: Verificarea fișierelor și datelor neacceptate
Eroarea „Numele fișierului arhivă Outlook nu este valid” poate apărea dacă emailul include link-uri, atașamente, imagini sau text neacceptate sau corupte. Prin urmare, asigură-te că datele introduse sunt valide. Pentru a identifica fișierul problematic, șterge toate link-urile și atașamentele, apoi verifică dacă problema s-a rezolvat. Dacă există cod HTML/text, transformă-l în text simplu pentru a elimina link-urile și formatarea. Această modificare poate fi făcută în fila „Format text”, selectând opțiunea „Text simplu”.
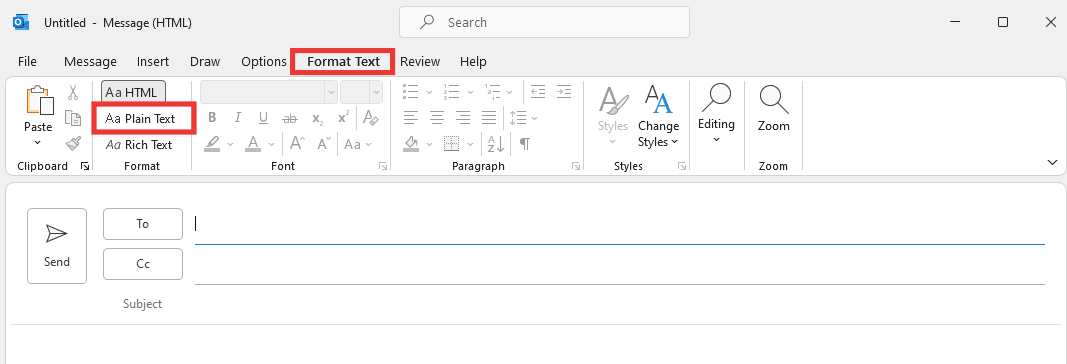
Metoda 3: Rularea Outlook în modul sigur
Eroarea numelui de fișier invalidă poate fi cauzată și de programe de completare. Acestea, similare extensiilor web, adaugă funcționalități la aplicații. De multe ori, aceste programe sunt create de terți, care pot avea acces la activitatea ta și pot afecta performanța aplicației, generând erori. Modul sigur dezactivează funcțiile inutile, inclusiv programele de completare problematice. Pentru a rula Outlook în mod sigur și a dezactiva programele de completare, urmează acești pași:
1. Apasă tastele Windows + R pentru a deschide fereastra „Run”.
2. Scrie „Outlook.exe /safe” și apasă Enter.
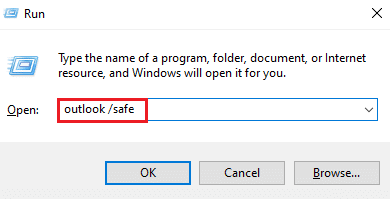
3. Apoi, dă clic pe „File”.
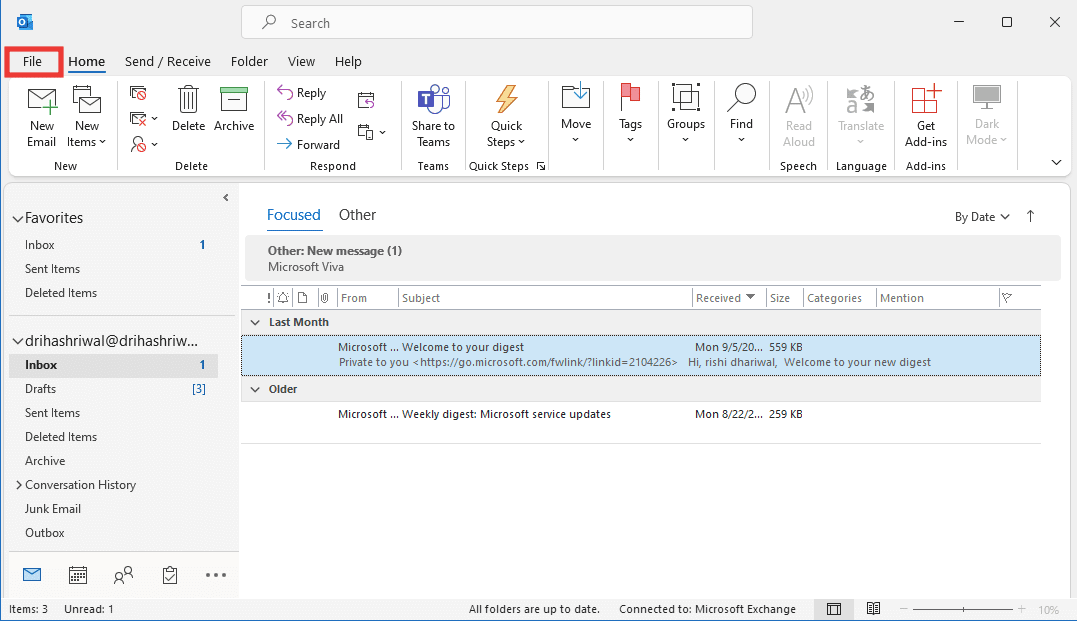
4. Dă clic pe fila „Options”.
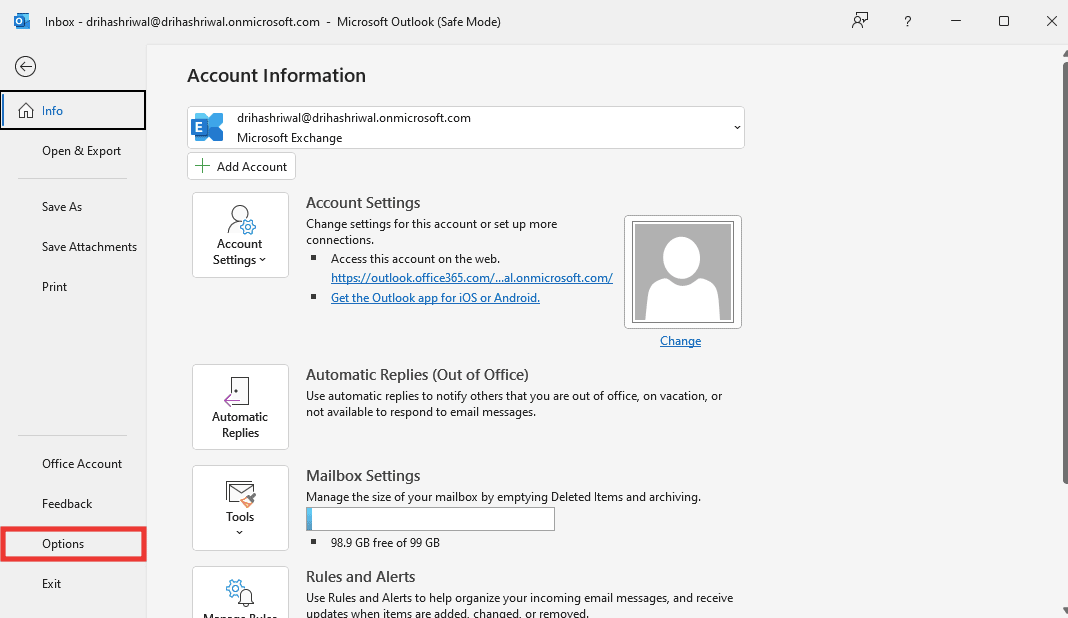
5. Accesează fila „Add-ins” și dă clic pe „Go”.
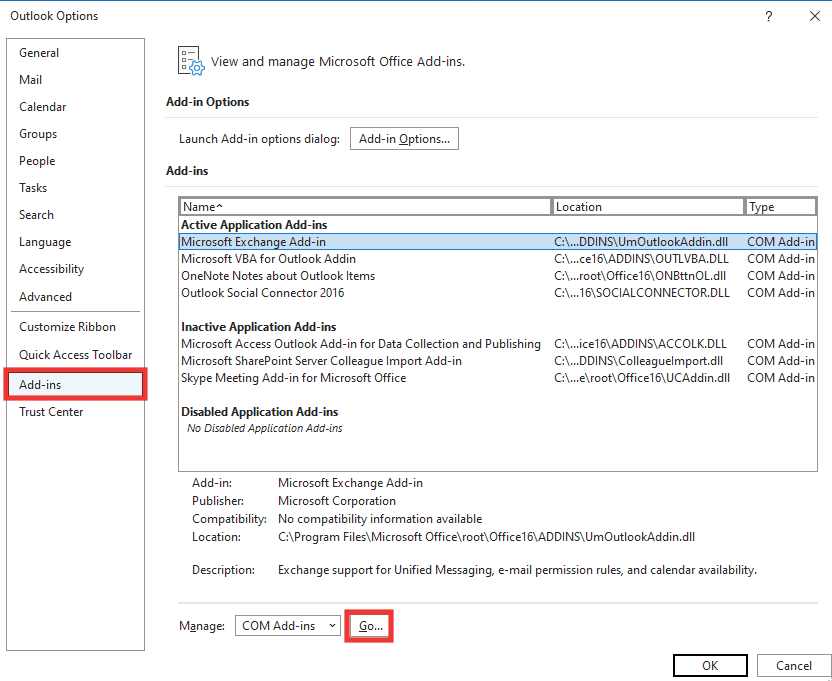
6. Debifează toate programele de completare și dă clic pe „OK”.
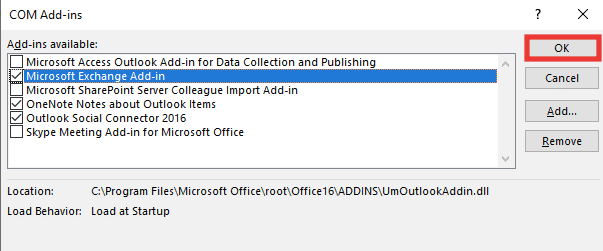
7. Repornește Outlook. Dacă eroarea nu mai apare, reactivează programele de completare unul câte unul pentru a identifica cel problematic.
Metoda 4: Crearea unui nou profil Outlook
În această metodă, vei șterge vechiul profil și vei crea unul nou. Profilurile sunt, în esență, conturi. Pentru a crea un profil nou, urmează pașii de mai jos:
1. Apasă tasta Windows, scrie „Control Panel” și apasă Enter.
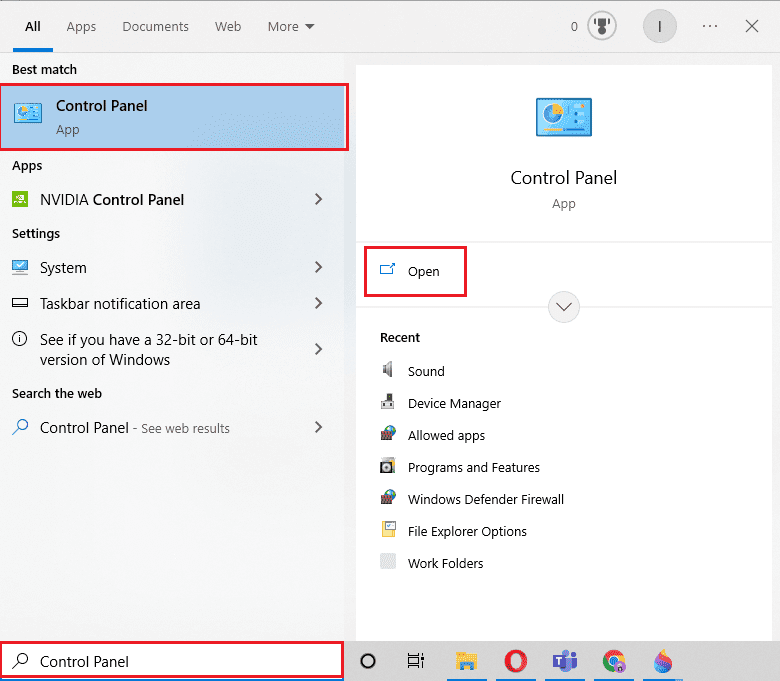
2. Setează „Vizualizare după” la „Pictograme mari”, apoi dă clic pe „Mail (Microsoft Office)”.
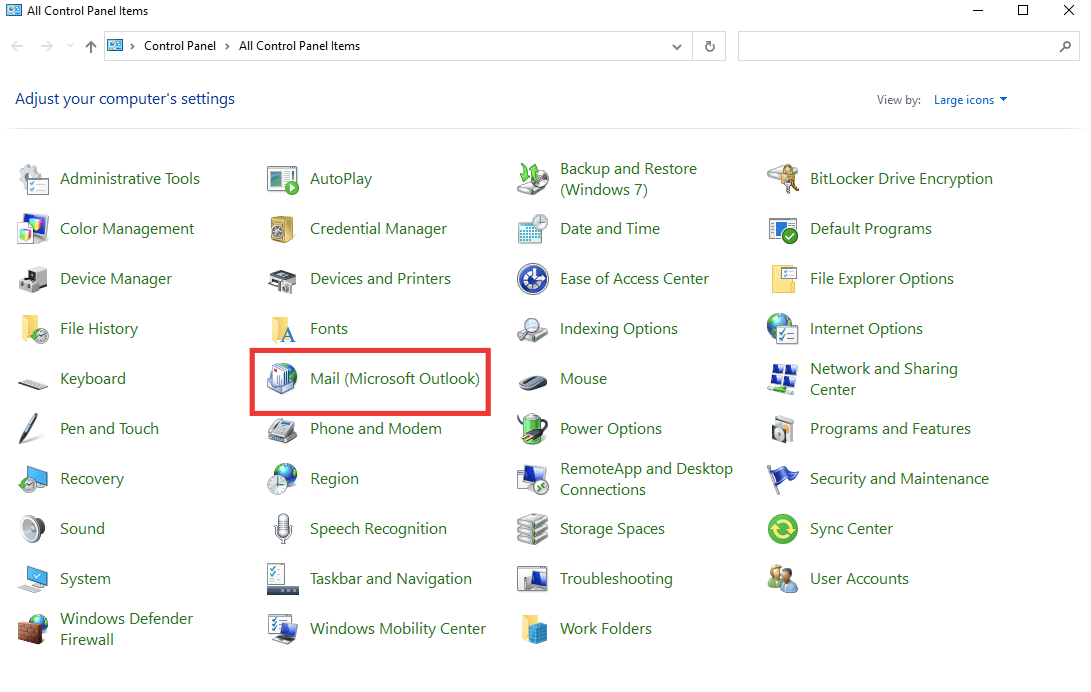
3. Dă clic pe „Afișare profiluri”.
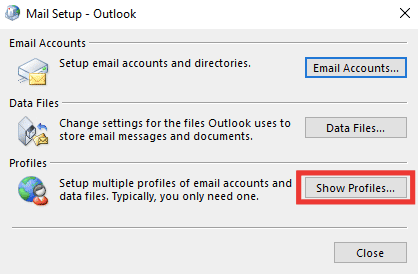
4. Selectează profilul și dă clic pe „Eliminare”.
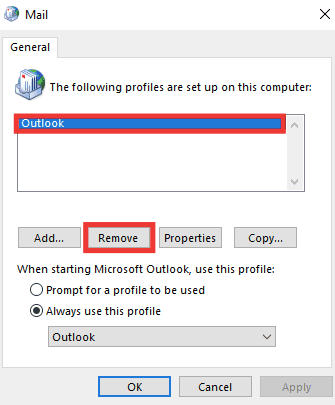
5. Dă clic pe „Da”.
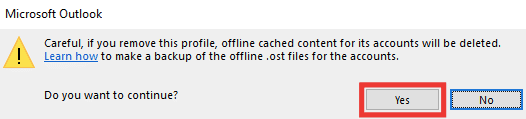
6. Apoi, dă clic pe „Adaugă” pentru a crea un profil nou.
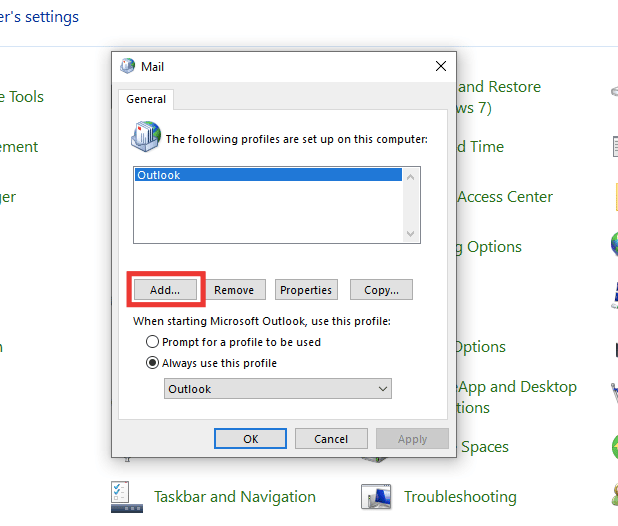
7. Introdu detaliile și informațiile despre cont și urmează instrucțiunile de pe ecran.
8. La final, repornește aplicația Outlook.
Metoda 5: Modificarea valorii personale a Outlook cu Editorul de registru
Dacă eroarea persistă, problema ar putea fi legată de calea fișierelor PST, posibil modificată în Editorul de registru. Pentru a verifica și remedia această situație, urmează acești pași:
1. Apasă simultan tastele Windows + R pentru a deschide fereastra „Run”.
2. Scrie „regedit” și apasă Enter pentru a lansa Editorul de registru.
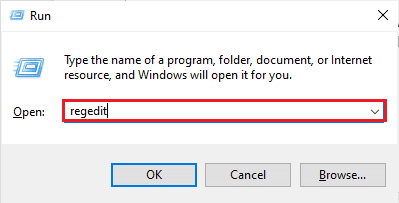
3. Dă clic pe „Da” pentru a acorda permisiunea în fereastra de control al contului de utilizator.
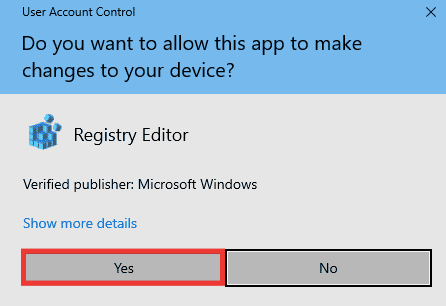
4. Navighează la următorul folder în Editorul de registru:
HKEY_CURRENT_USERSoftwareMicrosoftWindowsCurrentVersionExplorerUser Shell Folders
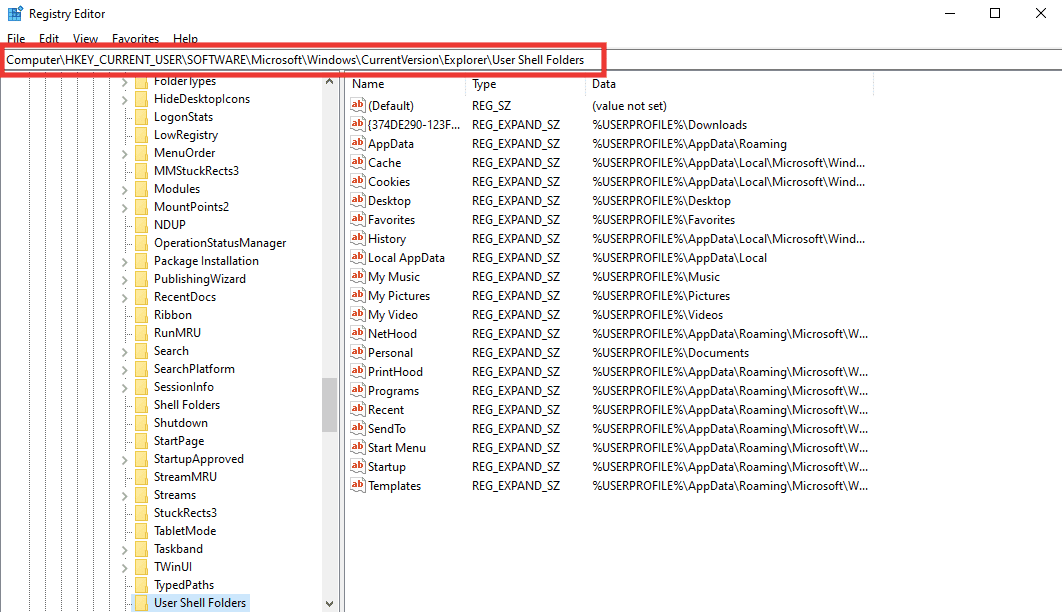
5. Dă dublu clic pe valoarea șir „Personal”.
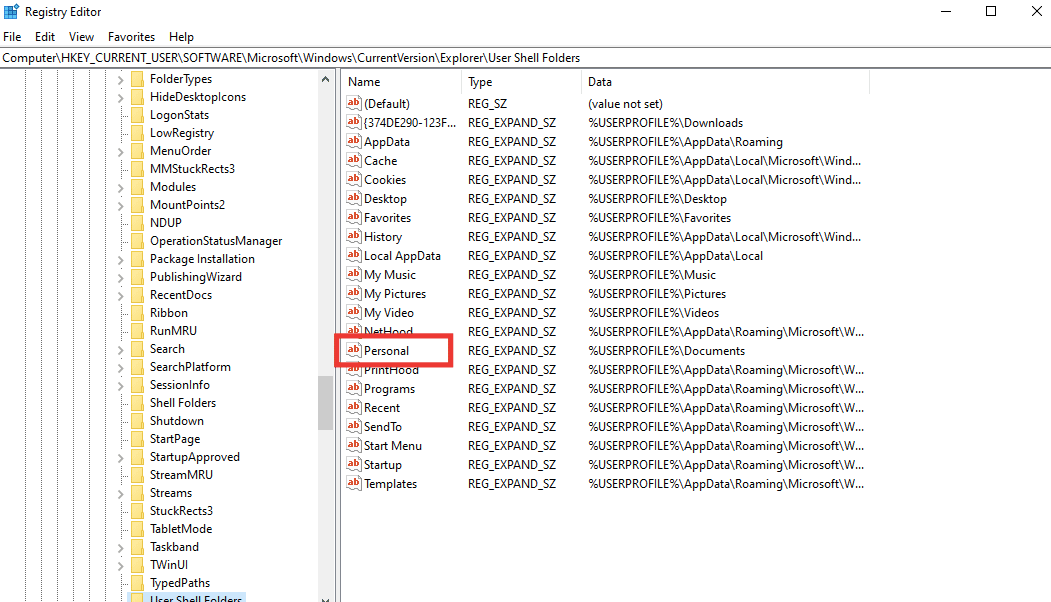
6. Asigură-te că valoarea datelor este setată la „%USERPROFILE%Documents”. Dacă nu este așa, modific-o și dă clic pe „OK”.
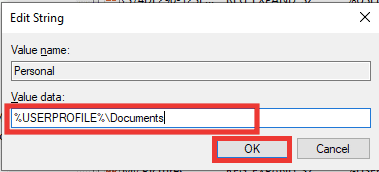
7. Închide Editorul de registru și repornește Outlook.
Metoda 6: Rularea Microsoft Support & Recovery Assistant
Instrumentul Microsoft Support and Recovery Assistant poate repara erorile Outlook și Microsoft Office. Acesta efectuează teste de diagnosticare și depanare, recomandând soluții. Pentru a-l utiliza, trebuie mai întâi să-l descarci și să-l instalezi:
1. Descarcă instrumentul Microsoft Support and Recovery Assistant de pe pagina oficială.
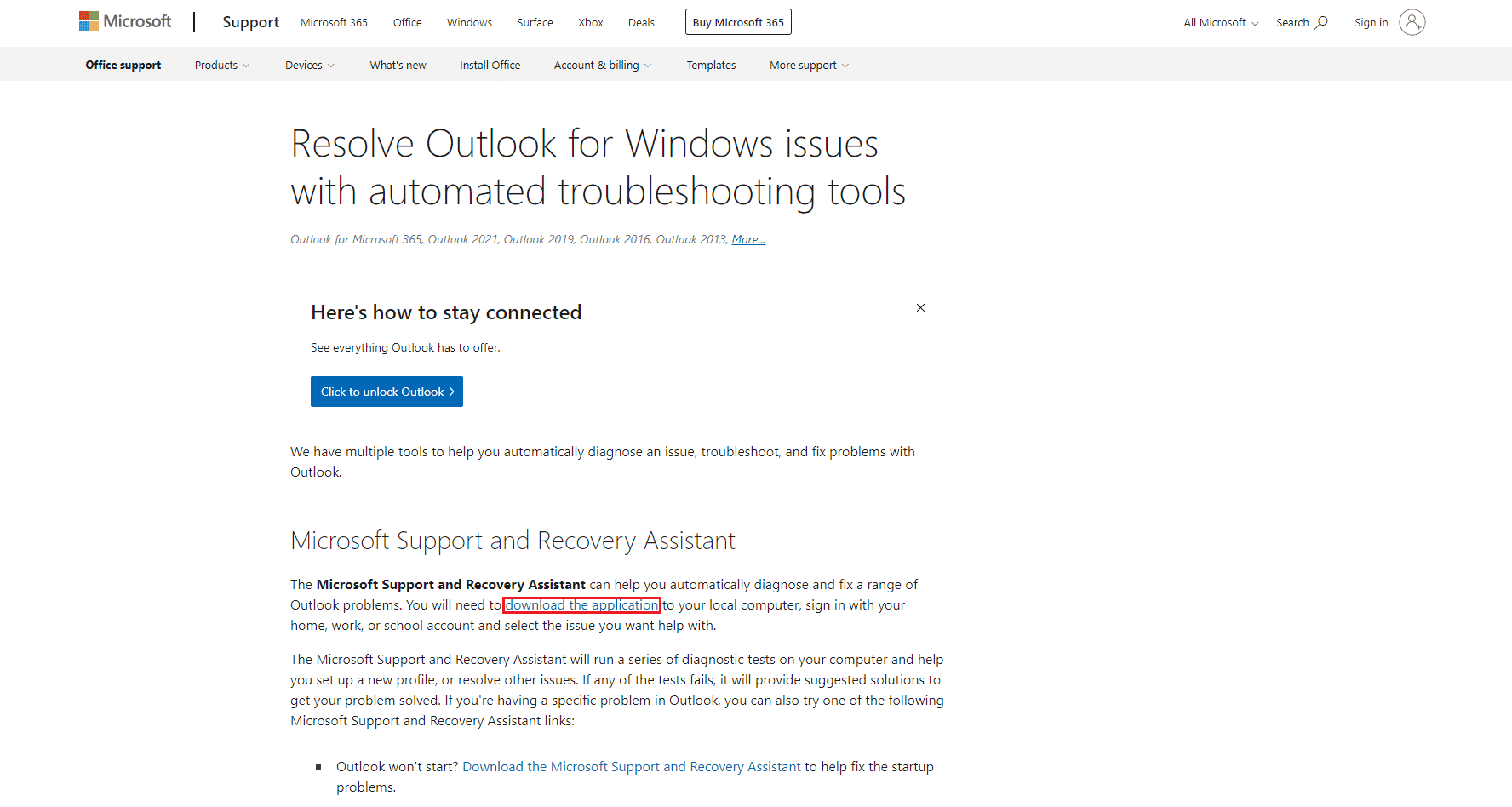
2. Accesează folderul de descărcări și dă dublu clic pe fișierul „SetupProd_ExpExp.exe”.
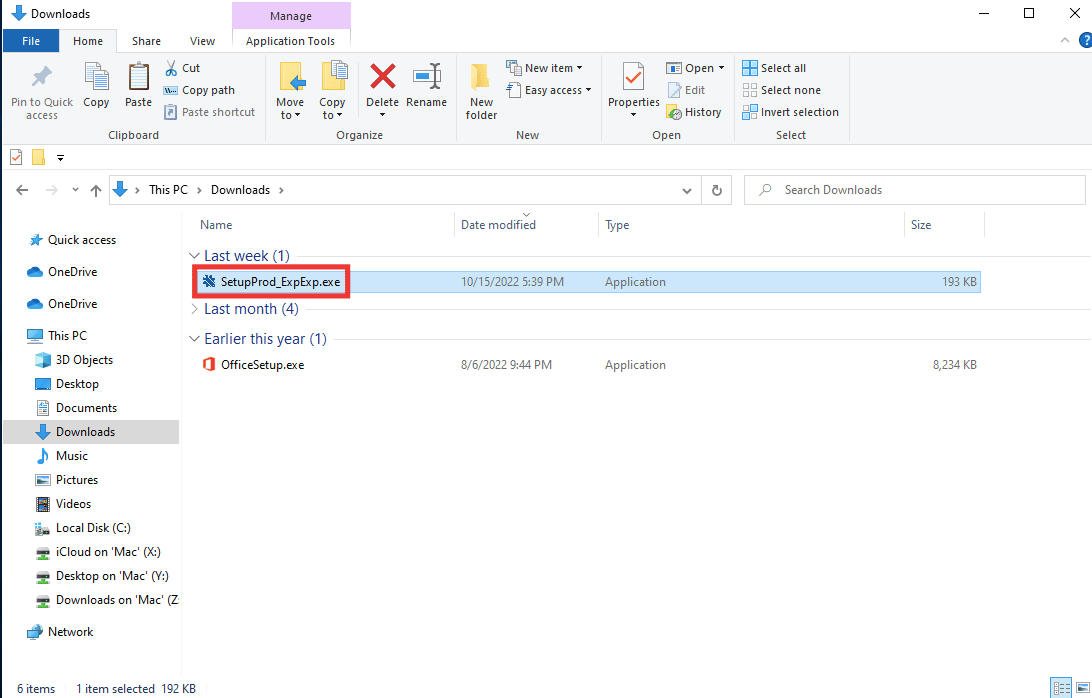
3. Apoi, dă clic pe „Instalare”. Așteaptă câteva minute pentru finalizarea instalării.
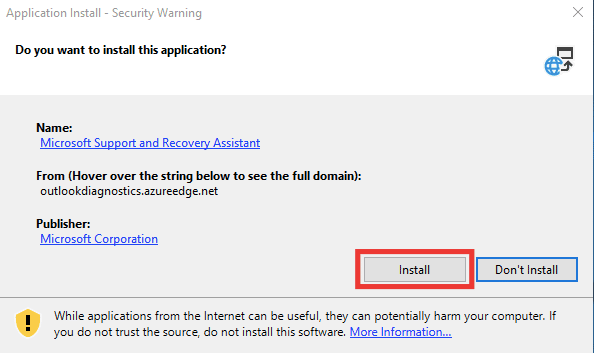
4. Citește termenii de confidențialitate și dă clic pe „Sunt de acord”.
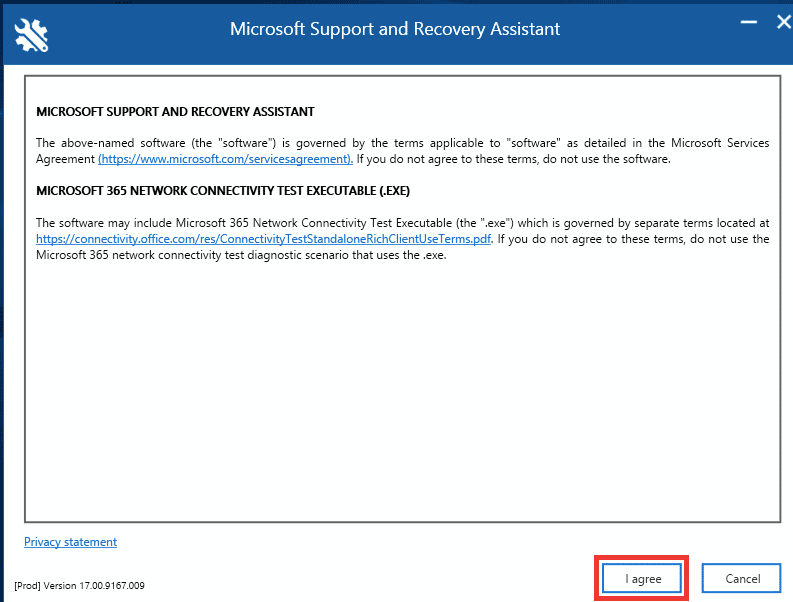
5. Selectează „Outlook” și dă clic pe „Următorul”.
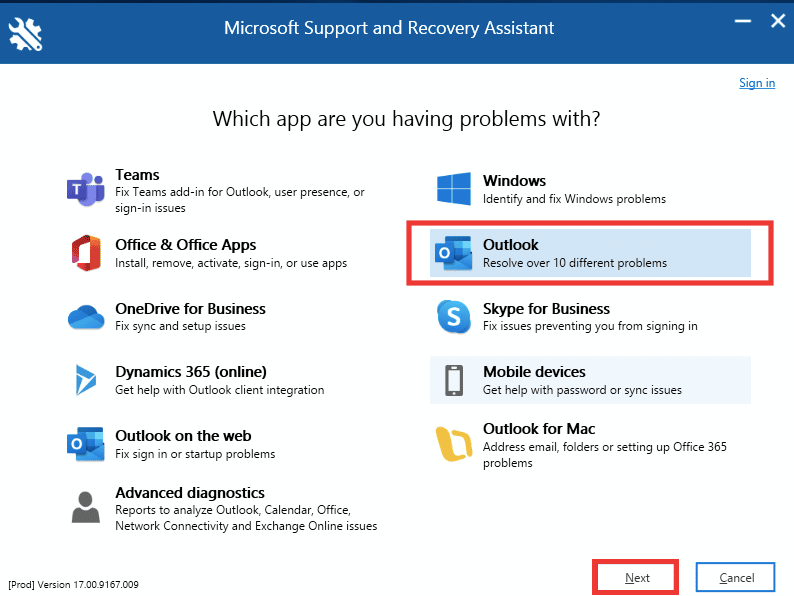
6. Apoi, selectează „Other Problems” și dă clic pe „Următorul”.
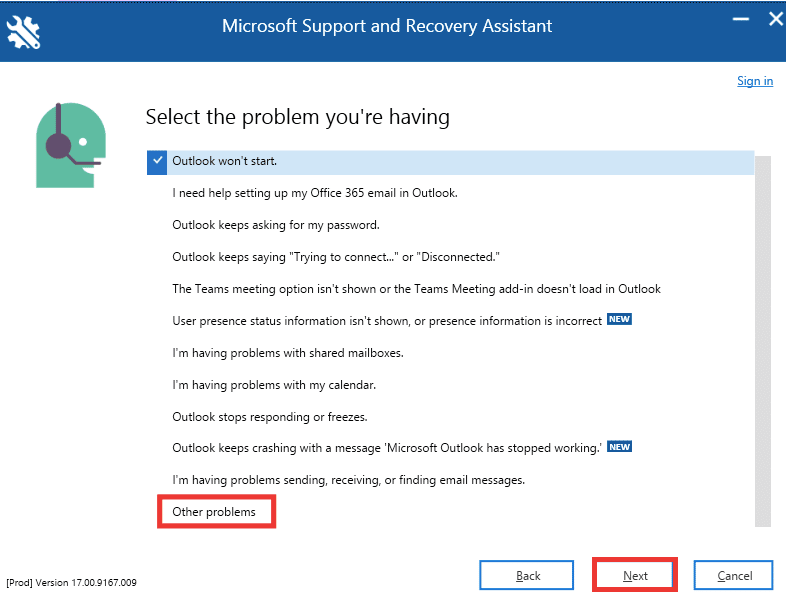
7. După aceea, dă clic pe „Da” și apoi pe „Următorul”.
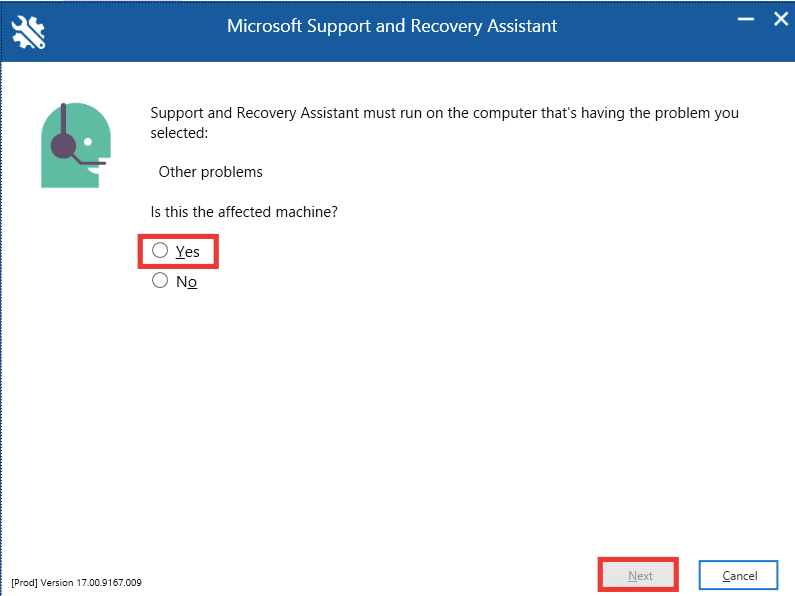
8. Selectează contul tău.
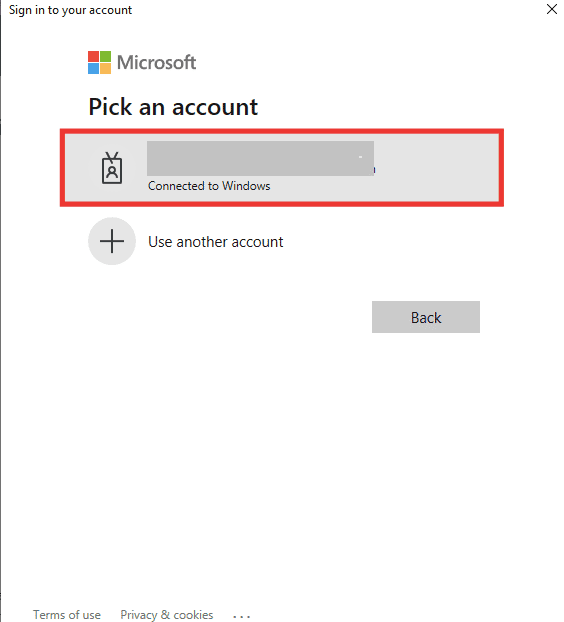
9. Urmează instrucțiunile de pe ecran, alege opțiunile potrivite și acordă permisiunea pentru jurnale și fișiere.
Metoda 7: Repararea Microsoft Office
Dacă problema persistă, poți încerca repararea Microsoft Office. Această metodă poate corecta erorile interne și fișierele corupte ale aplicațiilor Microsoft 365. Urmează acești pași:
1. Deschide Panoul de control.
2. Setează „Vizualizare după” la „Categorie”, apoi dă clic pe „Dezinstalează un program”.
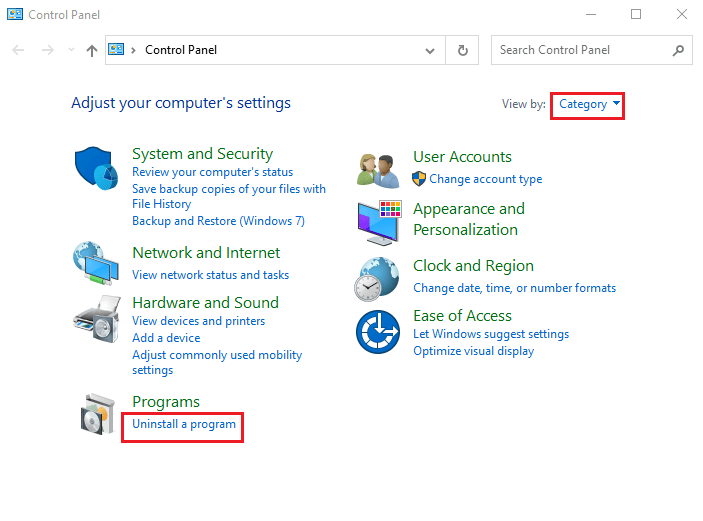
3. Găsește „Microsoft Office Professional Plus 2013”, dă clic dreapta pe el și selectează „Modificare”.
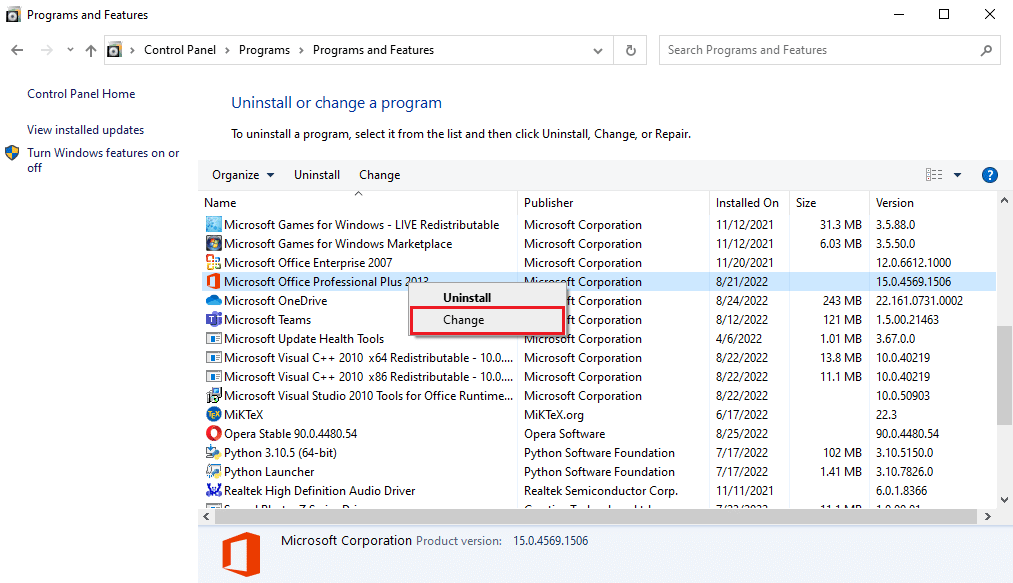
4. Dă clic pe „Da” în fereastra de control al contului de utilizator.
5. În fereastra Microsoft Office, selectează „Reparare” și dă clic pe „Continuare”.
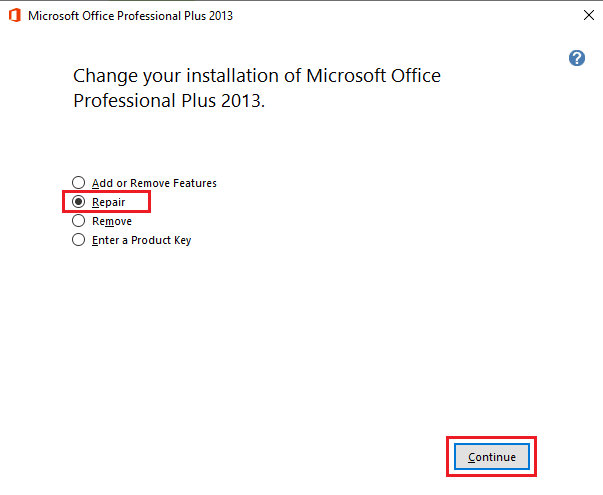
6. La final, deschide Microsoft Outlook după repararea Office.
Metoda 8: Reinstalarea Microsoft Office
Dacă niciuna dintre metodele anterioare nu a rezolvat problema, încearcă să reinstalezi aplicația cu setări noi. Iată pașii de urmat:
1. Apasă tastele Windows + I pentru a deschide Setările Windows.
2. Aici, selectează „Aplicații”.

3. În meniul „Aplicații și caracteristici”, caută aplicația „Microsoft Office”.
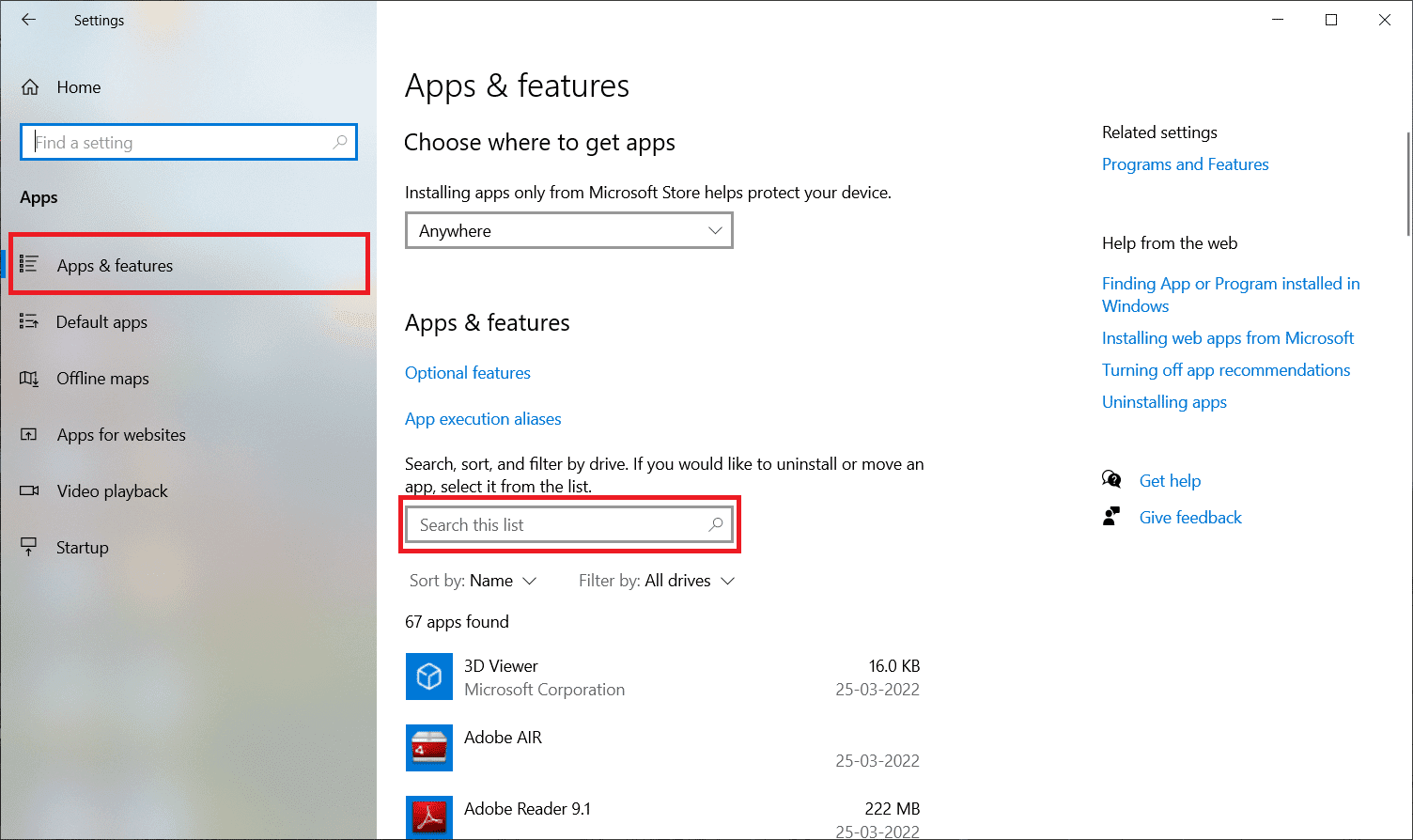
4. Selectează aplicația Microsoft Office și dă clic pe butonul „Dezinstalare”.
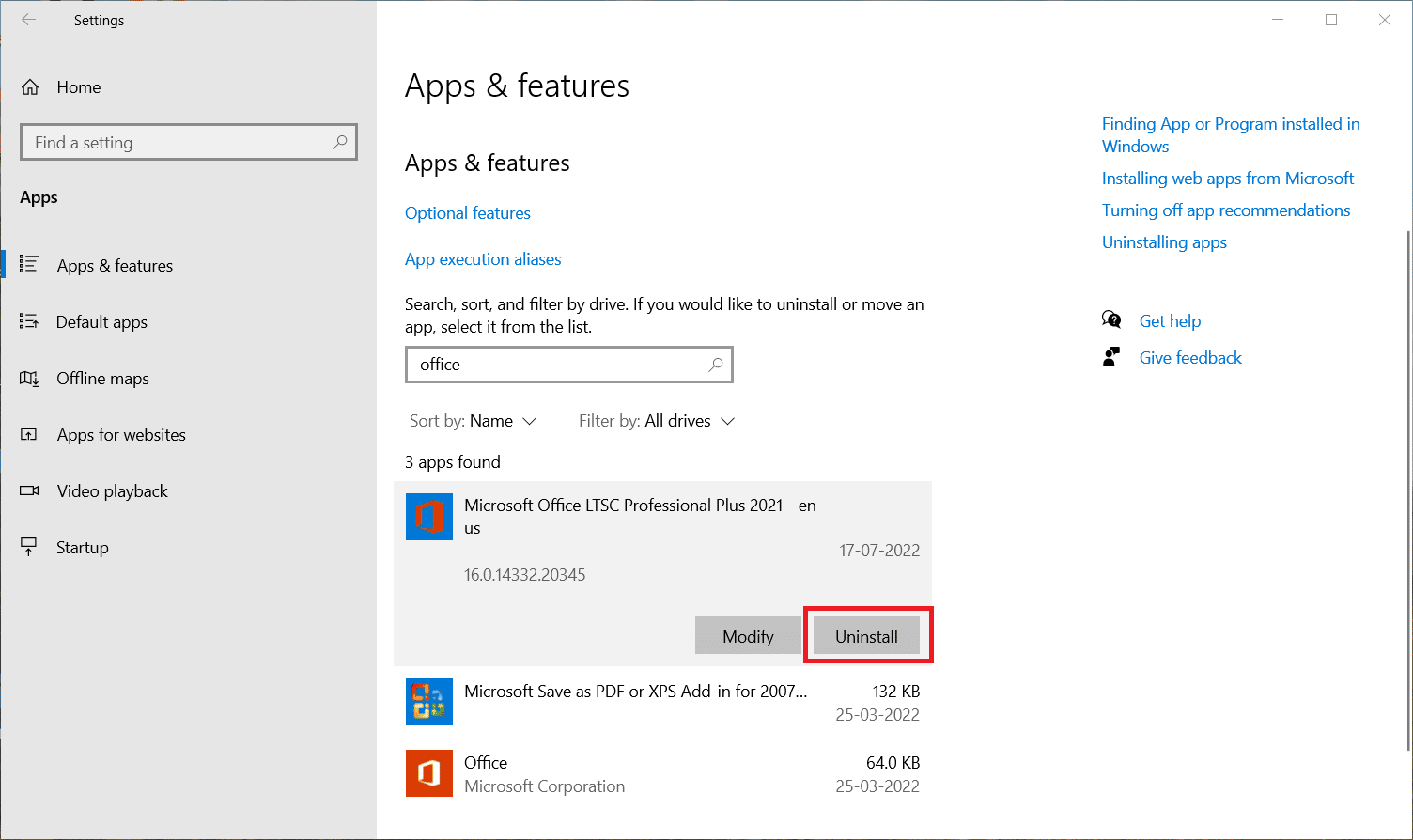
5. Apoi, dă clic pe „Dezinstalare” în fereastra de confirmare. Repornește calculatorul după dezinstalarea Microsoft Office.
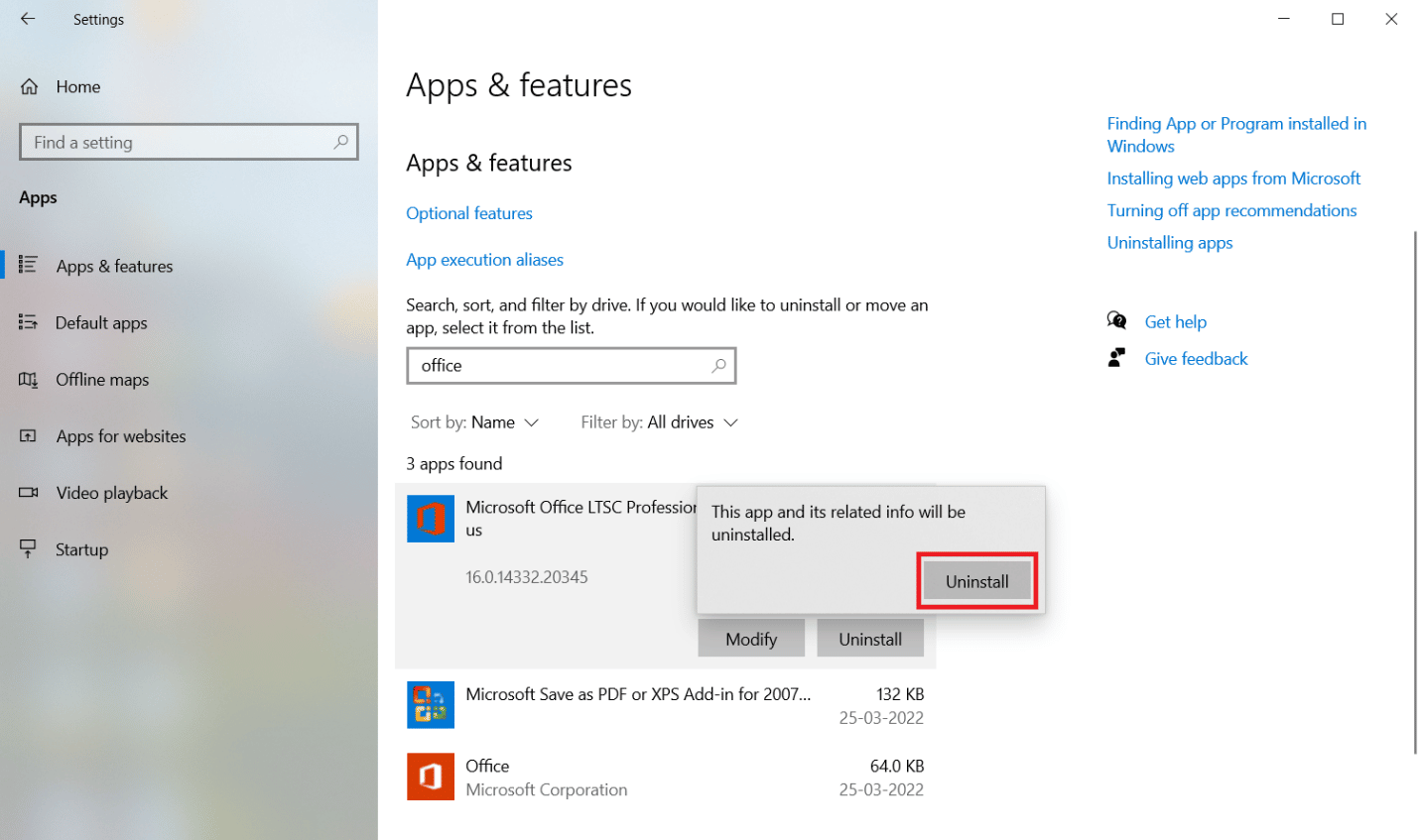
După dezinstalare, reinstalează MS Office:
6. Accesează pagina oficială Microsoft și dă clic pe butonul „Conectare”.
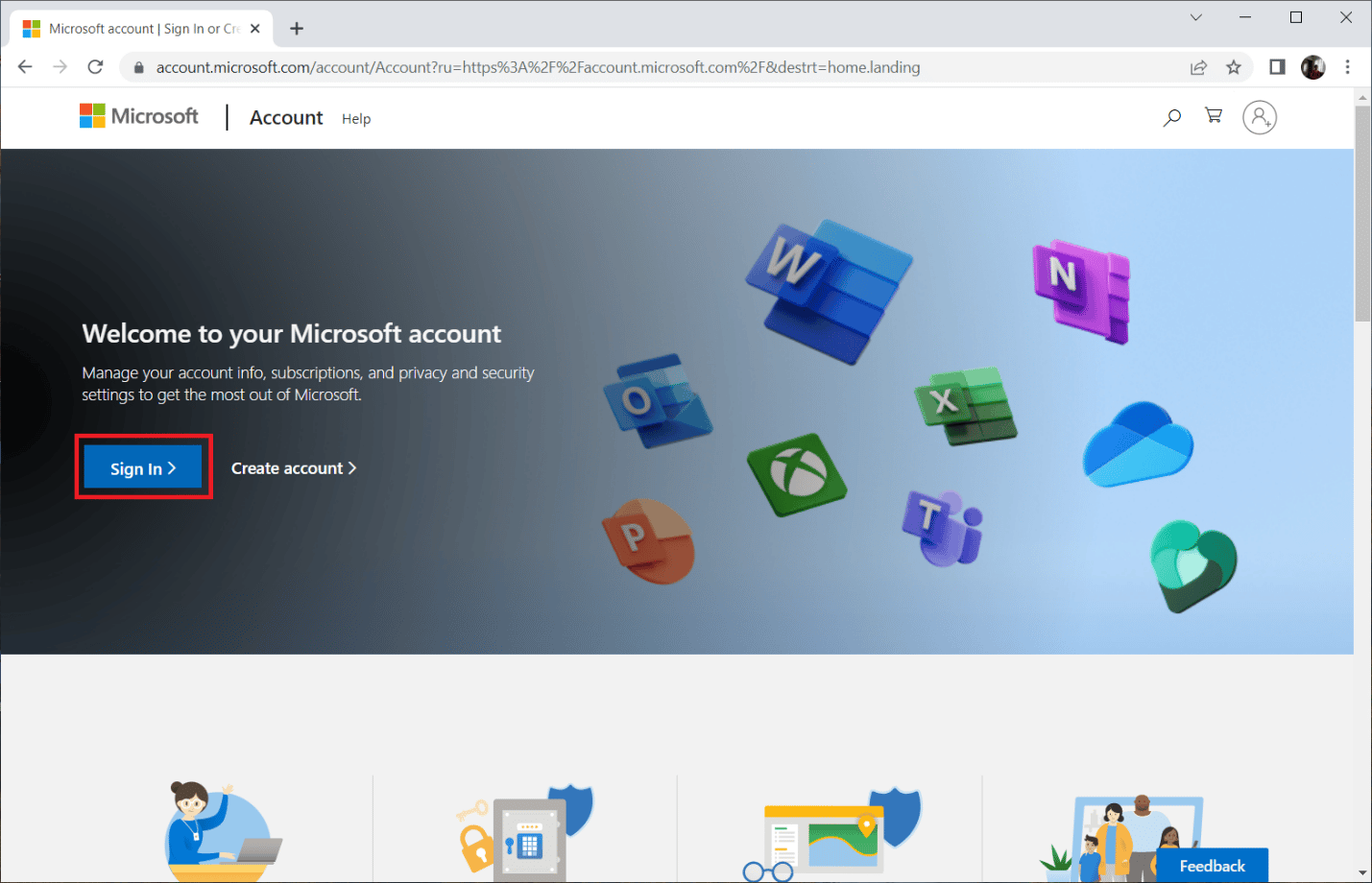
7. Introdu datele de conectare și dă clic pe „Următorul”.
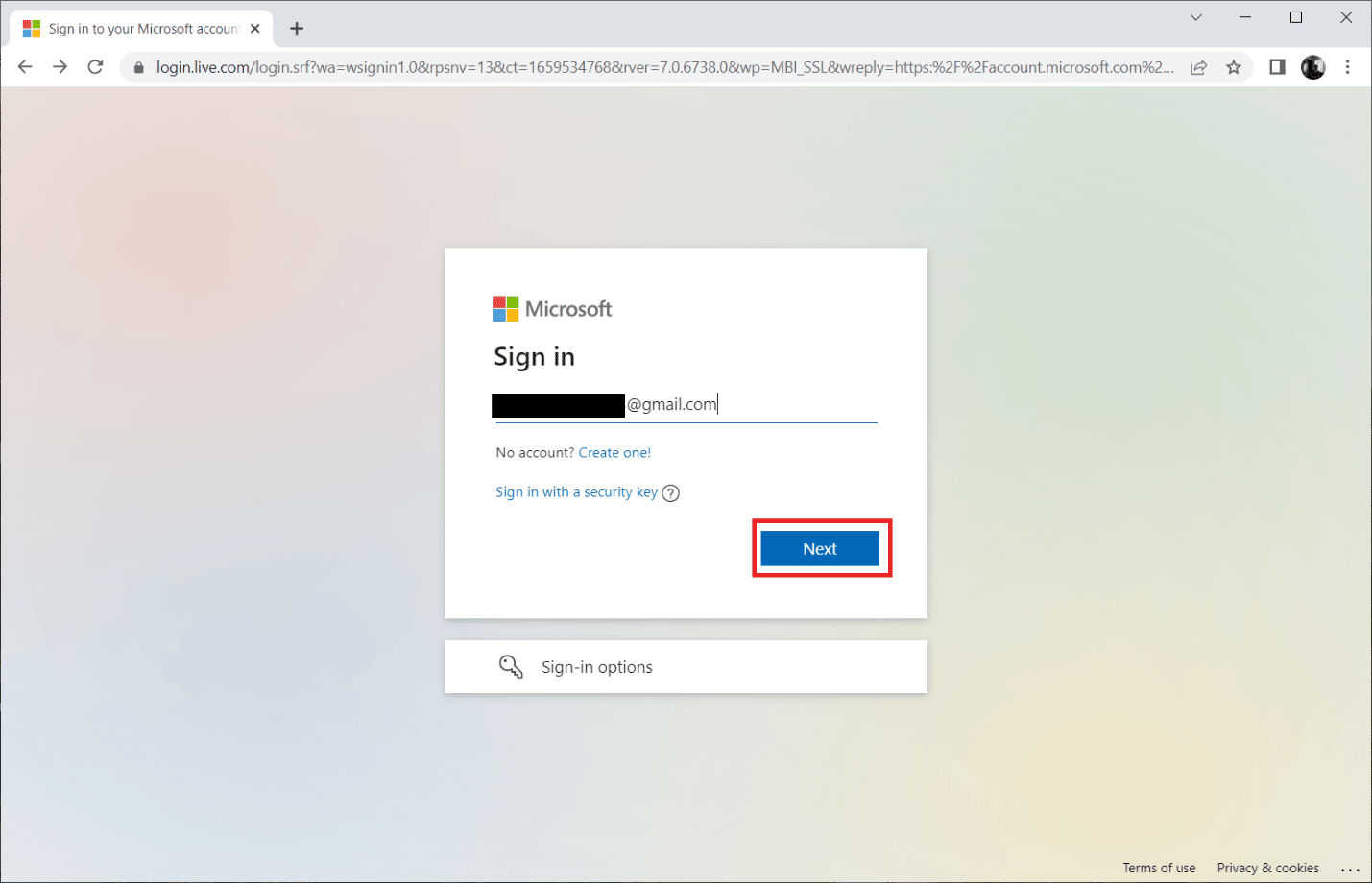
8. Selectează „Servicii și abonamente” din bara de meniu. Aici vei vedea toate aplicațiile Office înregistrate.
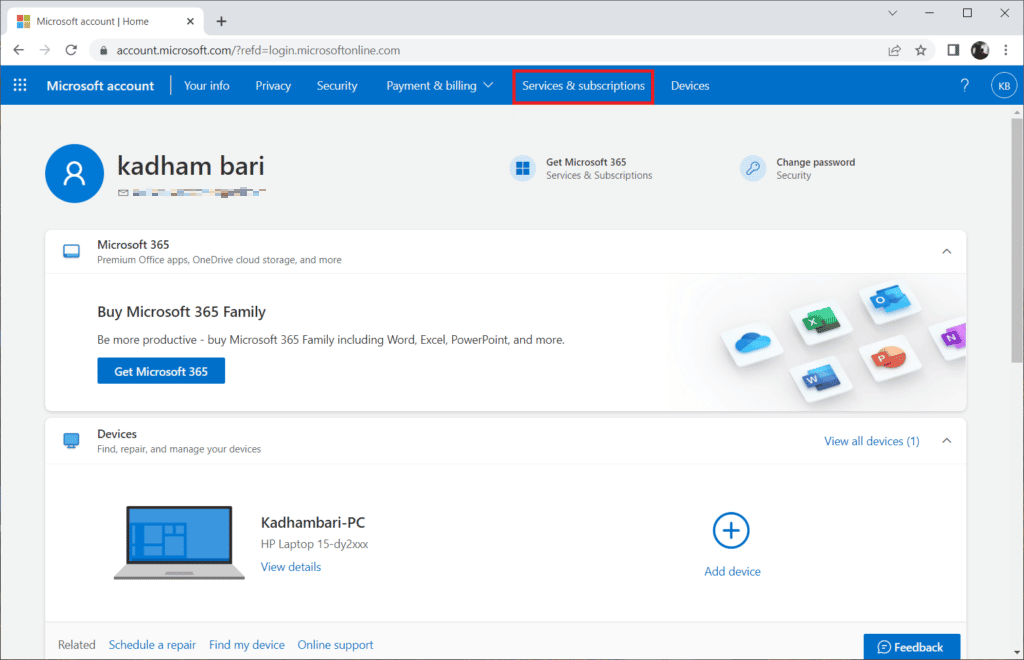
9. Găsește produsul dorit și selectează butonul „Instalare”.
10. Acum, dă clic pe opțiunea „Instalare”.
11. După descărcarea fișierului de configurare, dă dublu clic pe el pentru a-l rula.
12. După instalare, deschide orice aplicație Microsoft necesară și conectează-te la contul Microsoft.
Întrebări frecvente (FAQs)
Î1. Care este cea mai bună alternativă gratuită la Outlook?
Ans. Alegerea unei aplicații de email pentru desktop poate fi dificilă. Deși mulți folosesc Gmail în browser, acest lucru poate genera întârzieri în notificări. Outlook este o opțiune bună, rapidă și cu o interfață plăcută, dar nu oferă toate funcțiile fără un abonament Microsoft. Thunderbird este cea mai bună alternativă gratuită la Outlook. Este open-source, susținută de Mozilla, și oferă funcții similare precum calendar, gestionarea sarcinilor, opțiuni de contact și chat, feed, grup de știri, navigare web, filtre avansate și protecție împotriva phishingului. Este disponibilă și pentru Mac și Linux.
Q2. Ce sunt fișierele Outlook PST și OST?
Ans. Fișierele PST, cunoscute și ca fișiere de date Personal Storage, stochează informații locale precum mesaje, contacte, date calendaristice și sarcini. Nu necesită internet și sunt salvate ca fișiere de rezervă. Fișierele OST sau Offline Outlook Files stochează datele sincronizate ale emailului pentru utilizare offline. Fișierele PST și OST pot fi convertite unul în celălalt când este necesar.
Q3. Care este cel mai sigur furnizor de email?
Ans. Gmail nu este cel mai sigur, deoarece scanează emailurile pentru a plasa reclame. Furnizorii de email securizat open-source precum CounterMail și ProtonMail oferă securitate de top și criptare end-to-end. Serviciile gratuite Google oferă 15GB spațiu de stocare gratuit, dar aceste servicii securizate oferă spațiu limitat, de la 500MB la 1GB. Pentru mai mult spațiu, este posibil să ai nevoie de un abonament.
***
Sperăm că acest ghid ți-a fost de ajutor și ai reușit să rezolvi eroarea „Outlook, acesta nu este un nume de fișier valid”. Spune-ne ce metodă a funcționat cel mai bine. Dacă ai întrebări sau sugestii legate de tehnologie, le poți trimite în secțiunea de comentarii de mai jos.