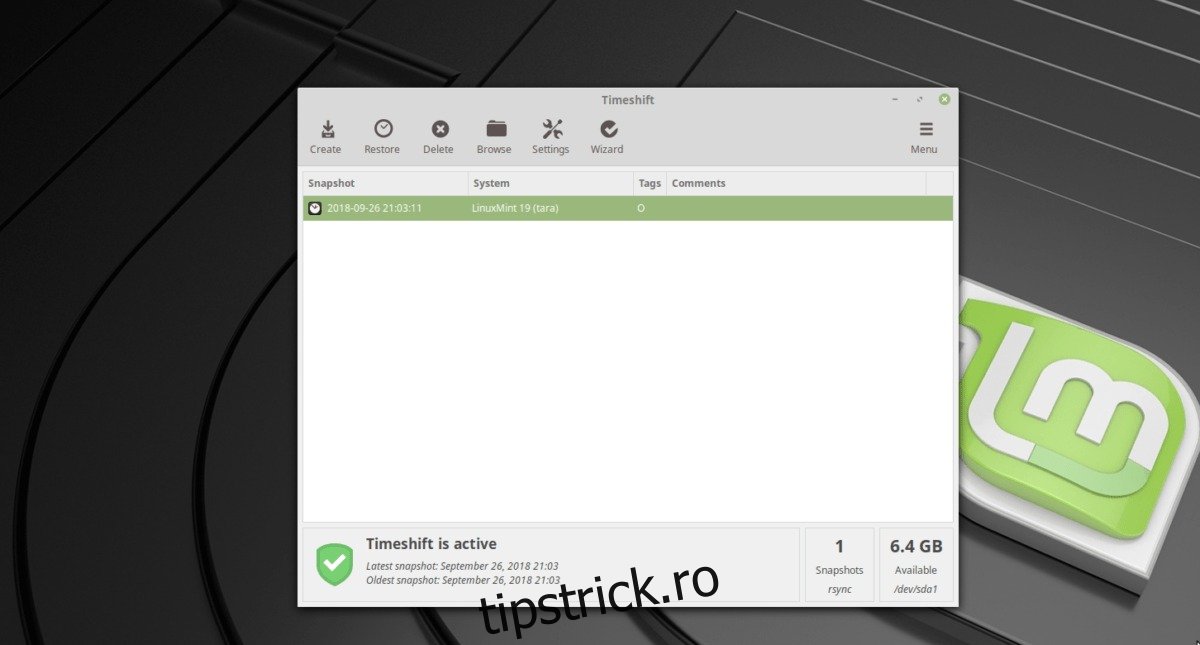O nouă versiune de Linux Mint a apărut acum câteva luni. Conține o mulțime de îmbunătățiri și funcții noi. Cu fiecare nouă lansare, sistemul de operare aduce mii de utilizatori noi.
Dacă sunteți nou la Mint, probabil că sunteți pierdut și nu sunteți sigur de noul dvs. sistem. Din acest motiv, vom trece peste lucrurile comune pe care ar trebui să le faceți după instalarea celei mai recente versiuni de Linux Mint.
Cuprins
1. Backup cu TimeShift

După instalarea Linux Mint, este o idee bună să faceți o copie de rezervă inițială. Acest lucru vă va permite să păstrați un instantaneu al setărilor implicite Linux Mint. În acest fel, dacă se schimbă ceva, vei putea readuce lucrurile la felul în care au fost rapid.
TimeShift se ocupă de copiile de rezervă pe Linux Mint. Este foarte simplu și rapid. Funcționează prin crearea de instantanee incrementale ale întregului sistem și se numără printre cele mai bune instrumente de backup de sistem disponibile pe platforma Linux.
Pentru a crea o copie de rezervă în TimeShift, deschideți meniul aplicației de pe desktopul Linux Mint, accesați „instrumente de sistem” și căutați aplicația „Time Shift”.
Acum că TimeShift este deschis, este timpul să creați o nouă copie de rezervă. Urmați expertul de configurare de pe ecran în timp ce vă ghidează prin crearea primei copii de rezervă!
Întâmpinați probleme în a înțelege cum funcționează TimeShift pe computerul dvs. Linux Mint? Fă-ți o favoare și consultă ghidul nostru!
2. Instalați actualizări
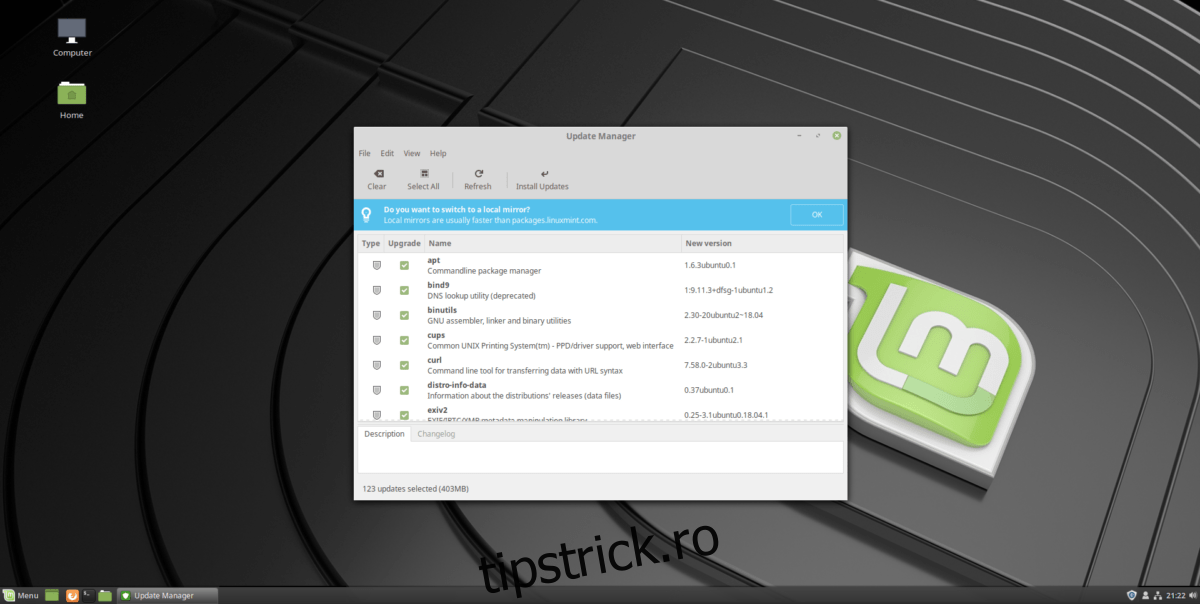
De fiecare dată când configurați un nou sistem de operare Linux, este imperativ să verificați dacă există actualizări și să le instalați, astfel încât computerul dvs. să ruleze cele mai recente corecții de securitate.
Actualizarea Linux Mint este destul de ușoară, datorită managerului de actualizare. Pentru a actualiza, faceți clic pe pictograma scut din bara de sistem și deschideți actualizatorul.
Odată ce programul de actualizare Mint este deschis, faceți clic pe butonul de reîmprospătare și lăsați-l să verifice noi actualizări. Când s-a terminat de reîmprospătat, selectați opțiunea „instalați actualizări” pentru a instala cele mai recente pachete pe computerul dumneavoastră Linux Mint.
3. Configurarea driverului grafic
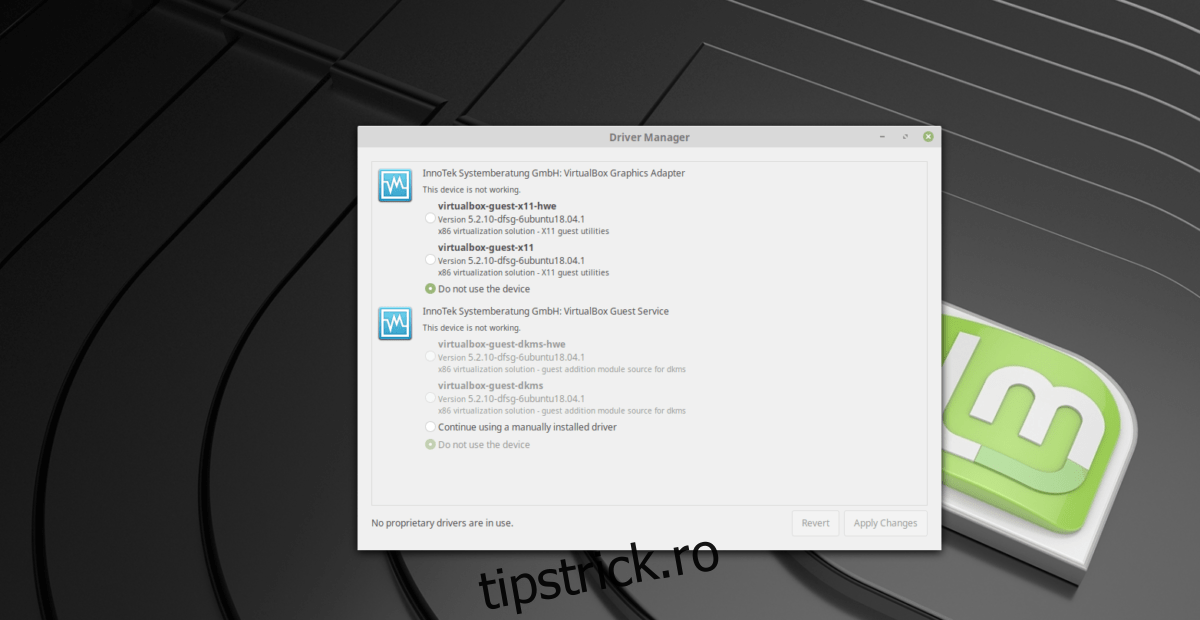
Mulți utilizatori Linux au plăci grafice dedicate. Din păcate, multe dintre aceste plăci grafice nu funcționează cât mai bine pe Linux Mint.
Din fericire, driverele grafice sunt foarte ușor de activat pe Linux Mint. Pentru a face acest lucru, faceți clic pe meniul aplicației și căutați „Driver Manager”.
Lansați Driver Manager și lăsați-l să se încarce. Pe măsură ce se încarcă, va detecta automat hardware-ul plăcii grafice.
Selectați driverul care spune (recomandat) și faceți clic pe butonul „aplicați modificări” pentru a-l instala.
Când instalarea driverului este completă, reporniți computerul Linux Mint. Pe măsură ce vă conectați din nou, placa dvs. grafică va fi complet operațională.
4. Instalați programe

Linux Mint vine cu o mulțime de software din cutie, dar nu are totul. Dacă aveți nevoi speciale, este o idee bună să instalați niște software cu Software Manager.
Pentru a deschide instrumentul Software Manager, faceți clic pe butonul „Meniu” din panoul Cinnamon. După ce este deschis, faceți clic pe pictograma albă și verde de sub Firefox pentru a lansa Software Manager.
În instrumentul Software Manager, derulați în jos la „Categorii”. Selectați categoria de programe pe care doriți să o răsfoiți. Când ați găsit un program, faceți clic pe el, apoi selectați „Instalare”.
5. Configurați pachetele Snap
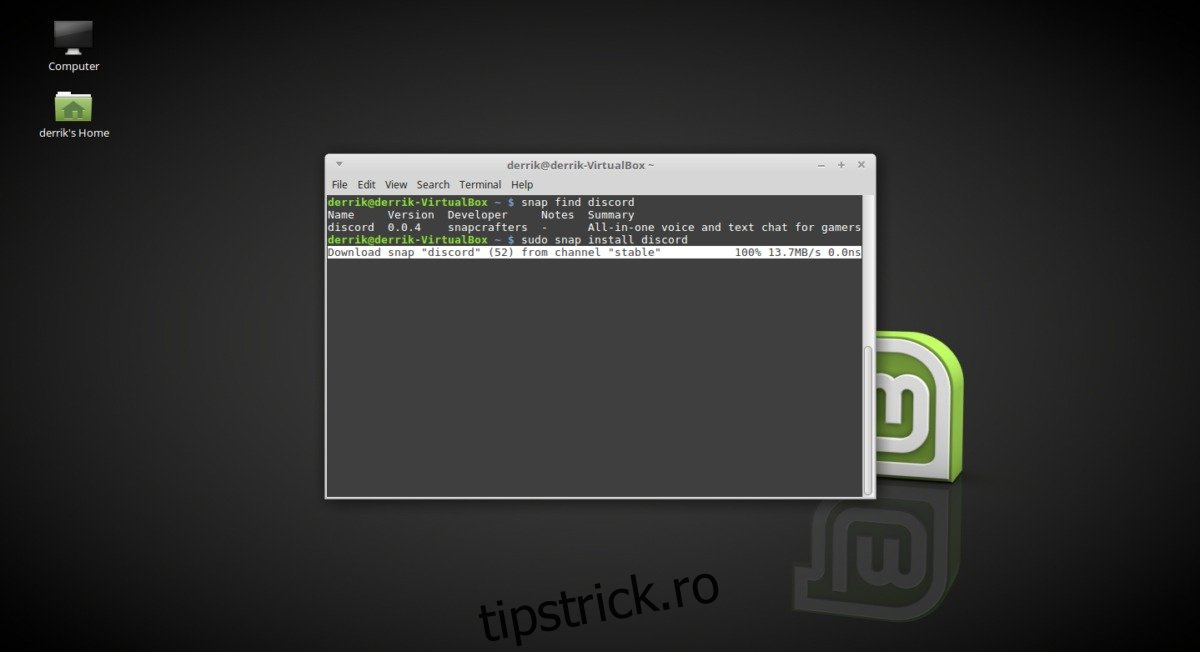
Snaps-urile sunt noi formate de ambalare universale pentru Linux. Cu Snaps, orice utilizator poate instala software-ul rapid, fără a-și face griji cu privire la sistemul de operare în ansamblu.
Din păcate, secțiunea de pornire Linux Mint nu ghidează utilizatorul prin funcțiile Snap, așa că mulți utilizatori nu învață cum funcționează. Dacă doriți acces la pachetele Snap pe noul dumneavoastră sistem Linux Mint, va trebui să îl activați singur.
Pentru a activa pachetele Snap în Linux Mint, urmați ghidul nostru detaliat pe acest subiect. Vă va învăța totul despre cum să configurați Snaps și despre cum să instalați software folosind Snapd.
6. Codecuri media
Linux Mint nu vine cu codecuri media proprietare instalate, din cauza unor probleme legale. Ca rezultat, dacă doriți să redați Mp3-uri (și un alt codec proprietar), va trebui să instalați un anumit pachet.
Pentru a obține codecuri media video și audio proprietare să funcționeze pe mașina dvs. Linux Mint, faceți clic pe meniul aplicației, căutați „terminal” și lansați-l.
Odată ce fereastra terminalului este deschisă, scrieți în următoarea comandă.
sudo apt install mint-meta-codecs
7. Personalizați desktopul
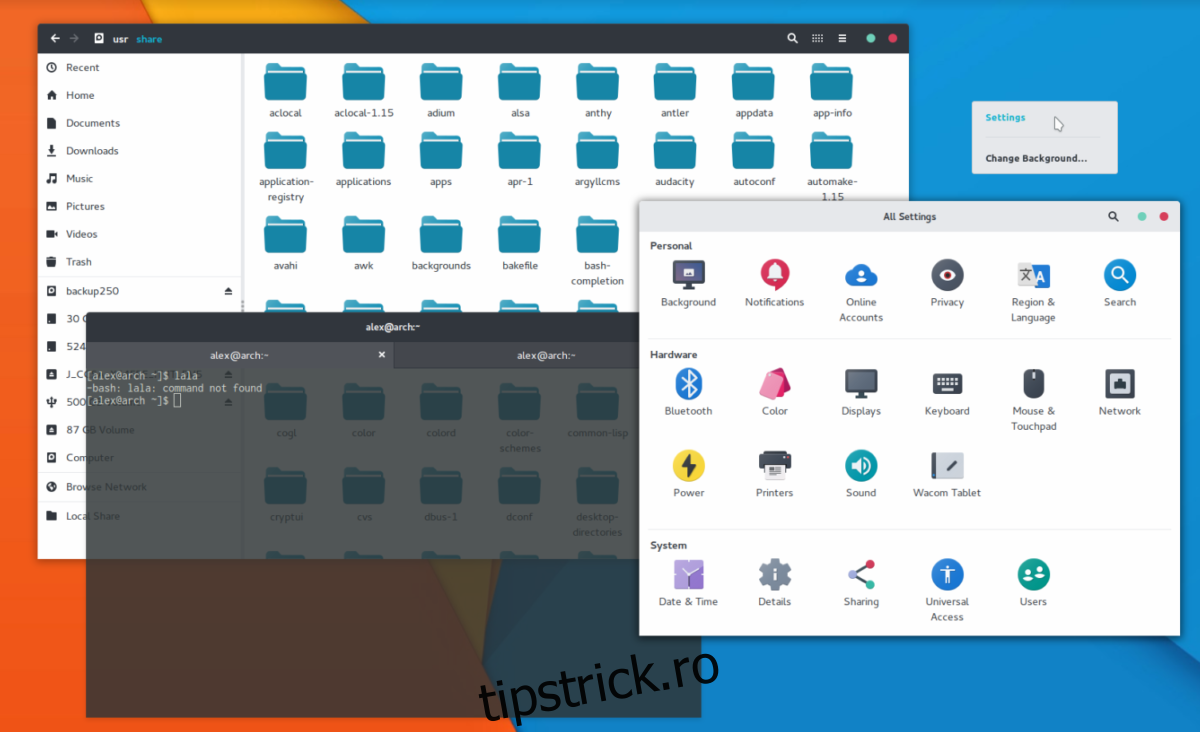
Un lucru popular de făcut în comunitatea Linux este personalizarea. Oamenilor le place să instaleze pictograme personalizate și teme personalizate pentru desktop pentru a face desktopul lor să arate frumos și unic.
Dacă sunteți dornic să schimbați aspectul implicit al desktopului dvs. Linux Mint, luați în considerare instalarea uneia dintre temele de mai jos.
Notă: multe alte teme Cinnamon sunt disponibile pe Site-ul cu condimente scorțișoară.
Nu sunteți sigur cum să personalizați mediul desktop Cinnamon? Urmează ghidul nostru și învață cum să-l faci al tău.
8. Instalați Google Chrome
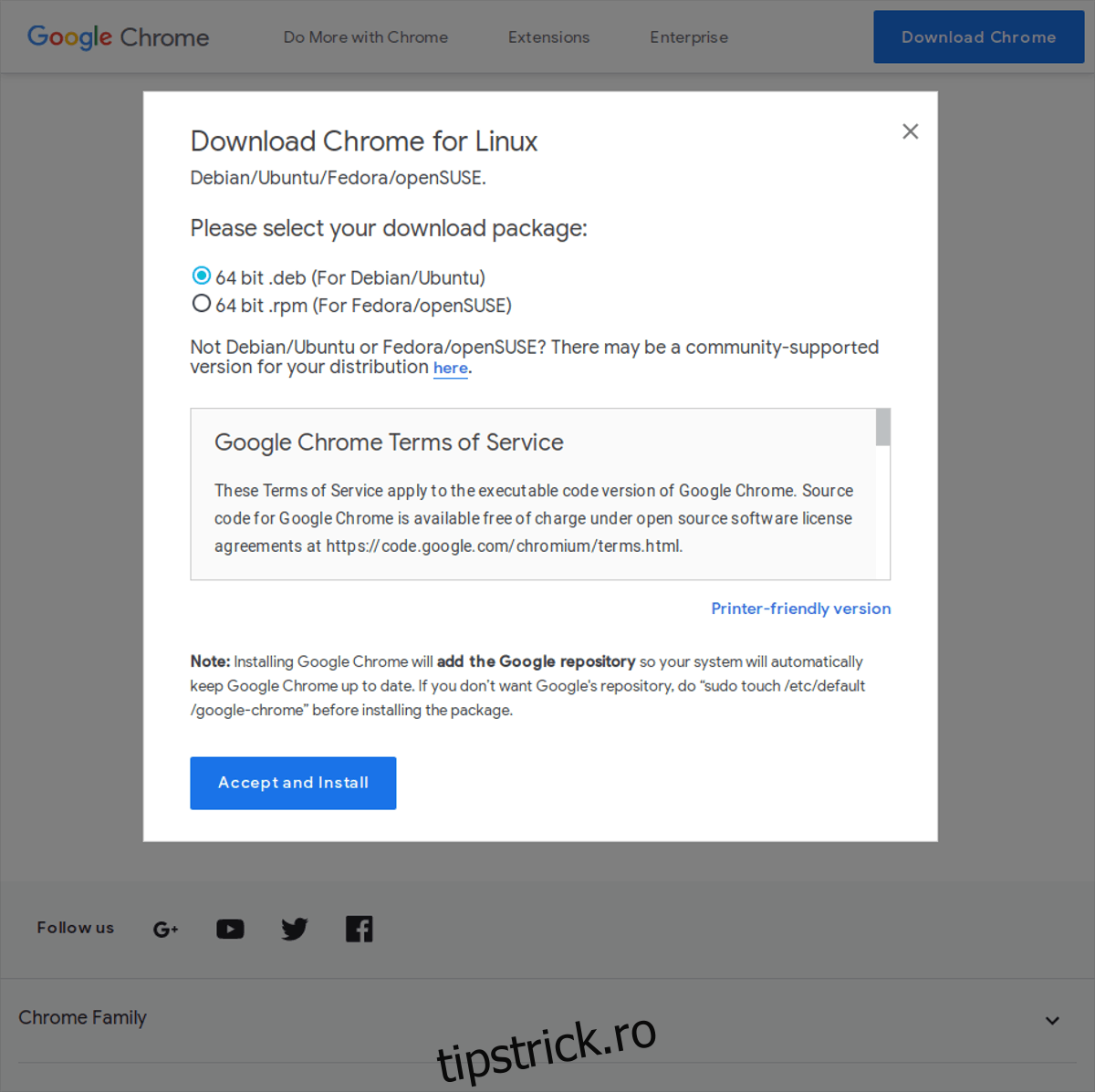
Probabil aveți un abonament video Netflix, Hulu sau Amazon Prime pe care intenționați să îl utilizați pe Linux Mint. Din păcate, aceste servicii nu vor funcționa foarte bine în browserul Firefox inclus.
Dacă intenționați să vizionați servicii video proprietare pe Linux Mint, va trebui să utilizați Google Chrome, deoarece este singurul browser pe Linux care acceptă cu ușurință toate serviciile video proprietare.
Pentru a descărca Chrome pentru Linux Mint, mergeți la pagina de descărcare Chrome și selectați opțiunea „.deb pe 64 de biți (pentru Debian/Ubuntu)”.
Când Chrome termină descărcarea, faceți clic pe „meniu”, căutați „Nemo” și deschideți-l.
În managerul de fișiere Nemo, faceți clic pe folderul „Descărcări”. În dosarul Descărcări, faceți dublu clic pe fișierul etichetat „google-chrome-stable_current_amd64.deb”.
Făcând dublu clic pe fișierul Chrome DEB, se va deschide programul de instalare Linux Mint. Utilizați instrumentul de instalare pentru a instala Google Chrome pe computer.
Concluzie
În această listă, v-am arătat zece lucruri de făcut pentru a vă configura noul sistem Linux Mint. Dacă mai aveți întrebări despre ce să faceți cu Mint, nu ezitați să postați în secțiunea de comentarii de mai jos!