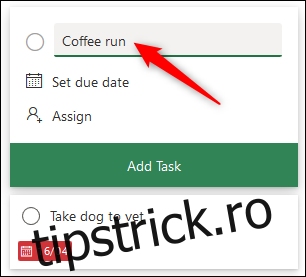Dacă ați folosit Microsoft Planner, atunci veți ști că aplicația are mai mult decât se vede. Iată câteva caracteristici, sfaturi și trucuri pentru a vă ajuta să vă transformați de la un novice Microsoft Planner la un maestru Planner.
Cuprins
Adăugați emoji la titlurile sarcinilor dvs
Cuvintele sunt grozave, dar uneori emoji-urile sunt mai bune. Puteți adăuga emoji oriunde într-o sarcină, dar pentru ajutor „dintr-o privire”, cel mai bun loc este în titlul sarcinii.
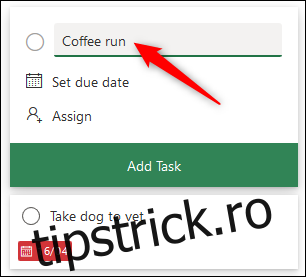
Apăsați tasta Windows+. (punct) pentru a deschide selectorul de emoji (Comandă+Control+Spațiu pe un Mac) și apoi alegeți emoji-ul.
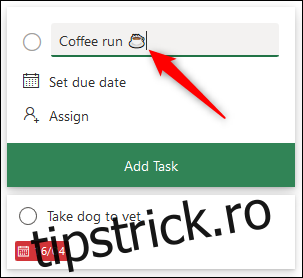
A avea emoji poate fi cu adevărat util pentru sarcini recurente sau sarcini de un anumit tip. Puteți vedea vizual ce fel de sarcină este, fără a fi nevoie să citiți textul.
Emoji-urile pot fi, de asemenea, adăugate la titlurile găleților, ceea ce este util pentru planurile care au găleți pentru anumite locuri de muncă, cum ar fi design grafic, comunicații, testare etc. Sau puteți adăuga emoji-uri pentru a clarifica ce reprezintă fiecare găleată.

Indiferent pentru ce aveți nevoie de ele, adăugați emoji-uri la titluri pentru o mai bună înțelegere și o abordare mai vizuală.
Adăugați atașamente, liste de verificare și note la plăci
Adăugarea de emoji vă ajută să arătați ce este o sarcină, dar nu vă ajută să arătați cum progresează sarcina sau ce trebuie făcut.

Orice atașament, listă de verificare sau text de notă pe care l-ați adăugat la sarcină poate fi afișat pe țiglă pentru a fi mai ușor să vedeți ce se întâmplă.
Deschideți sarcina Planificator și alegeți „Afișați pe card” lângă elementul pe care doriți să îl afișați pe placă.
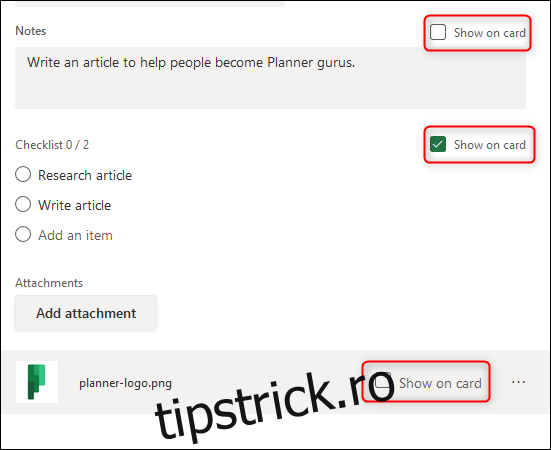
Puteți alege doar unul dintre cele trei, dar puteți schimba alegerea oricând. Orice ați activat va fi vizibil pe țiglă.
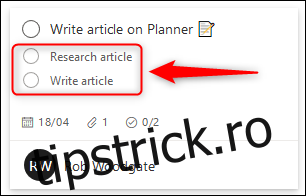
Copiați o singură sarcină sau un plan întreg
Aveți o singură sarcină pe care trebuie să o recreați? Nu vă obosiți să rescrieți aceeași sarcină de mai multe ori, doar copiați-o.
Deschideți sarcina pe care doriți să o copiați, faceți clic pe pictograma meniului cu trei puncte din dreapta sus și apoi selectați butonul „Copiați sarcina”.
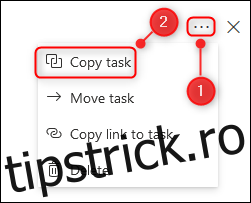
Alegeți elementele sarcinii pe care doriți să o copiați și apoi faceți clic pe „Copiați”.
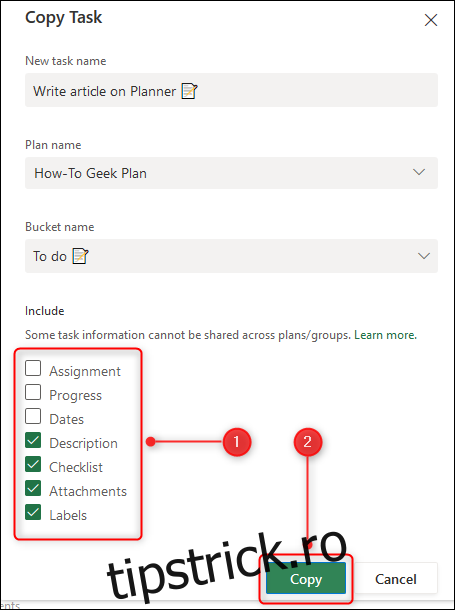
Acum aveți o copie pe care o puteți utiliza pentru a crea sarcini noi. Acest lucru este excelent pentru sarcini similare pe care trebuie să le atribuiți unor persoane diferite, fie că este o sarcină cu aceleași instrucțiuni, cum ar fi organizarea unei întâlniri individuale cu șeful dvs. sau o sarcină pe care o îndeplinește o altă persoană în fiecare zi.
Dacă utilizați o mulțime de sarcini similare în mod repetat, cum ar fi un set de sarcini pe care le faceți pentru fiecare proiect sau un număr stabilit de sarcini săptămânale, puteți copia un întreg plan.
Faceți clic pe pictograma meniului cu trei puncte din partea de sus a planului și apoi selectați butonul „Copiați planul”.
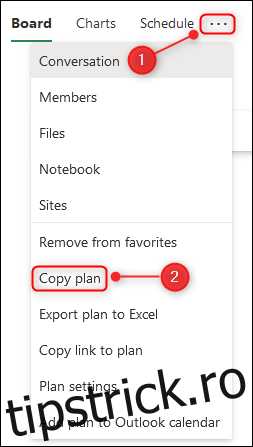
Noul plan va folosi același nume ca și planul sursă, dar va avea prefixul „Copy Of”. Schimbați-l cu numele dorit, alegeți dacă va fi disponibil public pentru oricine din organizația dvs. și faceți clic pe „Copiați planul”.
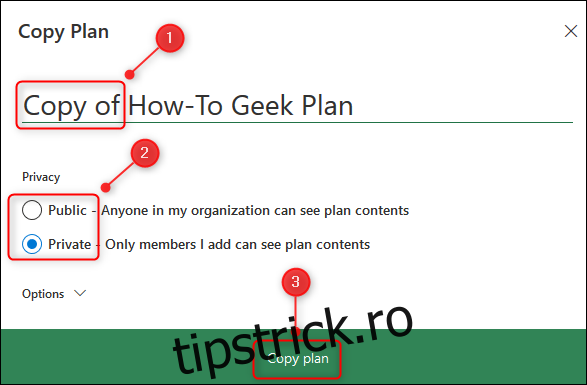
După câteva secunde, noul tău plan va fi vizibil în secțiunea „Planuri recente” din bara laterală.
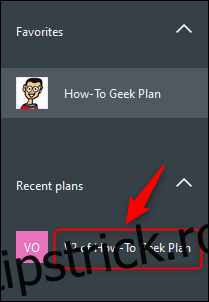
Totul va fi copiat, cu excepția:
Descrierea planului
Membrii planului
Planificați statutul Favorit
Atașamente pentru sarcini
Atribuții de sarcini
Progresul sarcinii
Datele sarcinilor
Sarcină Comentarii și activitate
Acest lucru funcționează foarte bine pentru planurile șablon în care aveți nevoie de o versiune nouă în mod regulat.
Trageți între găleți pentru a edita sarcini
În mod implicit, sarcinile dvs. sunt grupate în compartimentele pe care le utilizați: De făcut, În curs, Terminat sau orice alte compartimente pe care le-ați creat. Planificatorul vă oferă, de asemenea, opțiunea de a grupa sarcini în funcție de proprietăți, cum ar fi Data scadenței, Destinatarul, Prioritatea și multe altele.
Am abordat anterior gruparea în diferite găleți, dar iată o scurtă recapitulare.
Pentru a vă schimba grupările de sarcini, faceți clic pe butonul „Grupați după găleată” din dreapta sus a interfeței Microsoft Planner.
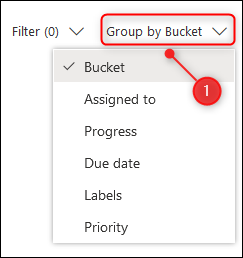
Alegeți o altă proprietate după care să vă grupați sarcinile, iar acestea se vor rearanja automat. De exemplu, dacă alegeți „Prioritate”, sarcinile dvs. vor fi grupate în noi grupuri prioritare.
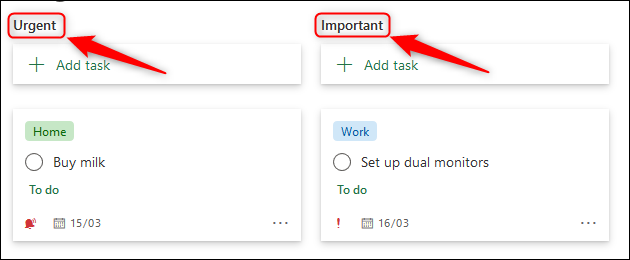
Puteți trage și plasa sarcini între aceste găleți pentru a modifica proprietățile. Ați început să testați și ați găsit unele probleme? Nicio problemă, grupați după „Progres” și trageți sarcinile pe care le-ați testat înapoi în coloana „În desfășurare”. Apoi, grupați după „Atribuit către” și trageți sarcinile în compartimentele desemnatului care trebuie să rezolve problemele sau în compartimentul „Neatribuit”, dacă cineva le poate ridica.
Acest proces este mult mai rapid și mult mai intuitiv decât deschiderea laborioasă a fiecărei sarcini și editarea fiecărui câmp.
Adăugați sarcini și modificați datele în vizualizarea Program.
Dacă doriți să vă vedeți sarcinile până la data scadenței, faceți clic pe opțiunea „Programare” din partea de sus a planului.
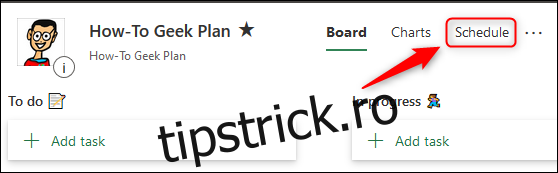
Aceasta va deschide o vizualizare a calendarului cu toate sarcinile dvs. Puteți adăuga sarcini noi, trage sarcini în zile diferite pentru a le oferi noi date scadente sau puteți muta sarcini din calendar pentru a elimina complet data scadentă.
Programul arată luna curentă în mod implicit, dar puteți face clic pe butonul „Săptămână” pentru a afișa în schimb o vizualizare săptămânală.
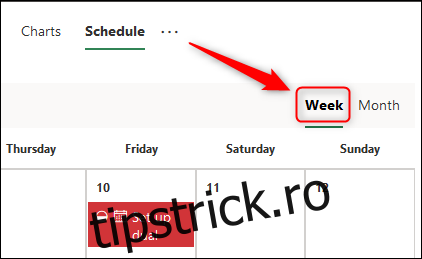
Vizualizarea Program este cea mai bună modalitate din Microsoft Planner de a obține o vedere generală a tot ceea ce aveți de făcut. Este mult mai ușor să înțelegeți volumul de muncă atunci când îl puteți vedea vizual.
Indiferent dacă vizualizați în funcție de săptămână sau de lună, puteți glisa și plasa orice sarcină la o nouă dată pentru a modifica data scadentă.
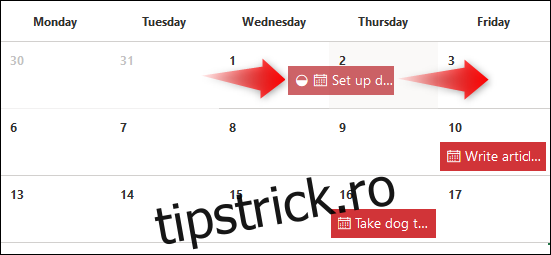
De asemenea, puteți trage orice sarcină din lista „Sarcini neprogramate” în calendar pentru a-i acorda o dată limită.
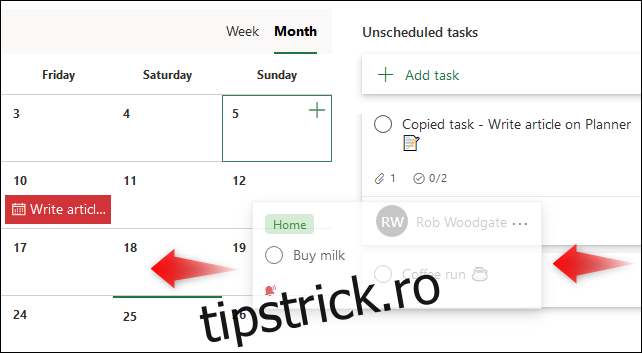
În schimb, puteți, de asemenea, să trageți o sarcină din calendar în lista „Sarcini neprogramate” pentru a elimina data scadentă a acesteia.
Adăugați sarcini noi făcând clic pe butonul „Adăugați sarcină” sau făcând clic pe semnul Plus (+) la orice dată, care va seta automat ca Data scadentă a sarcinii să fie acea dată.
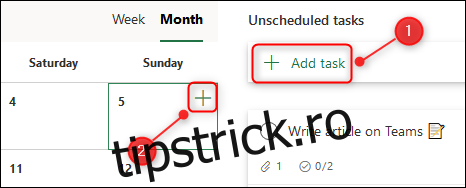
Vizualizarea Programare vă va oferi o perspectivă diferită asupra sarcinilor dvs., precum și o vizualizare intuitivă a cât de multă muncă urmează.
Vedeți toate atașamentele din Magazinul de fișiere Planner
De-a lungul timpului, un plan poate avea o mulțime de atașamente, fie că sunt imagini, documente, foi de calcul sau orice altceva. Dacă doriți să găsiți din nou un atașament, le puteți consulta în magazinul de fișiere.
Faceți clic pe pictograma meniului cu trei puncte din partea de sus a planului și selectați opțiunea „Fișiere”.
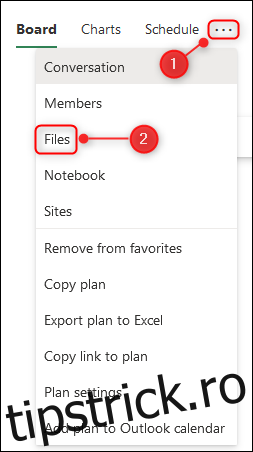
Aceasta va deschide o filă nouă în browser, care arată site-ul SharePoint care stochează toate fișierele din sarcinile dvs.
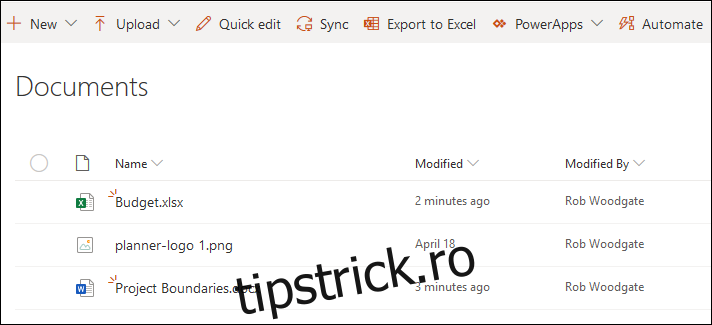
Adăugați, editați sau ștergeți fișiere, dar fiți avertizat, dacă ștergeți un fișier de aici, acesta va fi șters din planul dvs. Cu toate acestea, dacă aveți o mulțime de atașamente în sarcinile dvs. și trebuie să găsiți unul rapid, iată cum puteți face acest lucru.
Cu aceste sfaturi și trucuri, sunteți pe cale să știți tot ce aveți nevoie pentru a deveni un maestru Microsoft Planner.